Le nouveau navigateur Microsoft Edge, basé sur le projet Chromium utilisé par Google Chrome, apporte une meilleure expérience de navigation aux PC Windows 10. Une caractéristique unique est la possibilité d’utiliser des extensions de Microsoft et de Chrome Web Store. Voici comment les installer et les utiliser.
Vous devrez télécharger le nouveau navigateur Microsoft Edge et installez-le avant de commencer.
Installation et utilisation des extensions Microsoft dans Microsoft Edge
Comme Chrome, Microsoft Edge offre la possibilité d’installer des modules complémentaires de navigateur, appelés extensions, qui ajoutent des fonctionnalités nouvelles et améliorées.
Vous pouvez voir quelles extensions sont actuellement installées dans Edge en cliquant sur l’icône de menu à trois points horizontaux située dans le coin supérieur droit, puis en sélectionnant le bouton «Extensions» pour accéder au menu des extensions.
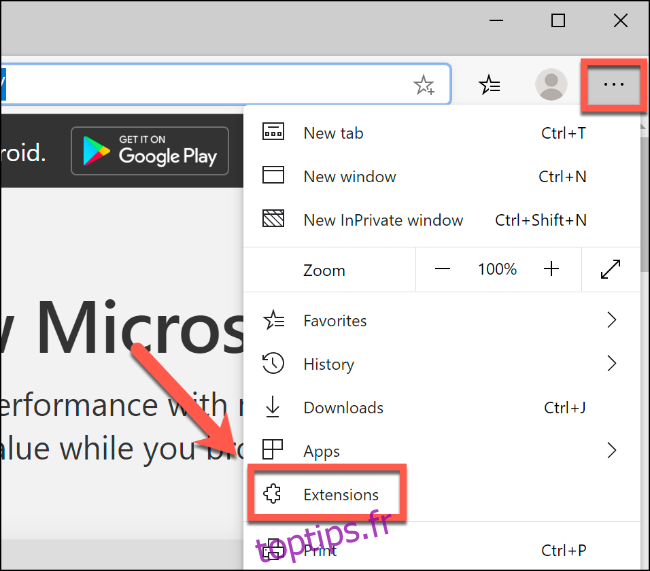
Edge, par défaut, ne sera livré avec aucune extension préinstallée. Pour installer les vôtres, cliquez sur le lien «Obtenir les extensions du Microsoft Store» dans le menu de gauche.
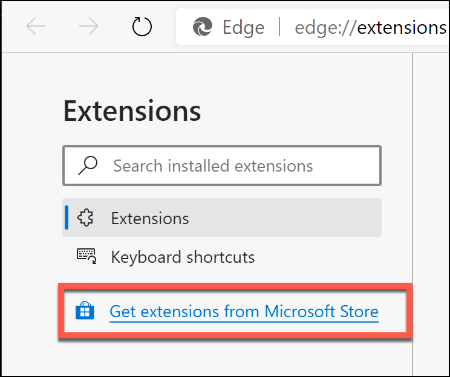
Cela chargera le Microsoft Store pour Edge, avec des extensions séparées par catégorie, chacune avec un objectif défini. Par exemple, « Shopping » répertorie plusieurs extensions pour vous aider à faire vos achats sur différents sites Web.
Cliquez sur une extension que vous aimez, puis sélectionnez le bouton « Obtenir » pour commencer l’installation.
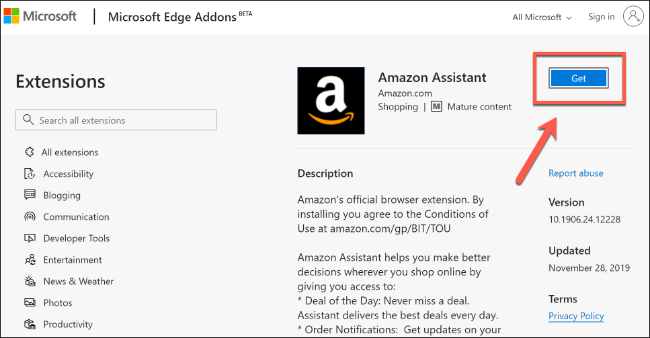
Edge affichera une fenêtre contextuelle de confirmation, vous avertissant des autorisations auxquelles l’extension aura accès, si vous acceptez de l’installer. Cela inclut la lecture de l’historique de votre site Web ou l’affichage de notifications, par exemple.
Si vous souhaitez poursuivre l’installation, cliquez sur le bouton «Ajouter une extension».
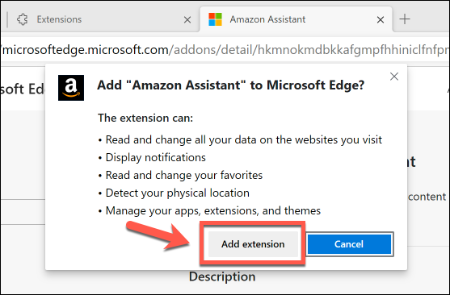
Une fois l’extension installée, Edge affichera une notification pour confirmer et mettre en évidence l’icône de votre extension. L’icône d’extension apparaîtra à côté de votre barre d’adresse, ainsi qu’une entrée sur la page des paramètres «Extensions».
Si une icône apparaît pour votre extension à côté de la barre d’adresse, vous pouvez cliquer dessus pour interagir davantage avec l’extension.
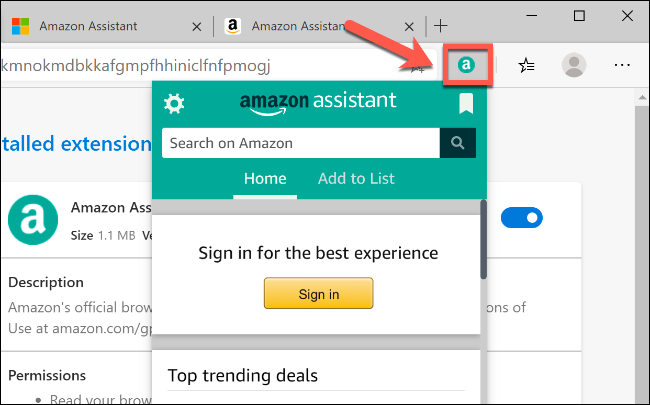
Vous pouvez voir plus d’informations sur votre extension en cliquant sur le bouton « Détails » de votre extension sur la page « Extensions ». Vous pouvez désactiver (ou activer) l’extension en cliquant sur le curseur bleu ou en sélectionnant le bouton «Supprimer» si vous souhaitez supprimer complètement l’extension d’Edge.
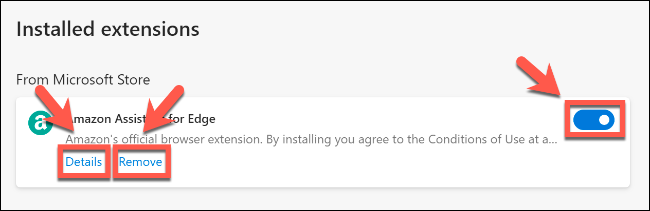
Installation et utilisation des extensions Chrome dans Microsoft Edge
La décision de Microsoft de supprimer le moteur de navigateur Edge et de passer à l’utilisation de Chromium comme base signifie qu’il est désormais possible d’utiliser et d’installer des extensions Google Chrome dans Edge lui-même.
Plutôt que d’isoler entièrement Edge de l’écosystème Chrome, Microsoft a pris la décision tout à fait judicieuse d’autoriser l’installation des extensions Chrome dans le navigateur Edge. Pour ce faire, vous devrez modifier un paramètre dans Edge pour permettre l’installation d’extensions Chrome.
Cliquez sur l’icône du menu à trois points horizontaux dans le coin supérieur droit de la fenêtre de navigation d’Edge, puis sélectionnez l’option «Extensions» pour accéder au menu des paramètres des extensions.
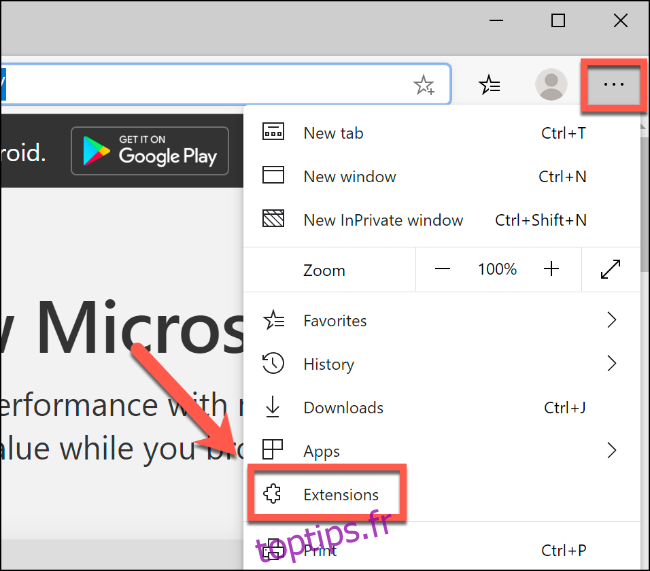
À partir de là, cliquez pour activer le curseur « Autoriser les extensions d’autres magasins » dans le coin gauche.
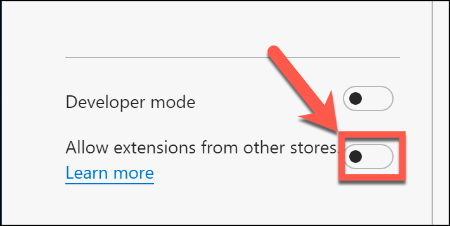
Sélectionnez «Autoriser» pour accepter l’avertissement concernant les applications non vérifiées.
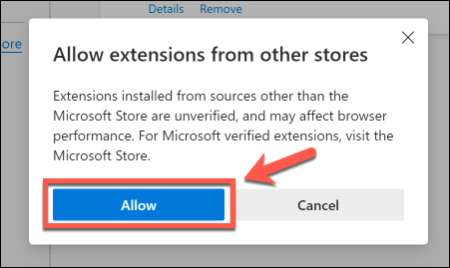
Vous pouvez maintenant vous diriger vers le Chrome Web Store pour installer de nouvelles extensions. Lorsque vous trouvez une extension que vous aimez, cliquez sur « Ajouter à Chrome » pour commencer à l’installer.
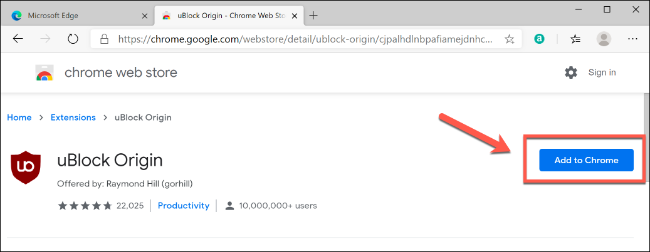
Sélectionnez le bouton «Ajouter une extension» pour accepter la fenêtre contextuelle d’avertissement Edge et autoriser l’installation.
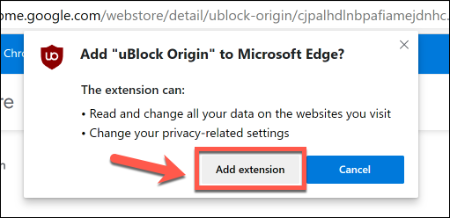
L’extension Google Chrome sera installée, apparaissant sous forme d’icône à côté de votre barre d’adresse ou sous forme d’entrée sur la page « Extensions ». Les extensions Google Chrome seront répertoriées dans la catégorie « À partir d’autres sources ».
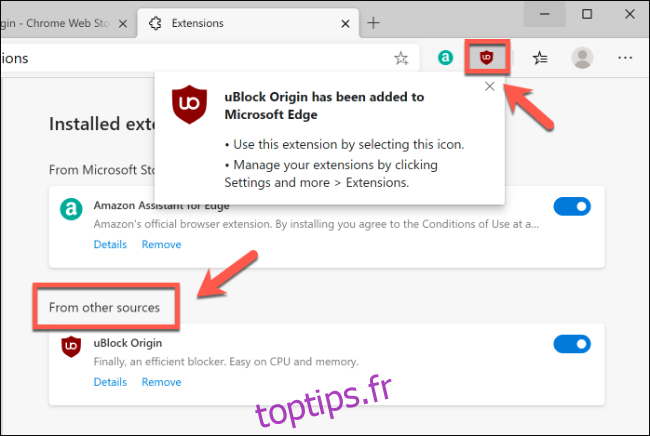
Comme pour les extensions que vous installez à partir de la boutique Microsoft Edge, vous pouvez cliquer sur le curseur bleu à côté de l’entrée d’une extension Google Chrome pour l’activer ou la désactiver rapidement, cliquez sur « Détails » pour afficher plus d’informations sur l’extension, ou cliquez sur » Supprimer ”pour le supprimer entièrement d’Edge.
Vous pouvez également interagir avec une extension Chrome et profiter de ses fonctionnalités en appuyant sur l’icône correspondante qui apparaît à côté de la barre d’adresse dans Edge.
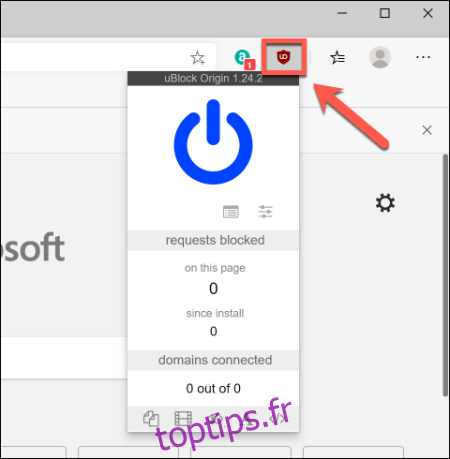
Un mot d’avertissement, cependant. Les extensions Chrome ont été conçues pour Chrome plutôt que pour Edge. Alors que les deux logiciels partagent désormais le même moteur de navigateur, certaines différences peuvent briser une extension ou provoquer un comportement inhabituel.
Si vous découvrez une extension du Chrome Web Store qui ne fonctionne pas, supprimez-la et essayez-en une autre. Vous pouvez également essayer de trouver une extension similaire sur le Microsoft Store.
