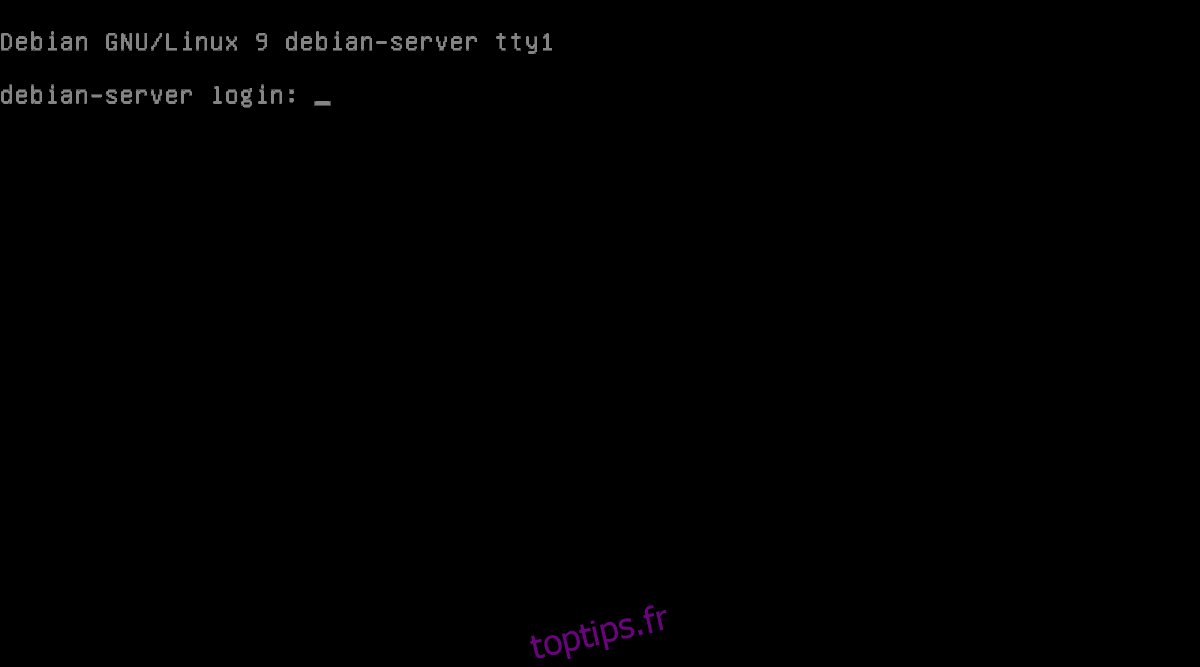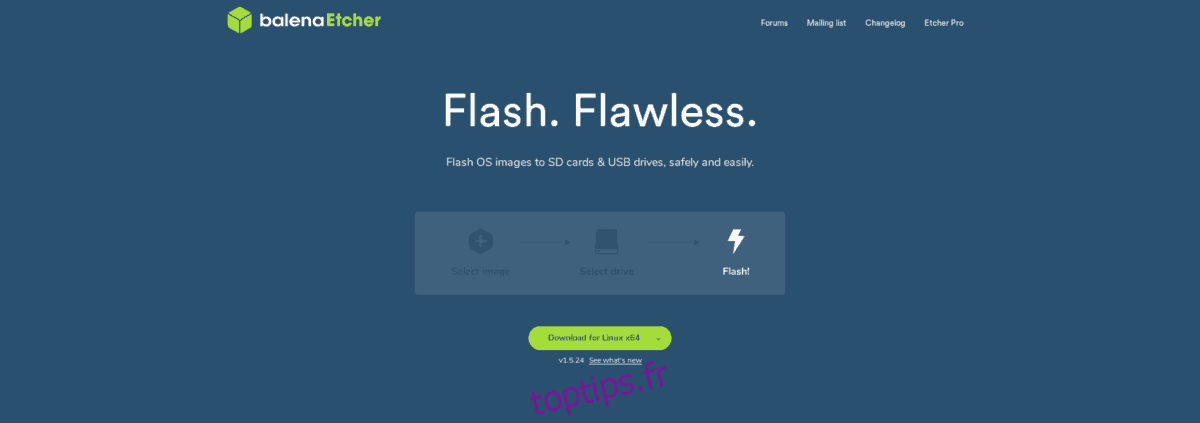Ubuntu et CentOS reçoivent tout l’amour des utilisateurs de Linux en ce qui concerne les serveurs, mais Debian Linux peut également tenir sa place dans l’espace serveur. L’importance extrême de Debian sur la stabilité en fait le candidat idéal pour un serveur domestique.
Table des matières
Debian 9 Linux sur un serveur domestique
La principale raison pour laquelle les utilisateurs Linux ignorent souvent Debian pour quelque chose comme Ubuntu ou même CentOS plutôt que Debian est que la distribution ne se présente pas explicitement comme un système d’exploitation serveur, donc beaucoup pourraient ne pas savoir qu’il peut fonctionner comme un seul. Cependant, avec quelques ajustements rapides dans l’installateur Debian standard, vous pouvez installer Debian 9 Linux sur un serveur domestique.
Pour obtenir une installation serveur de Debian Linux, vous aurez besoin des éléments suivants.
Clé USB d’au moins 512 Mo de taille. Vous pouvez également utiliser un CD ou un DVD vierge.
Un ordinateur de bureau dédié ou un autre type d’ordinateur qui peut être laissé allumé à tout moment pour être utilisé comme serveur. Idéalement, il devrait avoir au moins 1 Go de RAM et un processeur décent.
Un PC de rechange qui peut être utilisé pour créer le disque d’installation USB amorçable de Debian.
Un clavier et une souris, et un moniteur à brancher sur le serveur pour effectuer l’installation.
Rassemblez les éléments de la liste et suivez pour apprendre à configurer Debian Linux sur votre propre serveur domestique!
Télécharger Debian
Debian Linux a de nombreuses images ISO de version différentes disponibles. Dans ce guide, nous devrons mettre la main sur l’installateur net, car c’est le chemin le plus simple pour configurer Debian en tant que serveur. Pour obtenir votre copie de l’installateur réseau Debian, allez sur Debian.org et cliquez sur le bouton vert «Télécharger Debian» en haut à droite.
Cliquez sur le bouton de téléchargement vert pour démarrer instantanément le téléchargement d’une image ISO de la dernière version de Debian Stable (actuellement 9.8). Asseyez-vous, soyez patient et laissez le fichier ISO se télécharger sur votre ordinateur.
Lorsque le téléchargement de l’ISO est terminé, passez à l’étape suivante.
Créer un programme d’installation USB amorçable
La configuration d’un programme d’installation USB amorçable pour Debian peut être effectuée de nombreuses manières différentes. Dans ce guide, nous nous concentrerons sur l’utilisation de l’outil Etcher. Pourquoi? L’application est multiplateforme et les utilisateurs Mac, Linux et Windows bénéficient de la même expérience. De cette façon, quel que soit le PC de rechange dont vous disposez, le processus de création USB amorçable est le même.
Pour obtenir une copie d’Etcher, accédez à leur site officiel. Une fois sur place, localisez le bouton de téléchargement vert et cliquez dessus avec la souris pour télécharger la dernière version de l’outil d’imagerie USB.
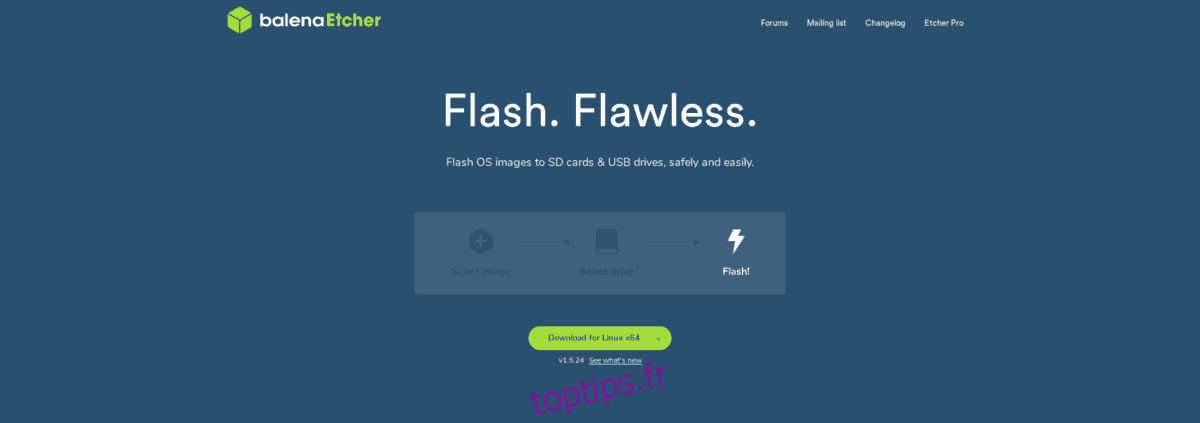
Une fois le téléchargement de l’application Etcher terminé, ouvrez-le, branchez votre clé USB et cliquez sur le bouton bleu «Sélectionner une image» avec la souris.
En cliquant sur « Sélectionner une image », l’application Etcher vous montrera une fenêtre de dialogue de fichier ouvert. À l’aide de cette boîte de dialogue, recherchez le fichier ISO du programme d’installation réseau Debian et chargez-le dans l’application pour l’utiliser pendant le processus de clignotement.
En supposant que l’ISO Debian est correctement chargée dans Etcher, l’application détectera automatiquement votre clé USB et la montera sur l’application. Il ne reste plus qu’à cliquer sur « Flash! » bouton pour démarrer le processus de gravure.
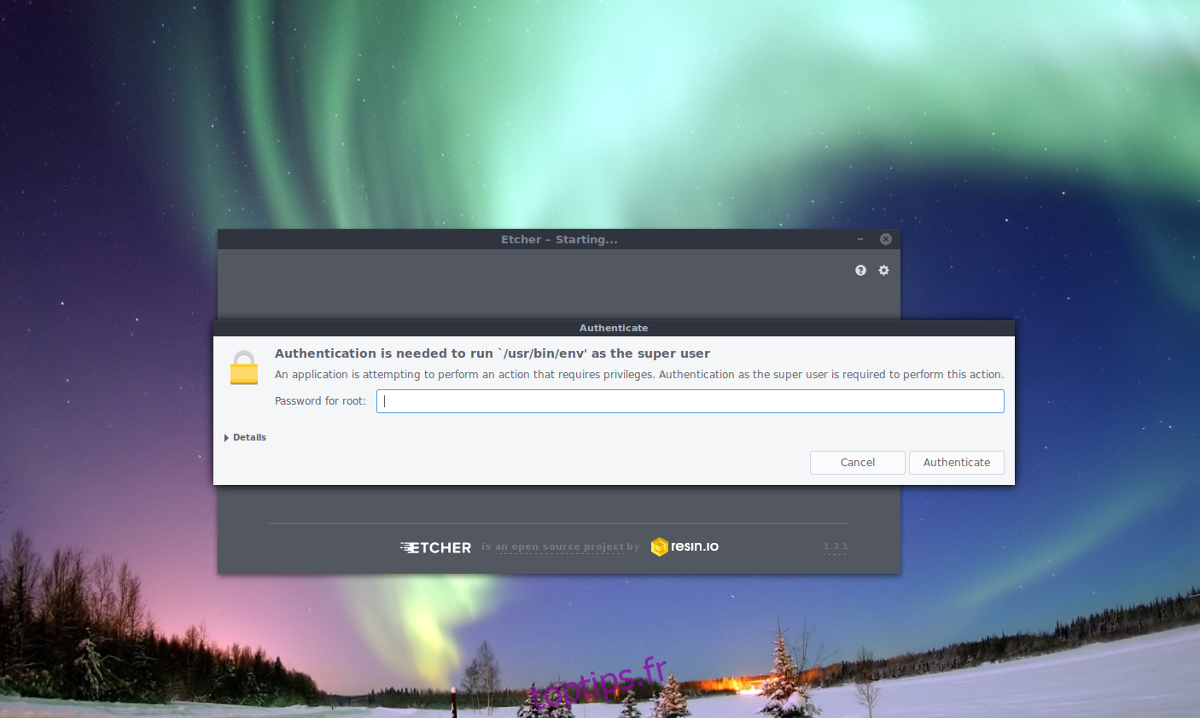
La copie de Debian sur une clé USB avec Etcher prendra quelques minutes. Lorsque le processus est terminé, débranchez l’USB et branchez-le sur le PC que vous prévoyez d’utiliser comme serveur domestique et configurez son BIOS pour démarrer à partir d’USB.
Installez Debian en tant que serveur
Pendant le processus de démarrage du disque live Debian Linux, vous verrez un menu avec quelques options. Sélectionnez l’option «Installation graphique», car c’est la plus intuitive à utiliser pour nos besoins.
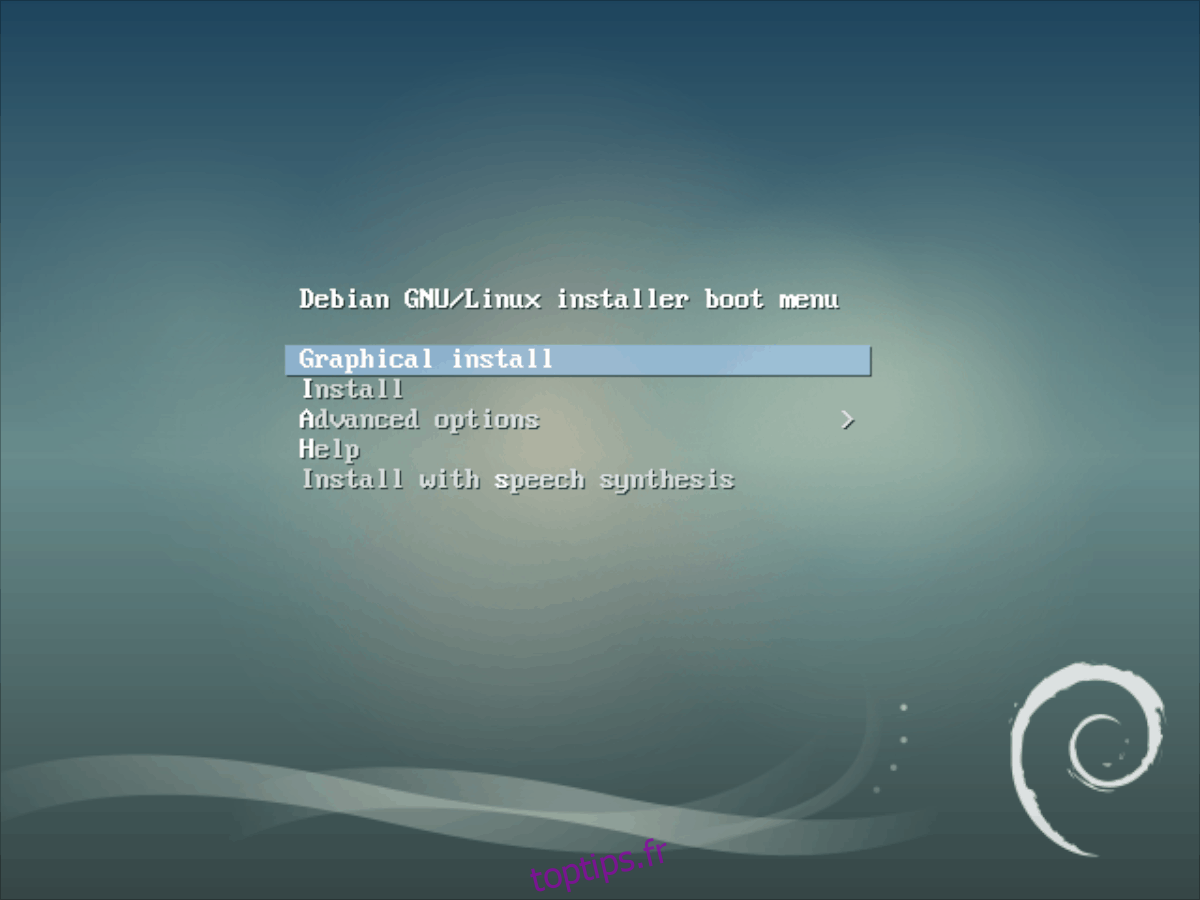
Après avoir sélectionné l’option «Installation graphique» dans le menu, Debian chargera son outil d’installation et vous présentera la page de langue. À l’aide de la souris, sélectionnez la langue que vous parlez. Cliquez ensuite sur «Continuer» pour passer à la page suivante.
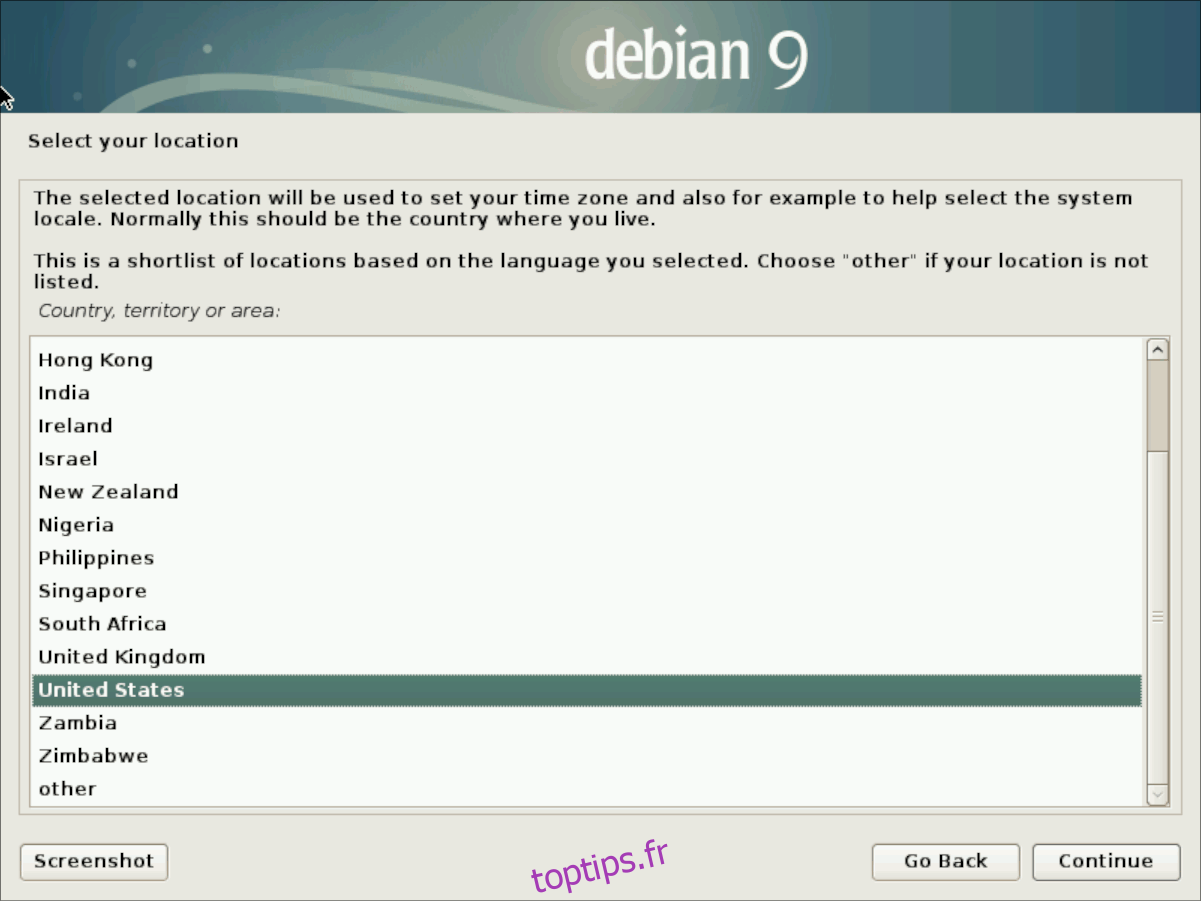
Sur la page suivante du programme d’installation, Debian tentera de détecter votre pays. Si l’installateur ne parvient pas à le détecter, choisissez-le dans la liste avec la souris et cliquez sur «Continuer» pour continuer.
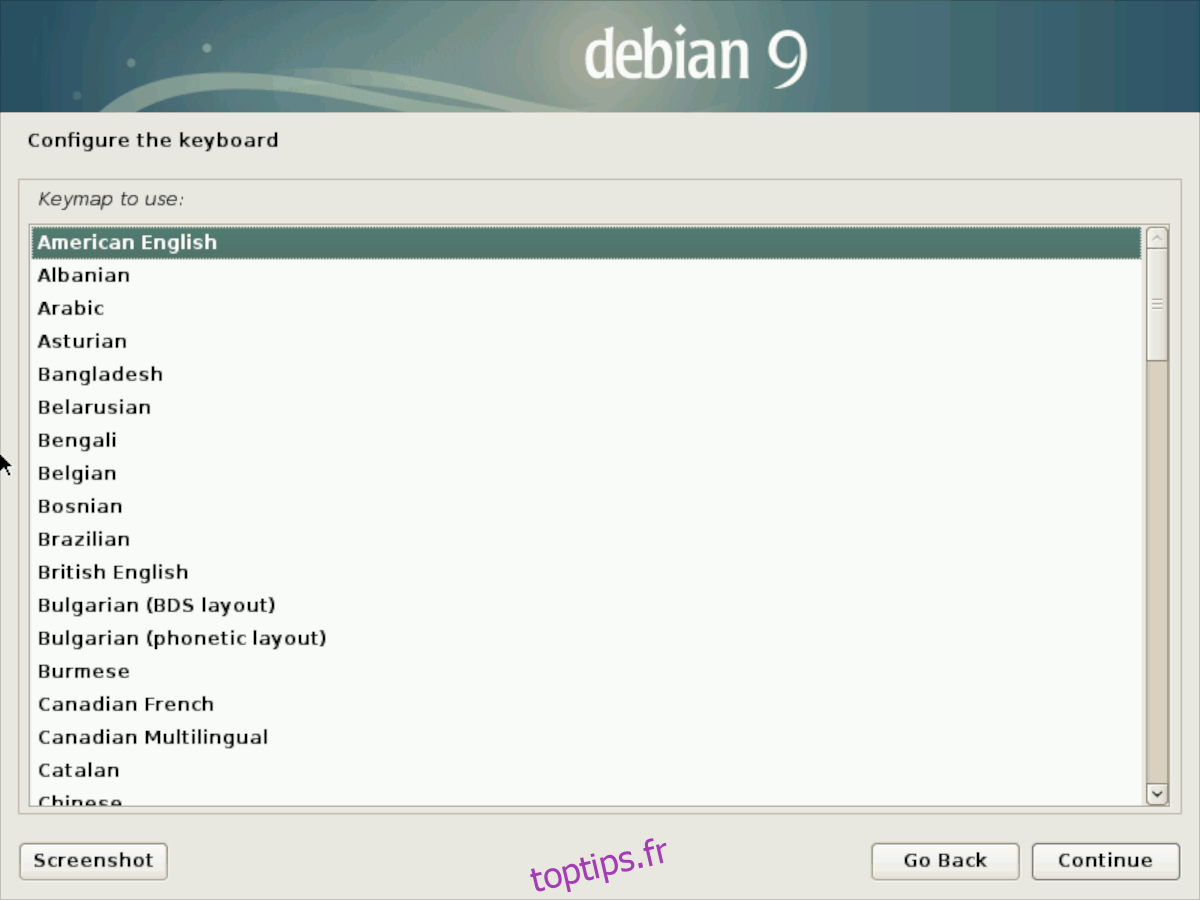
Après avoir sélectionné votre pays, Debian détectera automatiquement la disposition de votre clavier. Encore une fois, si l’outil d’installation échoue lors de la détection, choisissez la disposition correcte dans la liste et cliquez sur «Continuer» pour appliquer votre choix à la nouvelle installation.
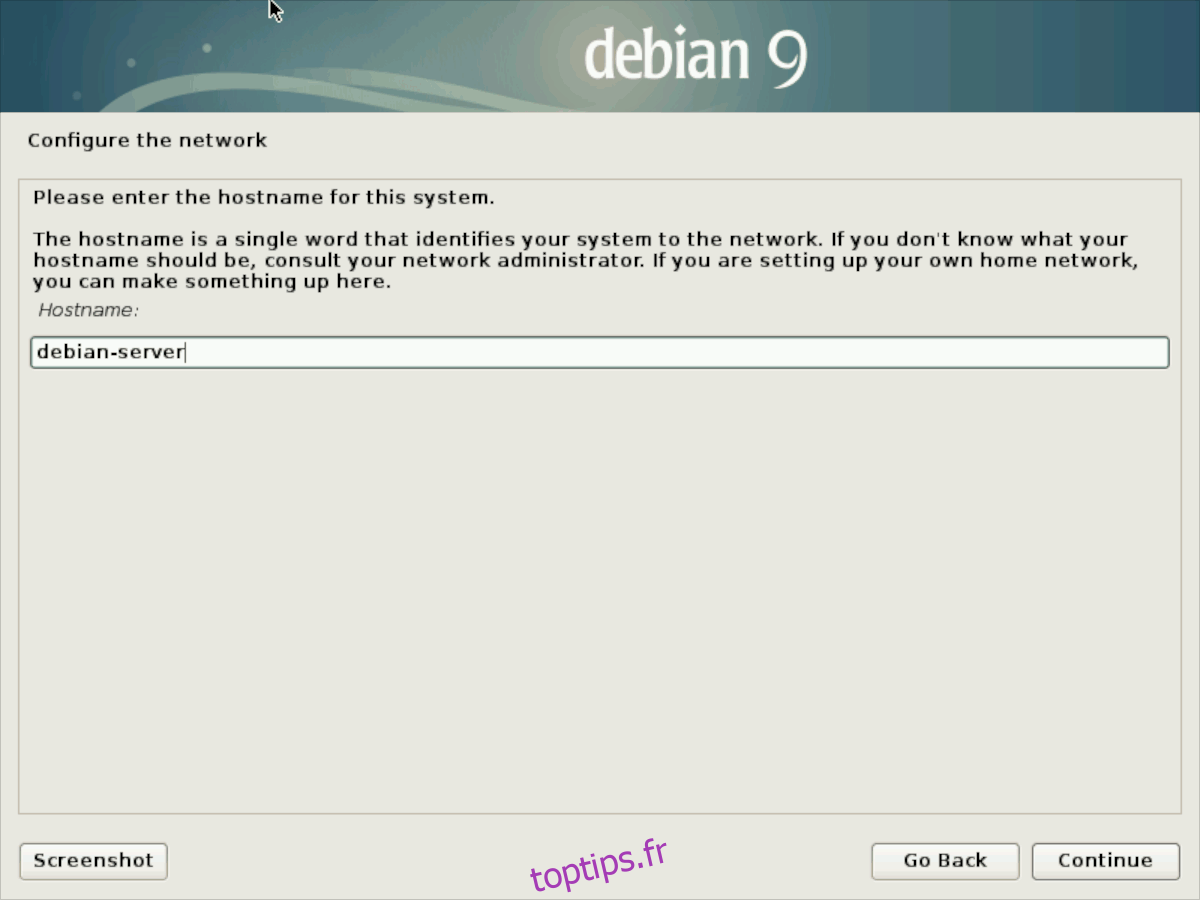
Une fois la configuration du clavier prise en charge, il est temps de définir le nom d’hôte de votre nouveau serveur Debian. Dans la zone de texte, écrivez le nom d’hôte souhaité. Cliquez ensuite sur «Continuer» pour passer à la page suivante afin de pouvoir configurer le nom de domaine de la machine.
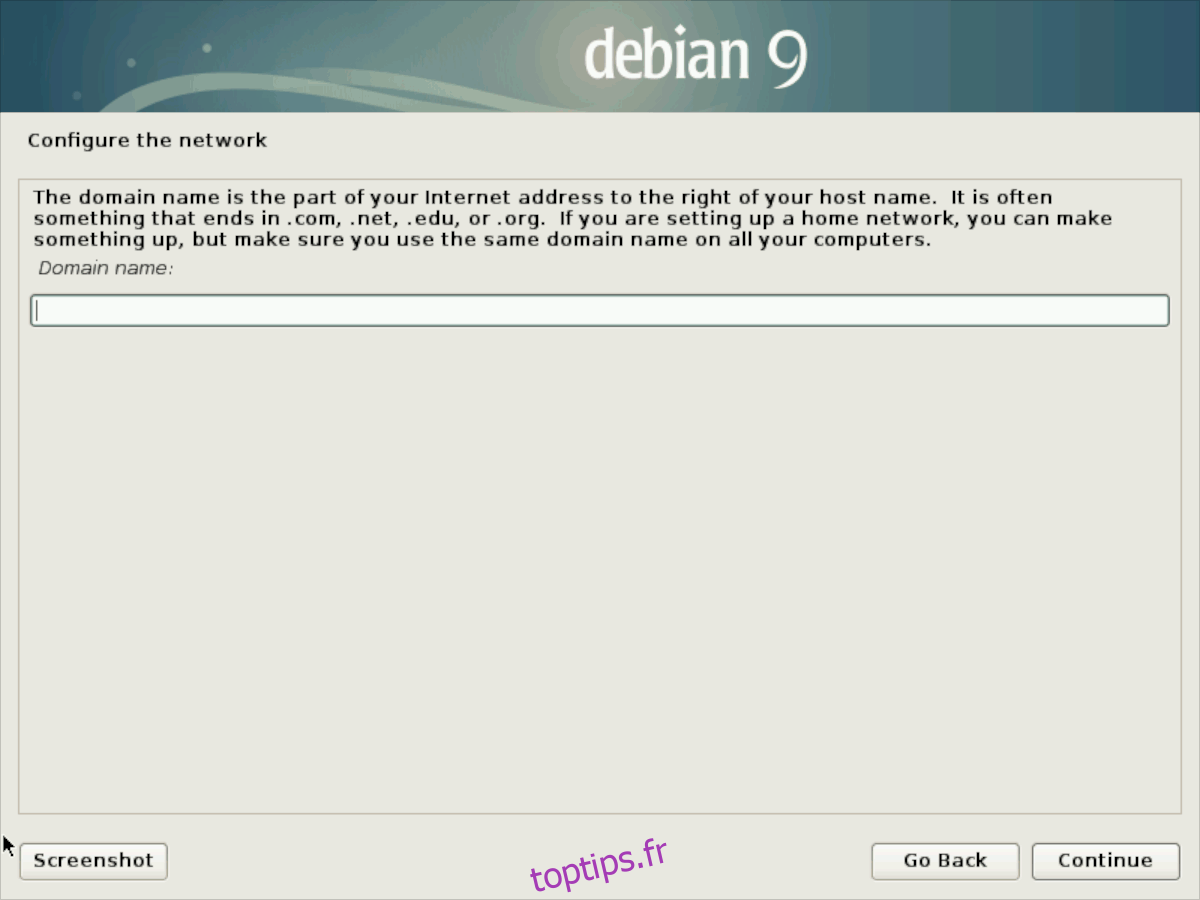
Sur la page du domaine, Debian demande à l’utilisateur de configurer un nom de domaine pour l’installation. Ne remplissez cette case que si vous savez ce qu’est un nom de domaine. Si vous ne comprenez pas ce que c’est, laissez ce champ vide.
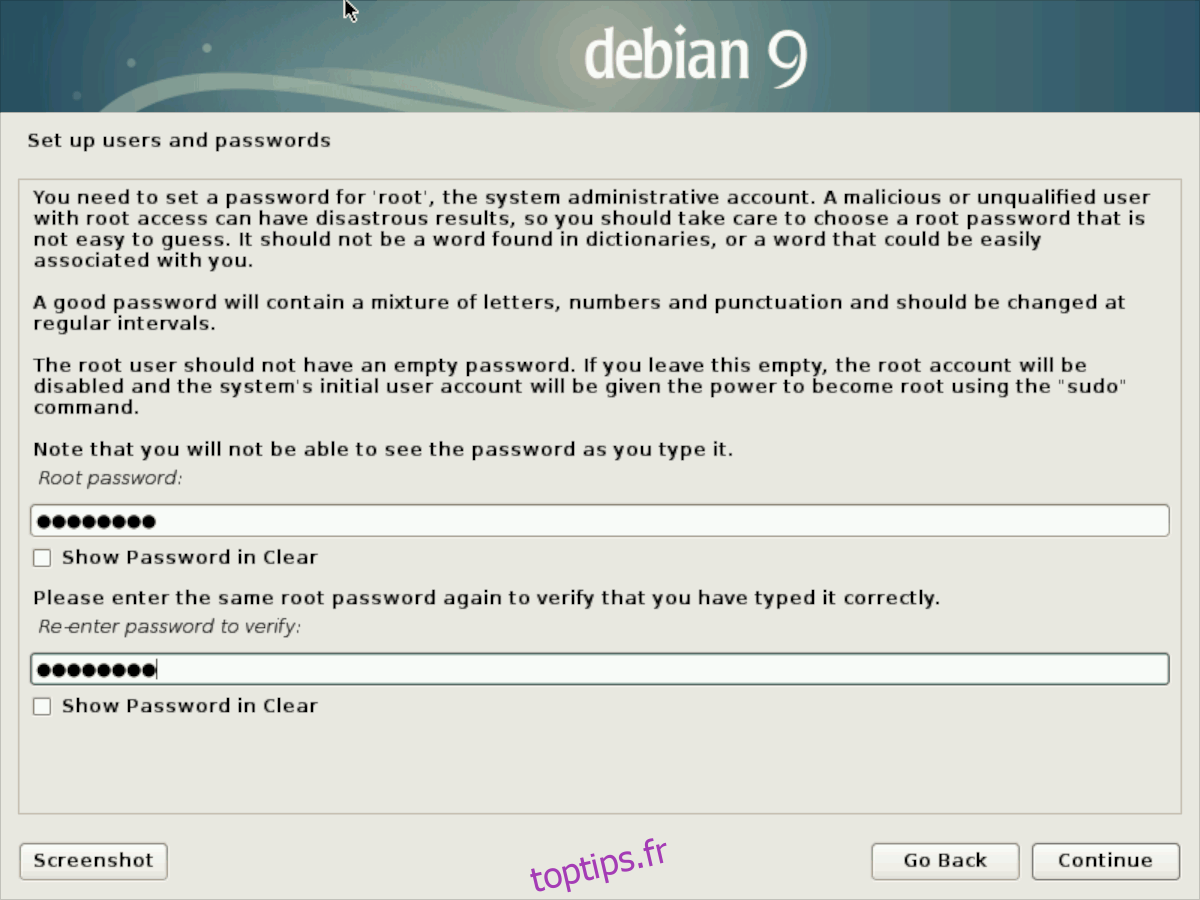
Avec le domaine et le nom d’hôte configurés pour Debian, vous devez maintenant configurer un mot de passe root pour l’installation. Pour ce faire, cliquez sur la case «Mot de passe root» et saisissez un mot de passe mémorable et sécurisé. Ensuite, cliquez sur «continuer» pour accéder à la page de création d’utilisateur.
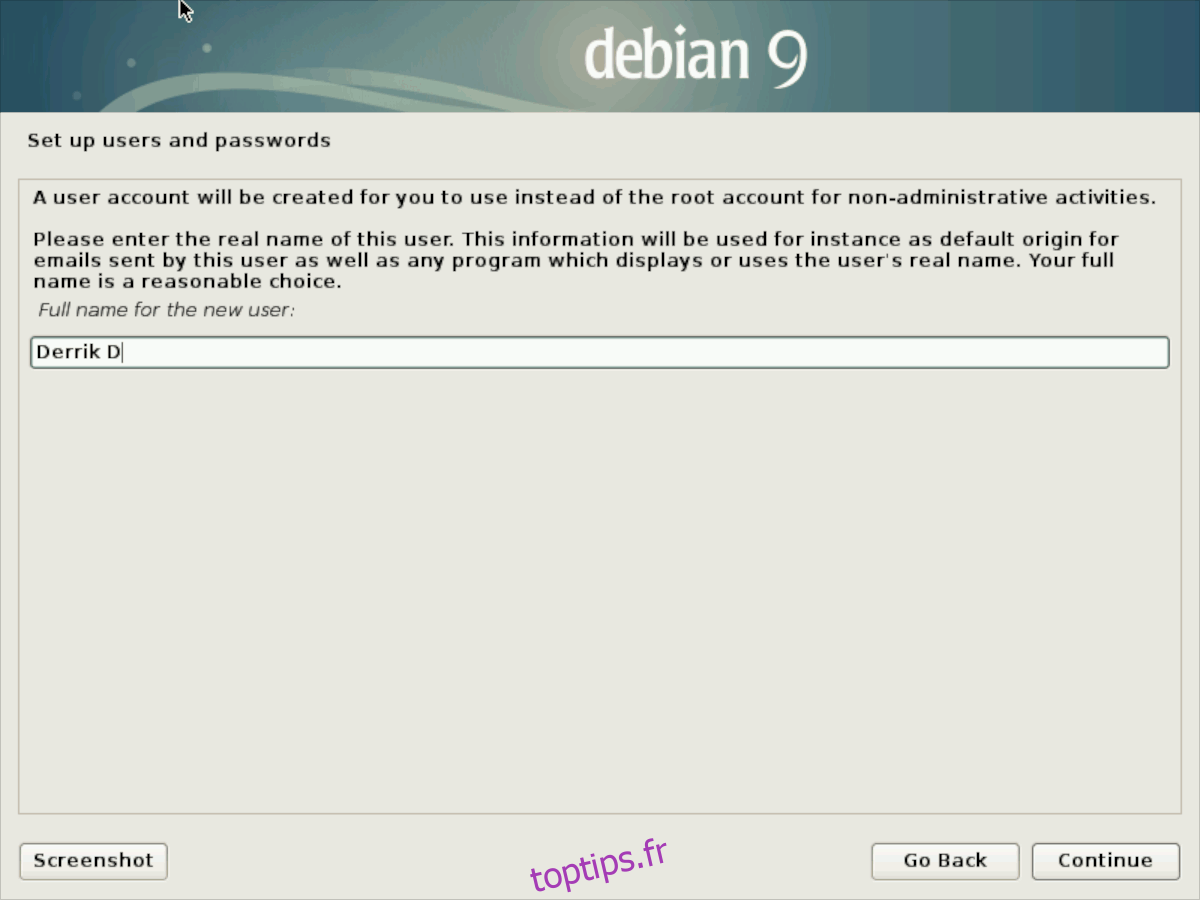
Sur la page utilisateur, écrivez votre nom complet (pas le nom d’utilisateur souhaité) et cliquez sur «Continuer». Ensuite, sur la page suivante, remplissez le nom d’utilisateur souhaité et cliquez sur «Continuer» pour passer à la définition du mot de passe du nouvel utilisateur.
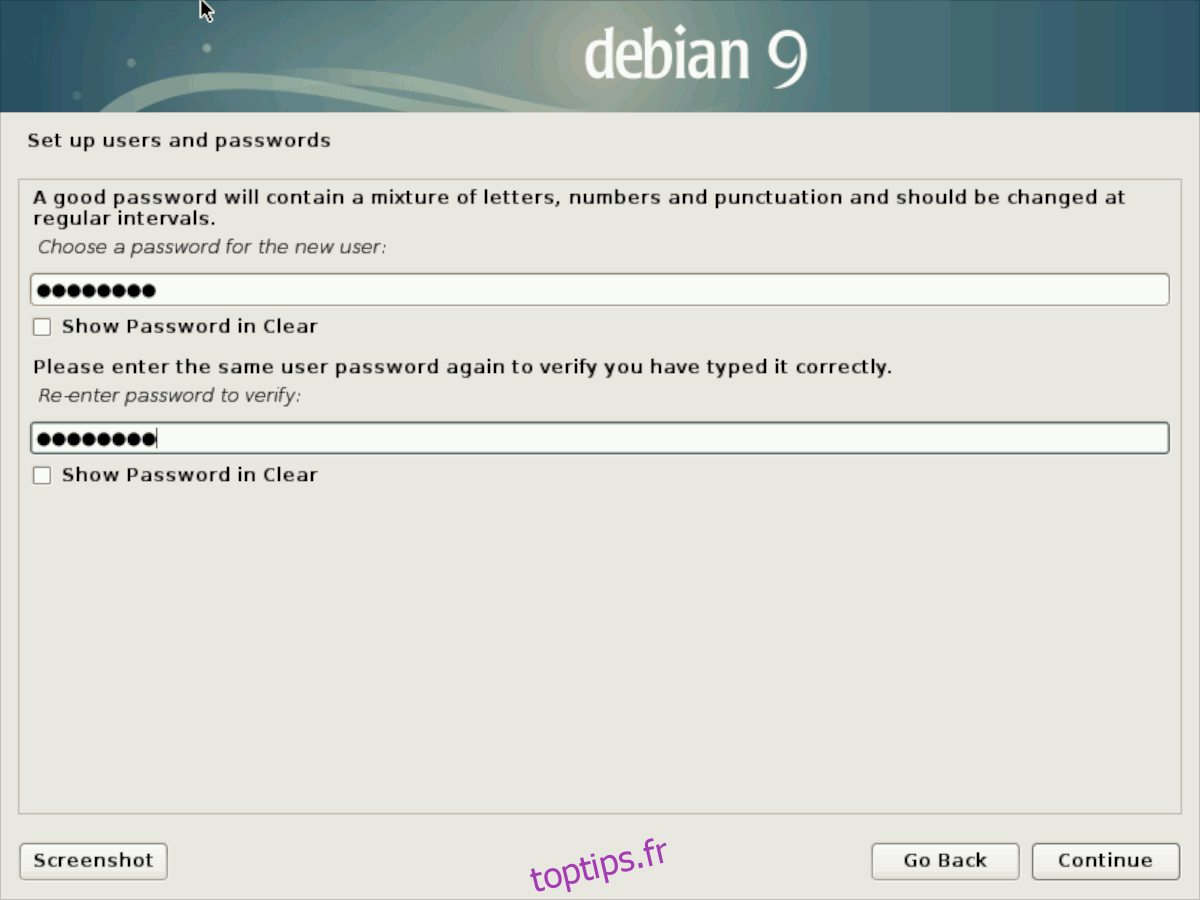
Lorsque vous arrivez à la page de mot de passe de votre nouvel utilisateur, écrivez un mot de passe mémorable et sécurisé, comme vous l’avez fait pour Root. Cliquez sur le bouton «Continuer» pour appliquer le mot de passe à votre utilisateur, une fois que vous en êtes satisfait.
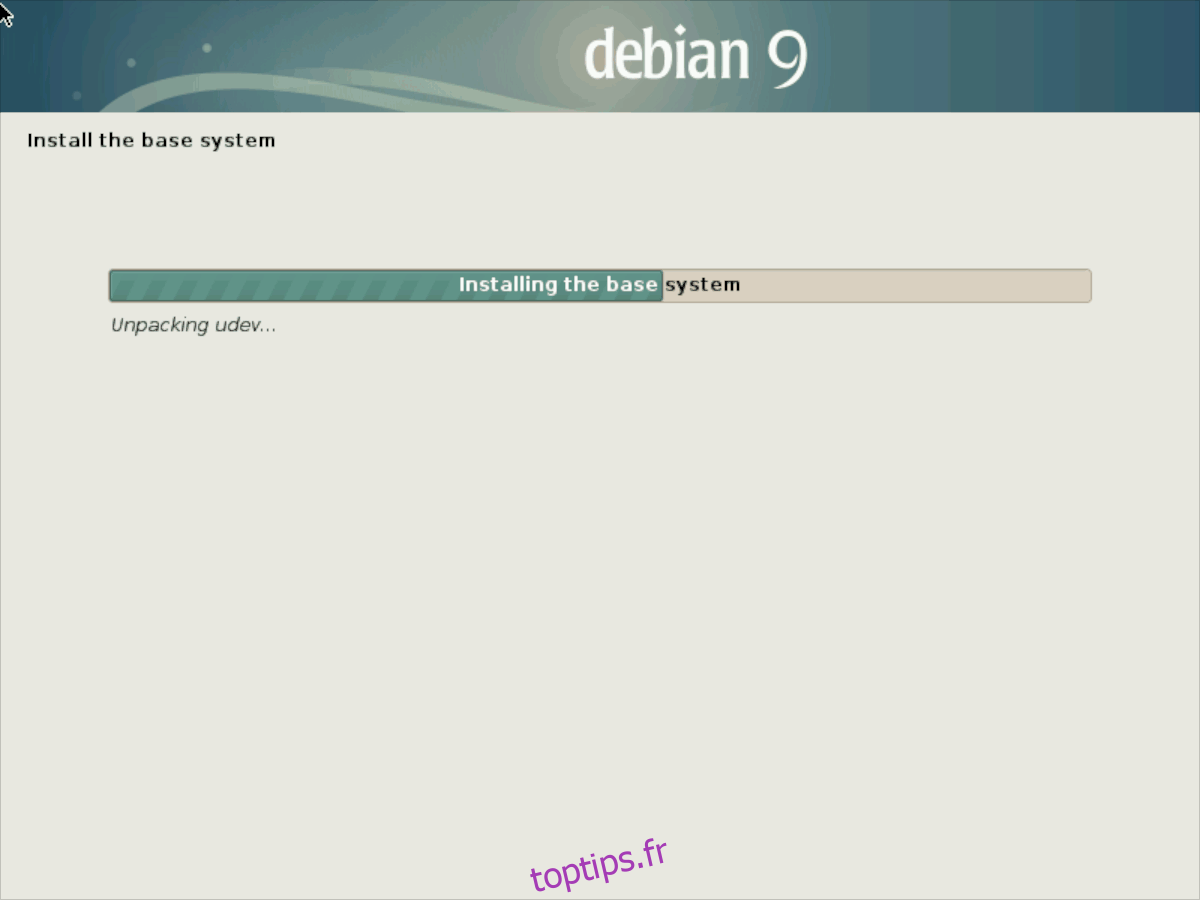
Après avoir configuré votre utilisateur, votre mot de passe root, etc., Debian prendra quelques secondes pour appliquer ces nouveaux paramètres. À partir de là, l’installateur vous demandera de sélectionner votre fuseau horaire dans une liste. Faites-le et cliquez sur «Continuer» pour l’appliquer.
Une fois que vous avez défini votre fuseau horaire dans l’installateur Debian, une fenêtre de partitionnement apparaîtra. Dans cette fenêtre, il existe plusieurs options de partition. Parcourez la liste et choisissez «Guidé – utiliser le disque entier» pour permettre au programme d’installation de tout configurer automatiquement pour vous.
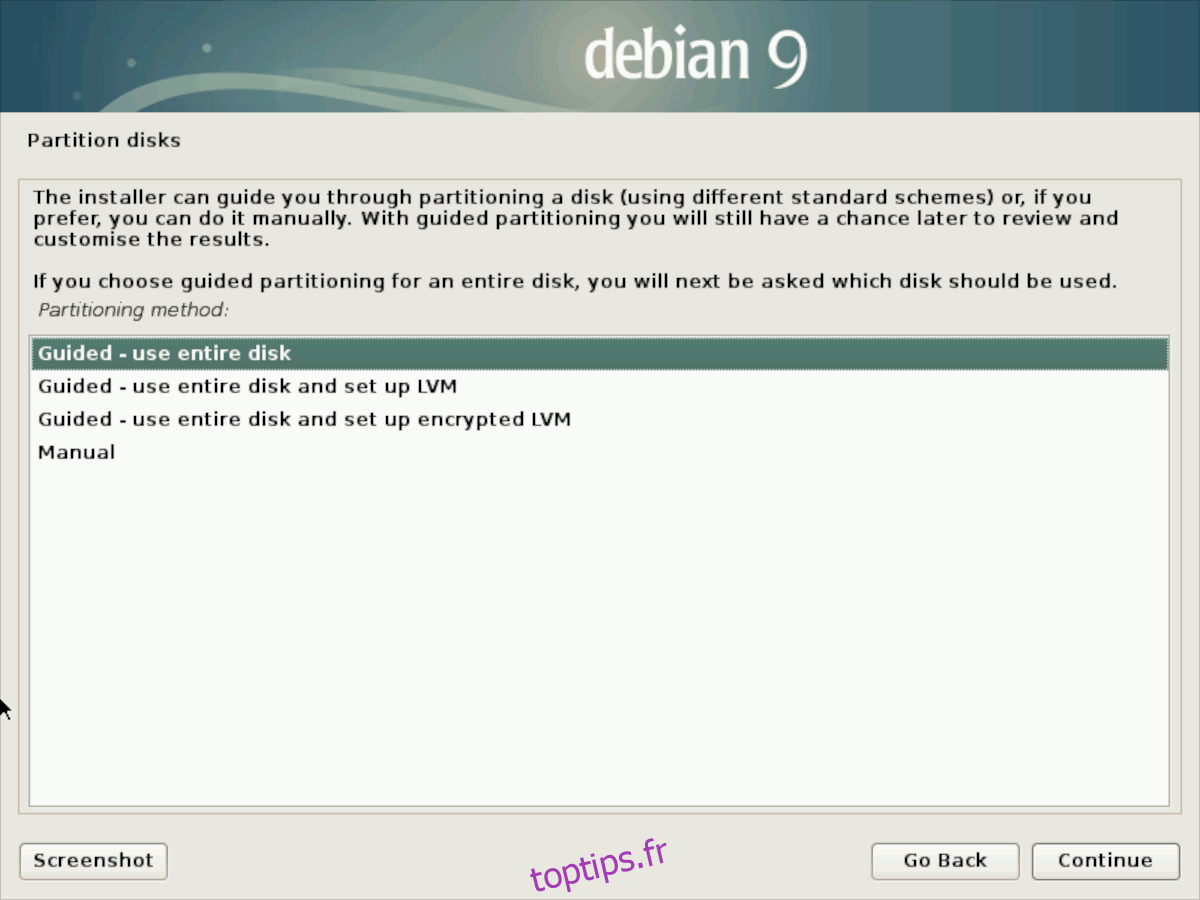
Sélectionner et confirmer «Guidé – utiliser tout le disque» déclenchera l’installation de base. Asseyez-vous et laissez le système de base s’installer. Une fois le processus terminé, passez à la partie configuration du package du didacticiel.
Configuration du package
Maintenant que le système Debian principal est configuré sur votre serveur domestique, nous sommes arrivés au point du programme d’installation où vous devez configurer le gestionnaire de paquets et installer quelques paquets.
Pour configurer le gestionnaire de packages, suivez les étapes ci-dessous.
Étape 1: Sélectionnez «Non» sur la page qui vous demande si vous souhaitez insérer un autre CD / DVD.
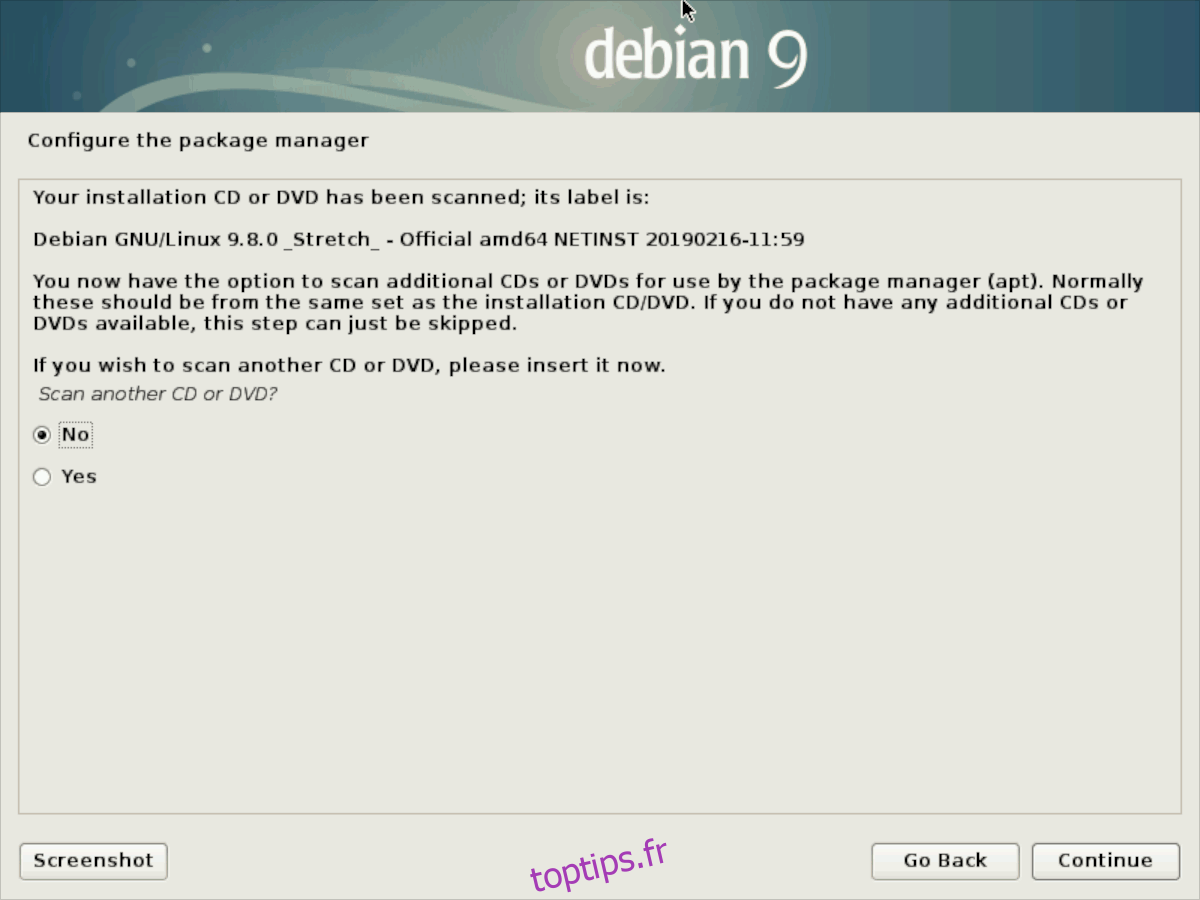
Étape 2: Sur la page «Configurer le gestionnaire de packages», vous serez invité à sélectionner un pays. Ceci est à des fins de miroir. Parcourez la liste et choisissez votre pays.
Étape 3: Sélectionnez un miroir dans la liste des URL et cliquez sur «Continuer» pour confirmer votre choix.
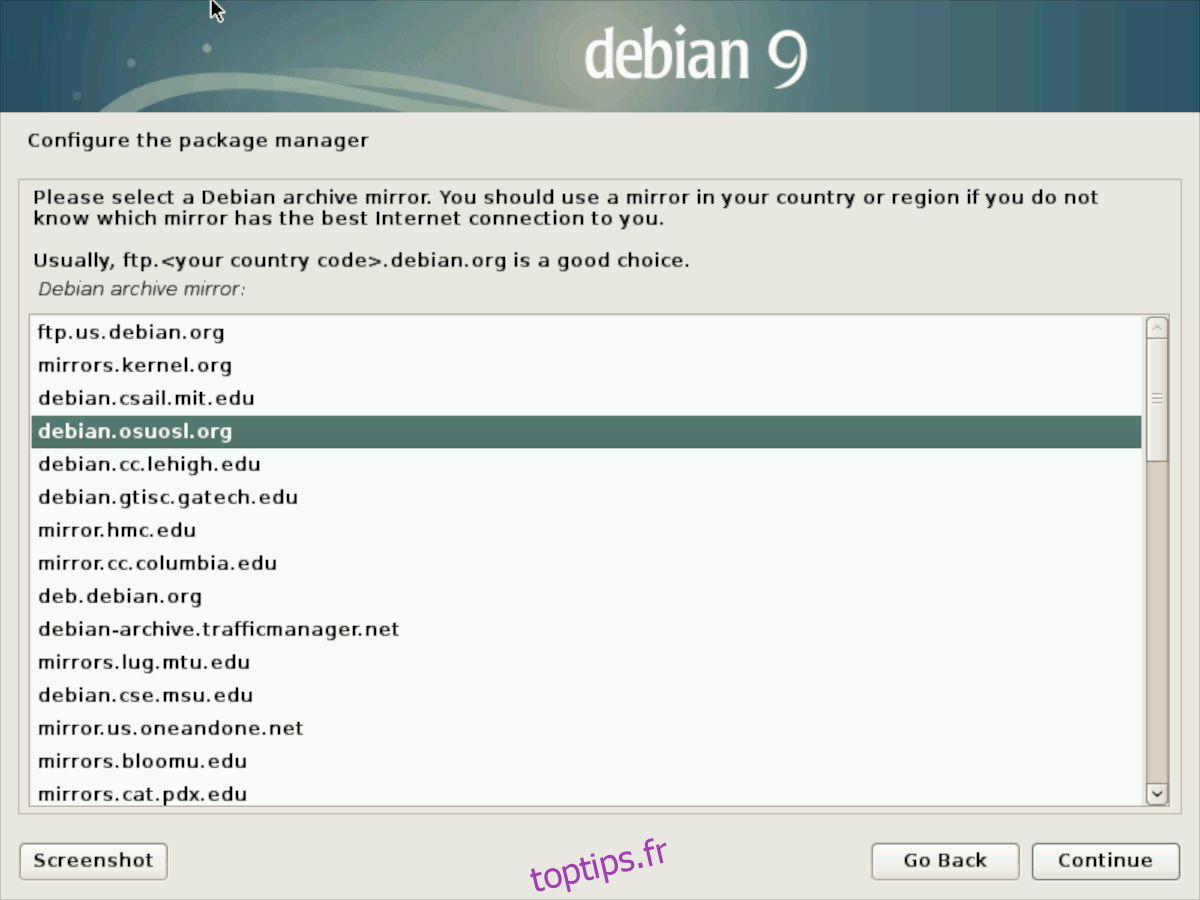
Étape 4: Remplissez vos informations de proxy sur la page du proxy HTTP. Ou laissez ce champ vide si vous n’utilisez pas de proxy.
Étape 5: Choisissez «Non» sur la page du concours de popularité.
Étape 6: Sur la page de sélection des logiciels, décochez la case «Environnement de bureau Debian» t. Cela indiquera à l’installateur que vous ne voulez pas d’interface graphique. Ensuite, cochez les cases à côté de «serveur Web», «serveur d’impression», «serveur SSH» et utilitaires «système standard».
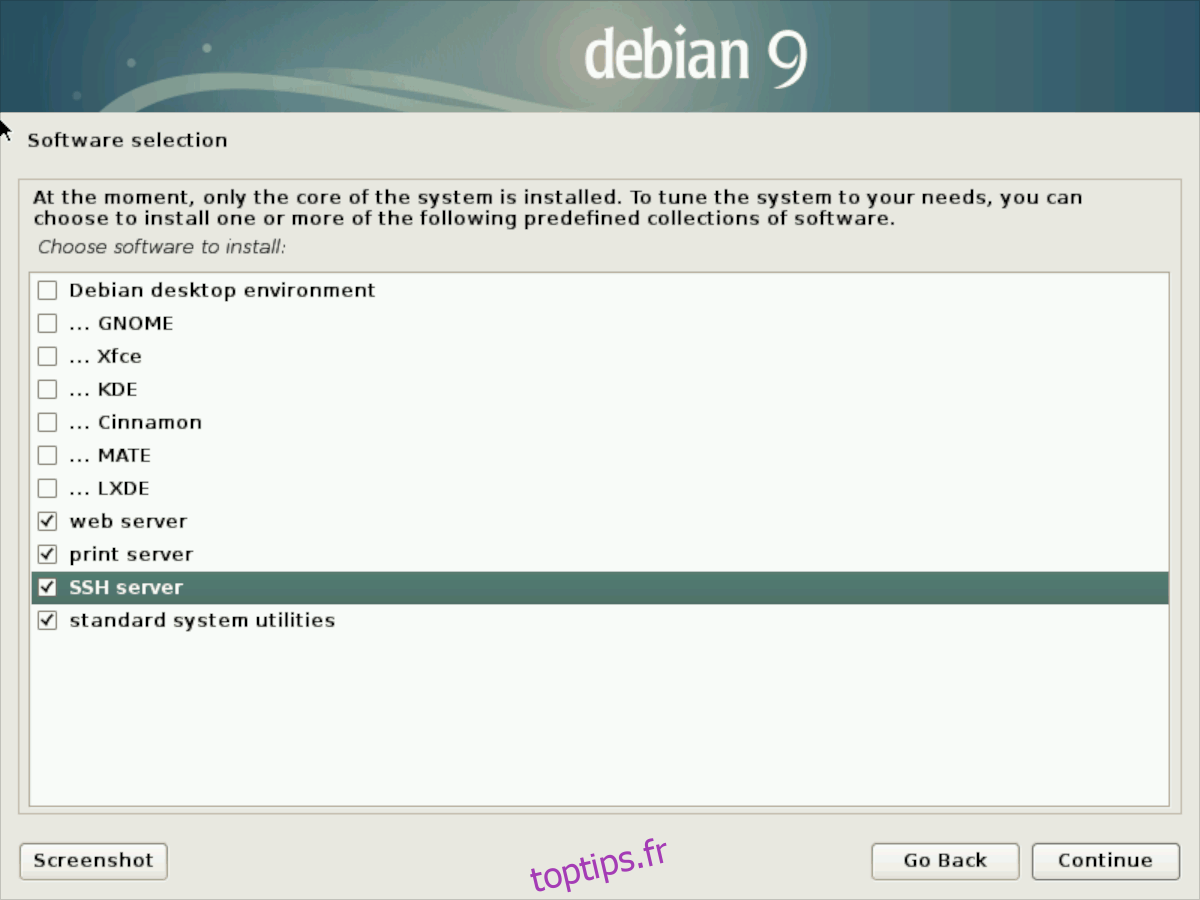
Asseyez-vous et laissez vos paquets sélectionnés s’installer sur le nouveau système Debian. Lorsque tout est terminé, passez à l’étape suivante de ce guide d’installation.
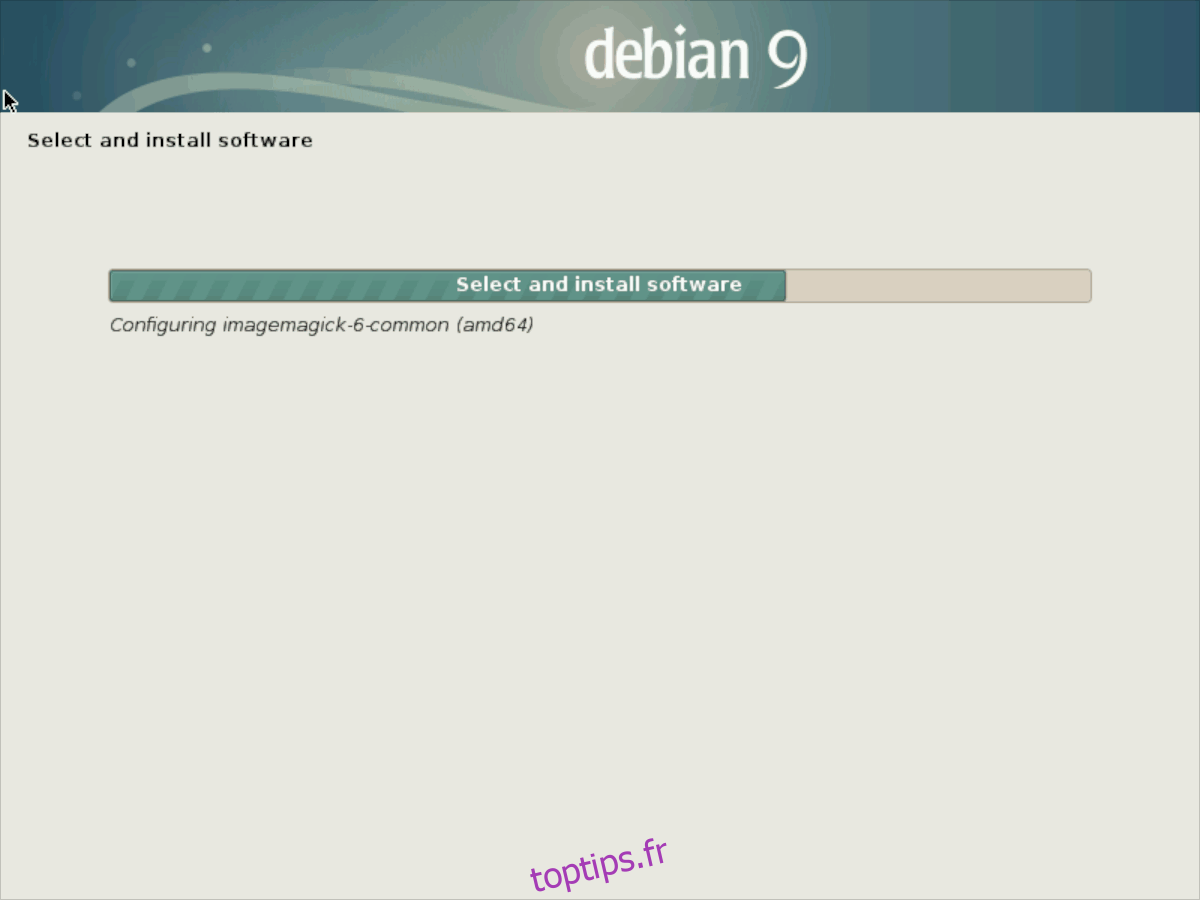
Finir
Tout est presque prêt à fonctionner avec votre nouveau serveur Debian. La seule chose à faire est d’installer le chargeur de démarrage Grub. Pour ce faire, attendez que le programme d’installation affiche la page «Installer le chargeur de démarrage Grub sur un disque dur».
Sur la page «Installer le chargeur de démarrage Grub sur un disque dur», choisissez «Oui» pour être l’installation de Grub. Ensuite, sélectionnez le disque dur principal de votre serveur dans la liste (celui sur lequel vous avez installé Debian) et cliquez sur «Continuer» pour faire fonctionner Grub.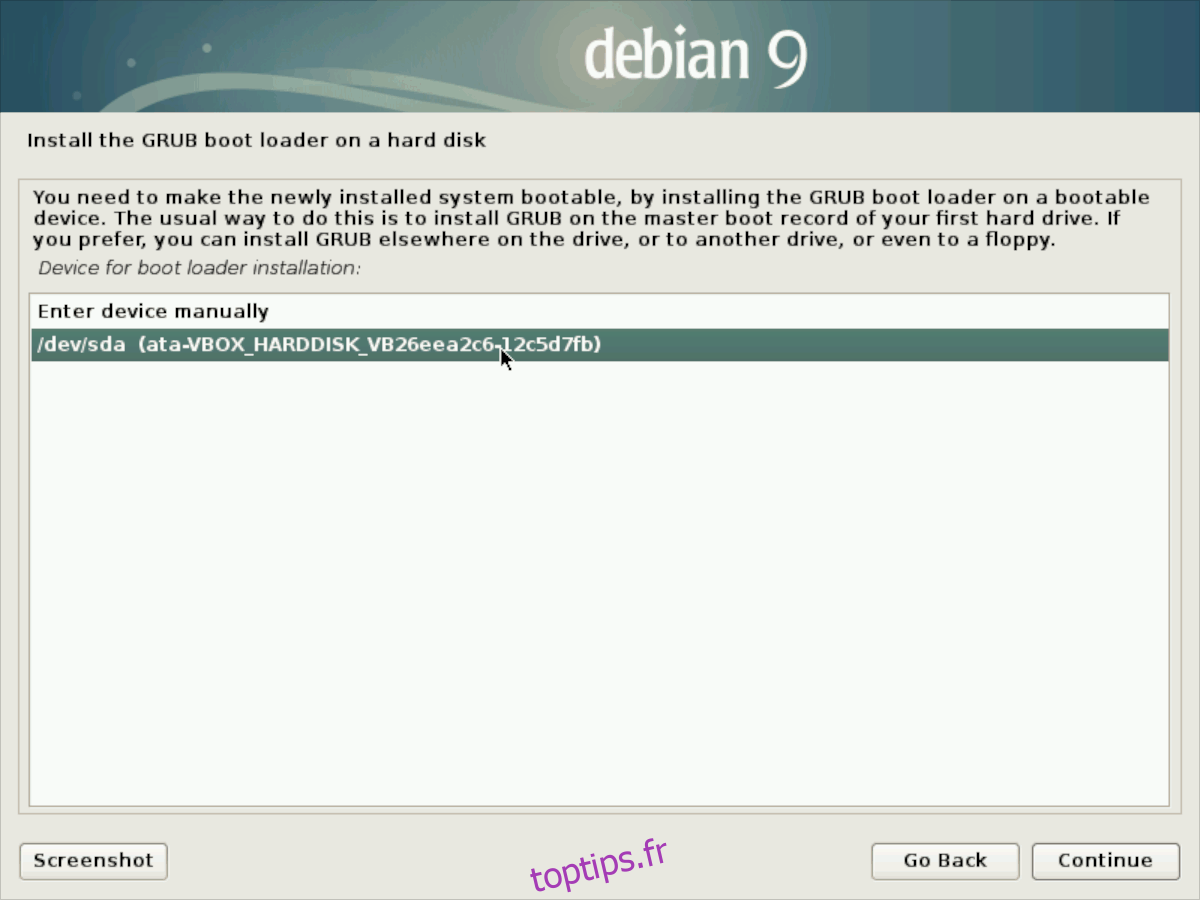
En supposant que l’installation de Grub est réussie, vous verrez une page «Installation terminée» vous informant que votre nouveau système Debian est terminé. De là, cliquez sur «Continuer» pour redémarrer le serveur. Au démarrage, vous verrez une invite de ligne de commande que vous pouvez utiliser pour vous connecter à votre nouveau serveur domestique!