Chacun sait comment effacer son historique de navigation, et l’on connaît l’option de navigation privée pour les recherches potentiellement embarrassantes. Toutefois, certaines consultations sont anodines, comme la recherche de cadeaux sans utiliser le mode privé ou la vision de vidéos YouTube au travail, en mode normal. Deux choix s’offrent alors : supprimer chaque lien individuellement, ou effacer l’intégralité de l’historique de la journée. Aucune de ces solutions n’est idéale, car la première prend du temps et la seconde est radicale. Voici une méthode pour supprimer l’historique de navigation Chrome pour un site web spécifique ou une recherche en moins de trente secondes, sans recourir à des extensions ou applications tierces.
Ouvrez Chrome et saisissez chrome://history/ (ou Ctrl+H). Dans la barre de recherche, tapez les mots-clés utilisés pour votre recherche ou le site à effacer de l’historique. Si ces mots apparaissent dans l’URL ou le titre de la page, les résultats s’afficheront. Par exemple, pour une recherche sur «œufs verts et jambon», les liens contenant ces mots dans l’URL ou le titre seront listés. Cependant, une page fournissant des informations sur ce livre, sans ces mots dans son titre ou URL, ne sera pas affichée. C’est le seul angle mort de cette méthode, sinon elle est infaillible.
Sélectionnez le premier résultat, faites défiler jusqu’au dernier, maintenez la touche Maj enfoncée, puis cliquez sur ce dernier résultat. Remontez et cliquez sur « Supprimer les éléments sélectionnés ». Chrome vous demandera de confirmer la suppression et suggérera l’utilisation du mode navigation privée à l’avenir (Chrome comprend la situation).
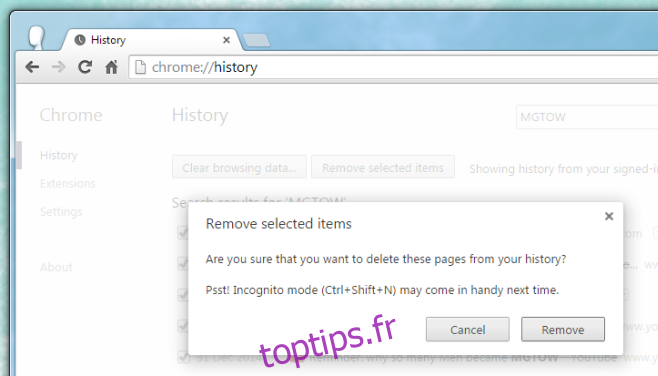
Cette astuce est simple, évidente même, mais difficile à mettre en œuvre quand on en a réellement besoin. Malheureusement, Firefox ne permet pas cette fonctionnalité. Cependant, un clic droit sur un site dans l’historique Firefox permet de le supprimer totalement, facilitant ainsi l’effacement de votre parcours sur YouTube.