Les représentations graphiques sont souvent incompréhensibles si leur contenu n’est pas clairement explicité. L’ajout d’une légende codifiée par couleur s’avère être une solution idéale pour guider l’audience à travers les différentes sections du visuel.
Intégration d’un graphique dans PowerPoint
La première étape consiste à élaborer votre graphique, celui qui illustrera les données que vous souhaitez mettre en évidence. PowerPoint met à disposition une variété de graphiques et tableaux parmi lesquels choisir. La difficulté réside principalement dans la sélection du modèle qui convient le mieux à vos besoins.
Commencez par vous rendre sur la diapositive où vous voulez insérer le graphique. Ensuite, naviguez vers l’onglet « Insertion », puis cliquez sur « Graphique ».
Une fenêtre nommée « Insérer un graphique » va apparaître. Vous pouvez sélectionner le type de graphique désiré dans le menu de gauche. Dans cet exemple, nous opterons pour un graphique « Secteurs ». Une fois votre choix fait, cliquez sur « OK ».
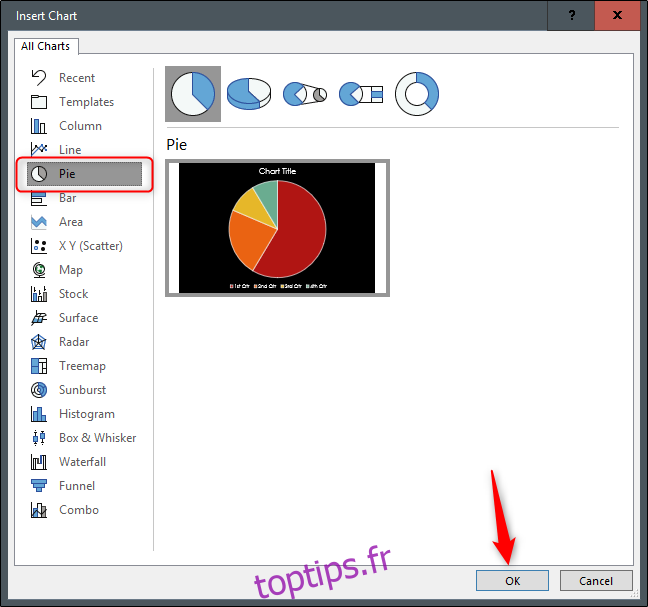
Votre graphique va maintenant s’afficher dans votre diapositive PowerPoint, accompagné d’une petite feuille de calcul. Entrez vos données dans cette feuille, puis fermez-la.
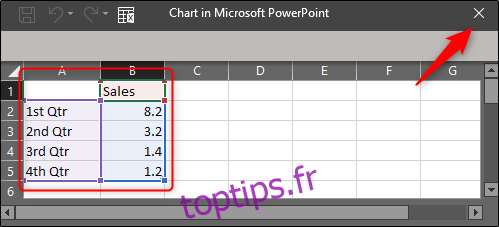
L’avantage de cette approche est que vous n’avez pas besoin de créer une légende à code couleur manuellement. Excel la génère automatiquement pour vous !
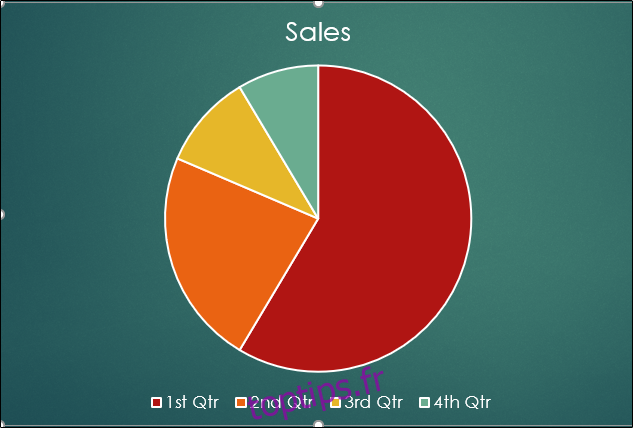
Néanmoins, il existe des options de personnalisation pour modifier l’apparence de votre légende et l’adapter à vos goûts.
Personnalisation de la légende
PowerPoint vous offre la possibilité de modifier l’emplacement, le style de police et la couleur de la légende. Pour changer son positionnement, sélectionnez le graphique, puis l’icône « Éléments du graphique ».
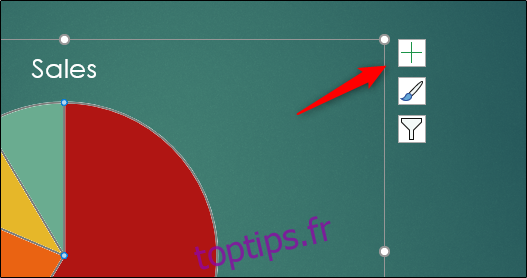
Un petit menu s’affichera sur le côté. Placez votre curseur sur « Légende » pour faire apparaître une flèche d’options. Cliquez sur cette flèche et un autre menu vous proposera de choisir l’emplacement de votre légende.
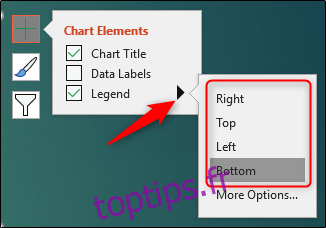
Vous pouvez également sélectionner « Plus d’options » pour ouvrir le volet « Format de la légende » sur la droite. L’unique option supplémentaire disponible est « en haut à droite ».
Une fois que vous êtes satisfait de l’emplacement de votre légende, il est temps de passer à d’autres options de mise en forme. Pour changer la police de la légende, sélectionnez-la d’abord, puis faites un clic droit. Dans le menu qui s’affiche, choisissez « Police ».
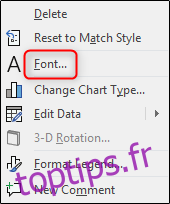
Ici, vous pouvez modifier la police, la taille et la couleur de votre texte. Vous pouvez aussi ajouter des effets comme le barré. Une fois vos ajustements faits, cliquez sur « OK ».
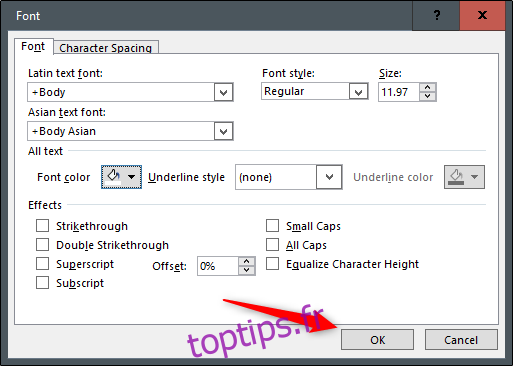
Vous avez également la possibilité de modifier l’arrière-plan et la bordure de la légende. Pour cela, ouvrez le volet « Format de la légende » en faisant un clic droit sur la légende et en choisissant « Format de la légende » dans le menu.
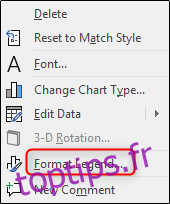
Pour modifier l’arrière-plan de la légende, sélectionnez l’icône « Remplissage et ligne » dans le volet. Choisissez ensuite votre type de remplissage. Plusieurs options sont disponibles, chacune offrant un aperçu instantané après sélection. Dans cet exemple, nous utiliserons « Remplissage dégradé ».
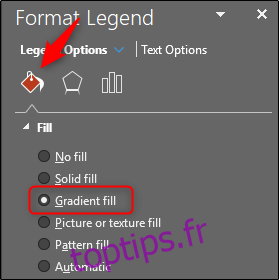
Votre légende ressemblerait maintenant à ceci :
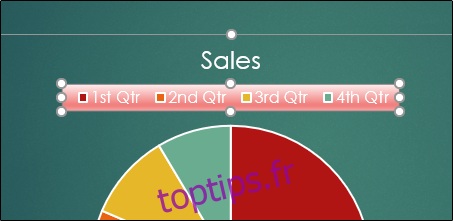
Vous pouvez également modifier la bordure de la légende en sélectionnant « Bordure » dans l’onglet « Remplissage et ligne ». Une fois sélectionné, choisissez votre style de bordure.
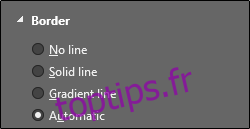
Pour ajouter des effets spéciaux à votre légende, sélectionnez l’icône « Effets » dans le volet « Format de la légende », puis choisissez le type d’effet souhaité dans la liste des options.
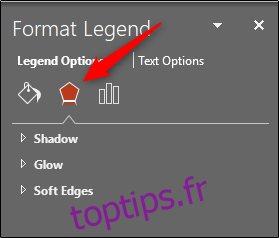
Pour modifier la couleur de la légende en fonction des données correspondantes dans le graphique, vous devrez le faire directement dans le graphique. Faites un clic droit sur la partie du graphique dont vous voulez changer la couleur, choisissez l’option « Remplir » dans le menu, puis sélectionnez la couleur souhaitée. Vous noterez que la légende change de couleur en accord avec les données correspondantes dans le graphique.
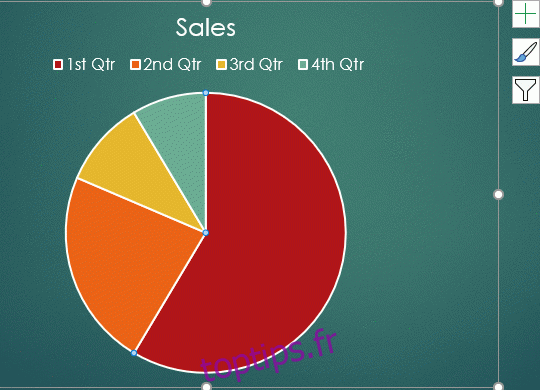
Vous pouvez également choisir parmi les palettes de couleurs prédéfinies disponibles dans PowerPoint. Dans l’onglet « Conception », sélectionnez « Modifier les couleurs ».
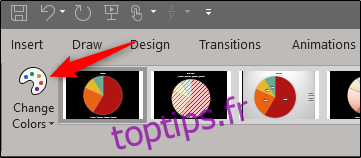
Un menu déroulant s’affichera. Vous pourrez y choisir la palette de couleurs qui vous convient.
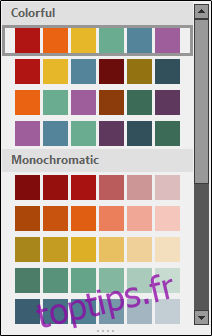
Votre graphique sectoriel (et sa légende) adopteront le jeu de couleurs sélectionné.