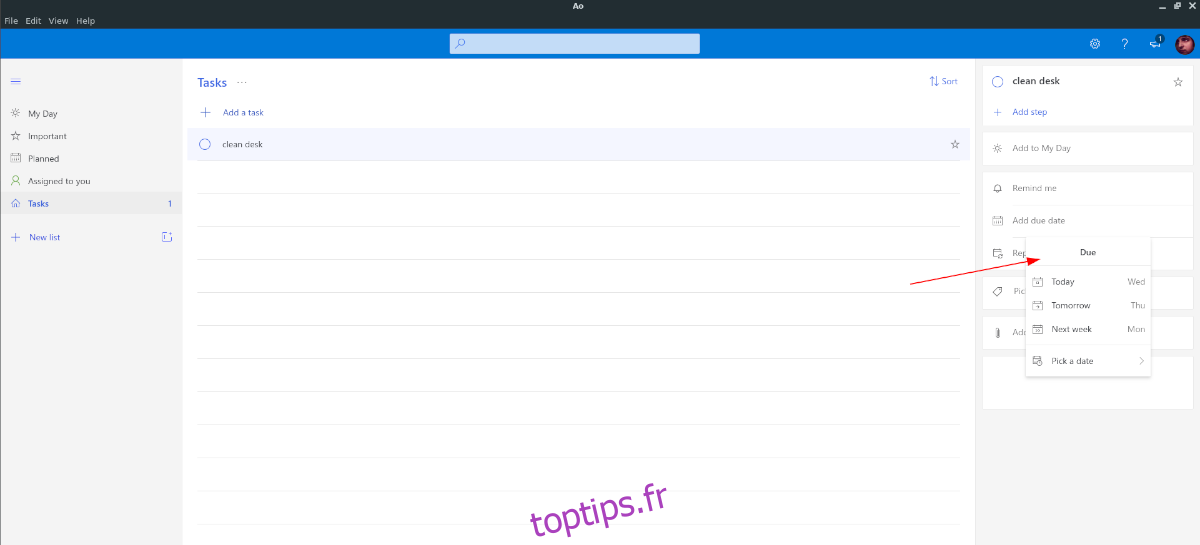AO est une version non officielle de l’application Microsoft Todo pour Linux. Il vise à donner aux utilisateurs Linux une manière élégante de gérer leurs tâches à l’aide de l’outil Microsoft. Dans ce didacticiel, nous vous expliquerons comment installer AO sur Linux et comment l’utiliser également.
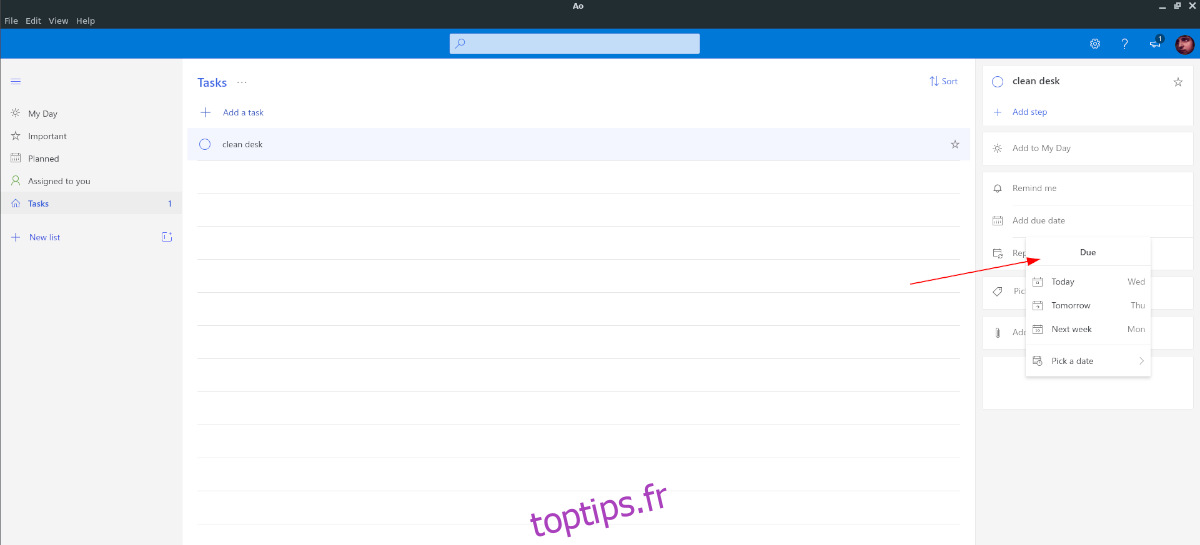
Table des matières
Installation d’AO sur Linux
Avant de passer en revue comment utiliser l’application AO pour gérer les tâches sous Linux, nous devons montrer comment l’installer. L’installation d’AO sur Linux peut être effectuée de nombreuses manières différentes, telles que le package DEB, le package RPM, le package Pacman, AppImage, Snap, etc.
Pour démarrer l’installation d’AO sur votre PC Linux, ouvrez une fenêtre de terminal. Une fois la fenêtre du terminal ouverte, suivez les instructions d’installation ci-dessous qui correspondent au système d’exploitation Linux que vous utilisez actuellement.
Ubuntu
Sur Ubuntu, l’application AO doit être installée via un package DEB téléchargeable. Pour obtenir le package, exécutez la commande de téléchargement wget suivante ci-dessous.
wget https://github.com/klaussinani/ao/releases/download/v6.9.0/ao_6.9.0_amd64.deb
Après avoir téléchargé le package AO DEB, vous pouvez installer le logiciel sur votre ordinateur à l’aide de la commande Apt.
sudo apt install ./ao_6.9.0_amd64.deb
Debian
Si vous utilisez Debian, vous pourrez installer AO, tout comme la façon dont il est installé sur Ubuntu. Pour démarrer le processus, téléchargez le package DEB à l’aide de la commande wget ci-dessous.
wget https://github.com/klaussinani/ao/releases/download/v6.9.0/ao_6.9.0_amd64.deb
Une fois le téléchargement du package DEB terminé, utilisez la commande dpkg pour installer AO sur votre ordinateur.
sudo dpkg -i ao_6.9.0_amd64.deb
Une fois le package AO installé, corrigez toutes les erreurs de dépendance qui auraient pu survenir à l’aide de la commande apt-get install -f.
sudo apt-get install -f
Arch Linux
L’application AO est installable sur Arch via un package officiel Pacman. Cependant, ce paquet Pacman ne fournit pas «libappindicator-sharp», une dépendance requise. De plus, cette dépendance ne s’installe pas facilement via l’AUR, car la clé PGP est cassée.
Ne vous inquiétez pas, il existe un package AO sur l’AUR qui décompile la version DEB de l’application. Pour l’installer, entrez successivement les commandes ci-dessous.
sudo pacman -S git base-devel git clone https://aur.archlinux.org/trizen.git cd trizen makepkg -sri trizen -S ao
Feutre
Le moyen d’installer AO sur Fedora se fait via le package RPM officiel. Pour démarrer l’installation, utilisez l’outil de téléchargement wget pour télécharger le fichier RPM sur votre ordinateur.
wget https://github.com/klaussinani/ao/releases/download/v6.9.0/ao-6.9.0.x86_64.rpm
Après avoir téléchargé le fichier RPM sur votre ordinateur, exécutez la commande dnf ci-dessous pour installer l’application AO.
sudo dnf install ao-6.9.0.x86_64.rpm
OpenSUSE
Sur OpenSUSE Linux, AO est installé via un fichier de package RPM, un peu comme Fedora Linux. Pour démarrer l’installation, utilisez la commande wget suivante pour récupérer le fichier du package RPM sur Internet.
wget https://github.com/klaussinani/ao/releases/download/v6.9.0/ao-6.9.0.x86_64.rpm
Après avoir téléchargé le fichier du package AO RPM sur votre PC OpenSUSE Linux, installez-le à l’aide de la commande d’installation Zypper suivante.
sudo zypper install ao-6.9.0.x86_64.rpm
AppImage
Une version AppImage du gestionnaire de tâches AO est disponible. Pour l’installer sur votre PC, entrez successivement les commandes suivantes.
mkdir -p ~/AppImages cd ~/AppImages wget https://github.com/klaussinani/ao/releases/download/v6.9.0/ao-6.9.0-x86_64.AppImage sudo chmod +x ao-6.9.0-x86_64.AppImage ./ao-6.9.0-x86_64.AppImage
Se casser
AO est disponible sous forme de package Snap. Pour l’installer, assurez-vous d’abord que le runtime Snapd est installé. Ensuite, exécutez la commande snap install.
sudo snap install ao
Gérez les tâches avec AO
Pour gérer vos tâches dans AO, commencez par lancer l’application. Ensuite, connectez-vous à votre compte Microsoft. Une fois que vous vous êtes connecté, vous serez présenté avec l’interface utilisateur AO.
Dans l’interface utilisateur AO, localisez la section «Tâches» dans la barre latérale et cliquez dessus avec la souris. Après avoir sélectionné le bouton «Tâches» dans AO, vous verrez une liste de tâches vide avec un bouton «Ajouter une tâche».
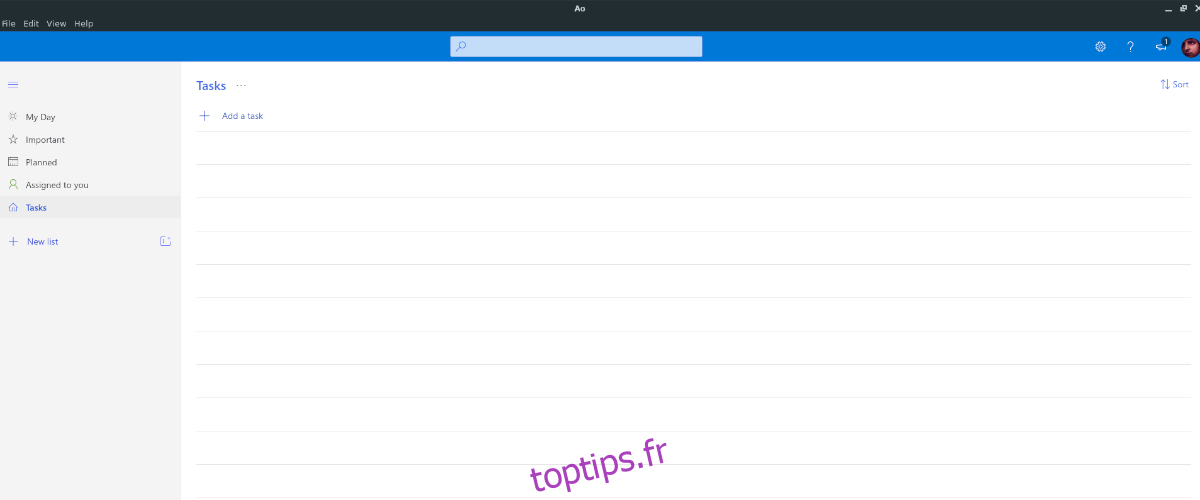
Sélectionnez le bouton «Ajouter une tâche» avec la souris. Une fois ce bouton sélectionné, le bouton se transforme en une zone de texte. Écrivez votre nouvelle tâche dans AO à l’aide du clavier de votre ordinateur.
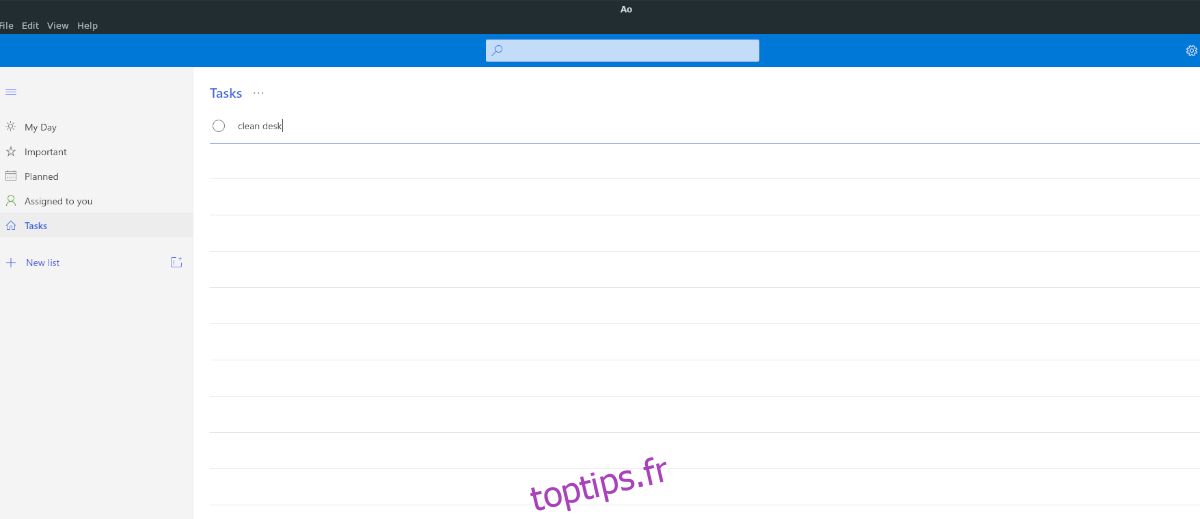
Après avoir écrit votre tâche dans la zone de texte AO, appuyez sur la touche Entrée du clavier. En appuyant sur Entrée, AO ajoutera la nouvelle tâche à la liste. Pour marquer cette tâche comme importante, trouvez l’étoile à côté et sélectionnez-la avec la souris. Répétez ce processus autant que nécessaire pour ajouter toutes vos tâches à l’application AO.
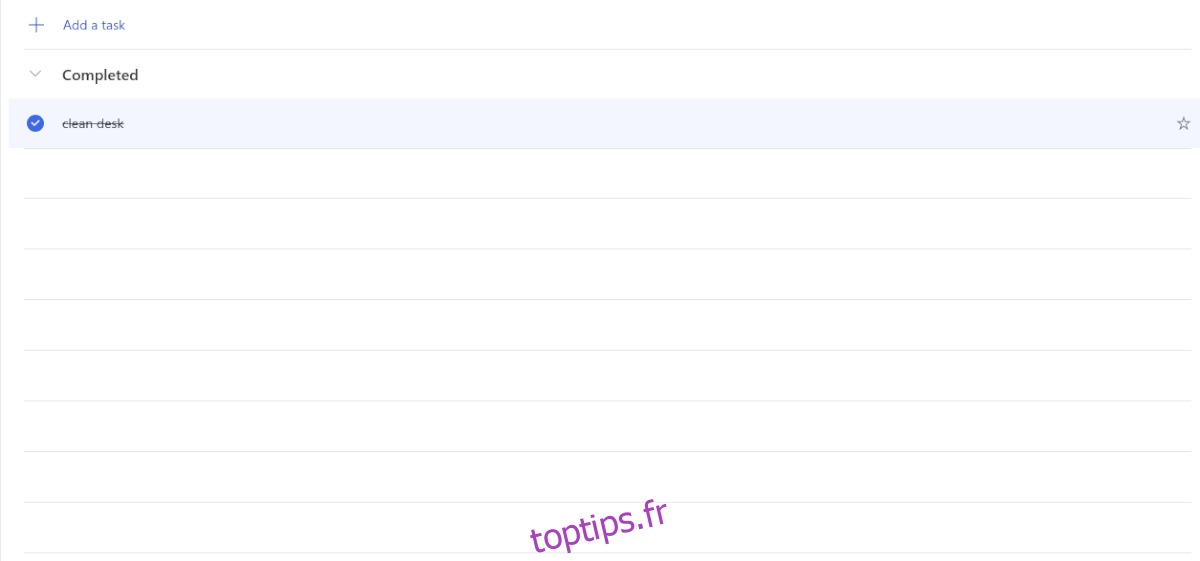
Lorsque toutes les tâches sont ajoutées à votre liste de tâches, vous êtes prêt à commencer. Pour cocher les éléments de tâche, cliquez sur la case remplie à gauche à côté de chaque tâche.
Planification des tâches
Pour planifier une tâche dans AO, procédez comme suit. Tout d’abord, ajoutez la tâche à votre liste. Ensuite, cliquez dessus avec la souris. Après l’avoir sélectionné avec la souris, recherchez «Ajouter une date d’échéance» et cliquez dessus.
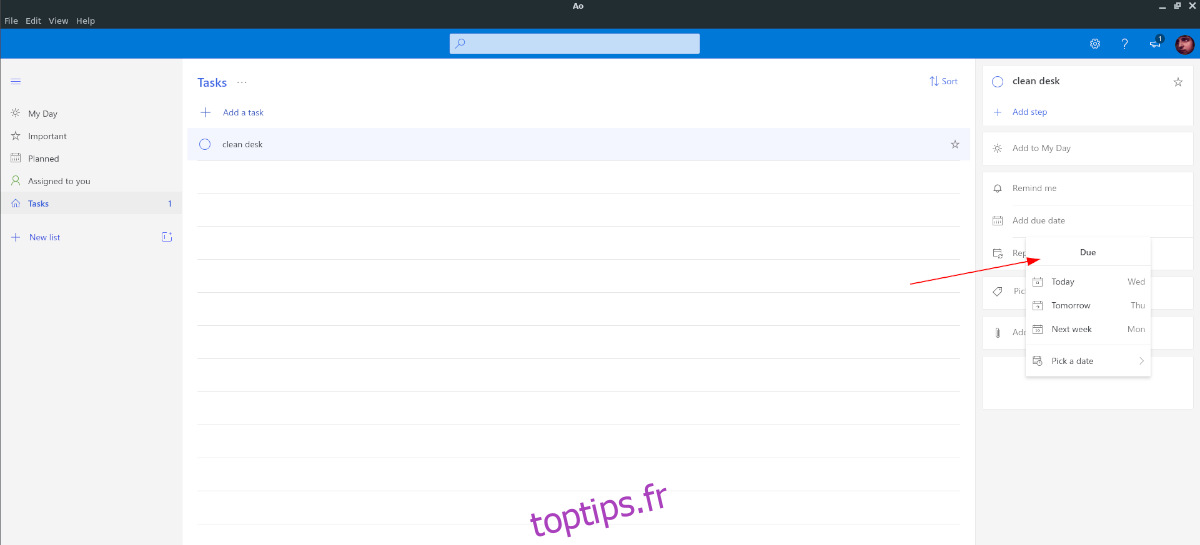
Une fois que vous avez sélectionné « Ajouter une date d’échéance », vous pourrez planifier votre tâche à une date et une heure spécifiques. Vous pourrez également définir un rappel en cliquant sur « Me le rappeler » et le classer en sélectionnant « Choisir une catégorie ».