Le protocole LDAP, ou Lightweight Directory Access Protocol, est un outil puissant qui, une fois mis en place, permet aux utilisateurs d’interroger facilement les informations stockées dans des services d’annuaire variés, tels que Microsoft Active Directory et d’autres systèmes similaires.
Sous Linux, LDAP jouit d’une grande popularité, rendant sa configuration relativement accessible. Ce guide se concentrera principalement sur Slapd (OpenLDAP), réputé pour son outil de configuration simple et compréhensible par la plupart des utilisateurs.
Pour débuter, vous aurez besoin d’un serveur Ubuntu (version 16.04 LTS minimum). Les instructions de ce guide sont également valables pour Debian Linux, car les noms des paquets et leur emplacement sont identiques.
Installation de Slapd et des utilitaires LDAP sur Ubuntu
Ubuntu Server est capable d’héberger un serveur LDAP, mais il est nécessaire d’installer et de configurer le logiciel au préalable. Pour ce faire, connectez-vous à votre serveur Ubuntu via SSH, ou directement sur la machine. Ensuite, basculez la session du terminal vers un shell root en utilisant la commande sudo -s.
sudo -s
Il est également possible de passer au shell root en utilisant la commande su lors de la connexion. Toutefois, certaines versions d’Ubuntu Server ont désactivé l’accès root par défaut, nécessitant une réactivation préalable.
su -
Une fois la session de terminal ouverte en tant que root, utilisez le gestionnaire de paquets Apt pour installer le paquet Slapd ainsi que les utilitaires LDAP.
apt install slapd ldap-utils
Patientez pendant l’installation des paquets. Une fois l’installation terminée, il faudra configurer Slapd, et notamment définir un mot de passe administrateur pour LDAP.
Choisissez un mot de passe sécurisé et facile à retenir pour le compte administrateur de votre système LDAP. Après avoir entré le mot de passe, sélectionnez le bouton « OK » et appuyez sur Entrée pour valider.
Configuration de Slapd
Bien que Slapd soit installé et le mot de passe administrateur défini, la configuration n’est pas encore terminée. L’installation par défaut d’Ubuntu ne vous guide pas à travers les étapes nécessaires. Il faut donc utiliser la commande dpkg-reconfigure pour effectuer une configuration manuelle.
dpkg-reconfigure slapd
Après avoir exécuté la commande dpkg-reconfigure, une interface utilisateur bleue apparaîtra dans le terminal. Cette interface vous posera la question suivante : « Si vous activez cette option, aucune configuration ou base de données initiale ne sera créée pour vous. Omettre la configuration du serveur OpenLDAP? »
Assurez-vous de sélectionner l’option « Non » dans cette fenêtre. Si vous choisissez accidentellement « Oui », exécutez à nouveau la commande dpkg-reconfigure slapd pour corriger l’erreur.
Après avoir sélectionné « Non », une autre fenêtre apparaîtra, dans laquelle il vous sera demandé d’entrer le nom de domaine DNS pour OpenLDAP.
Note : Vous n’avez pas besoin d’ajouter HTTP ou WWW dans le champ DNS!
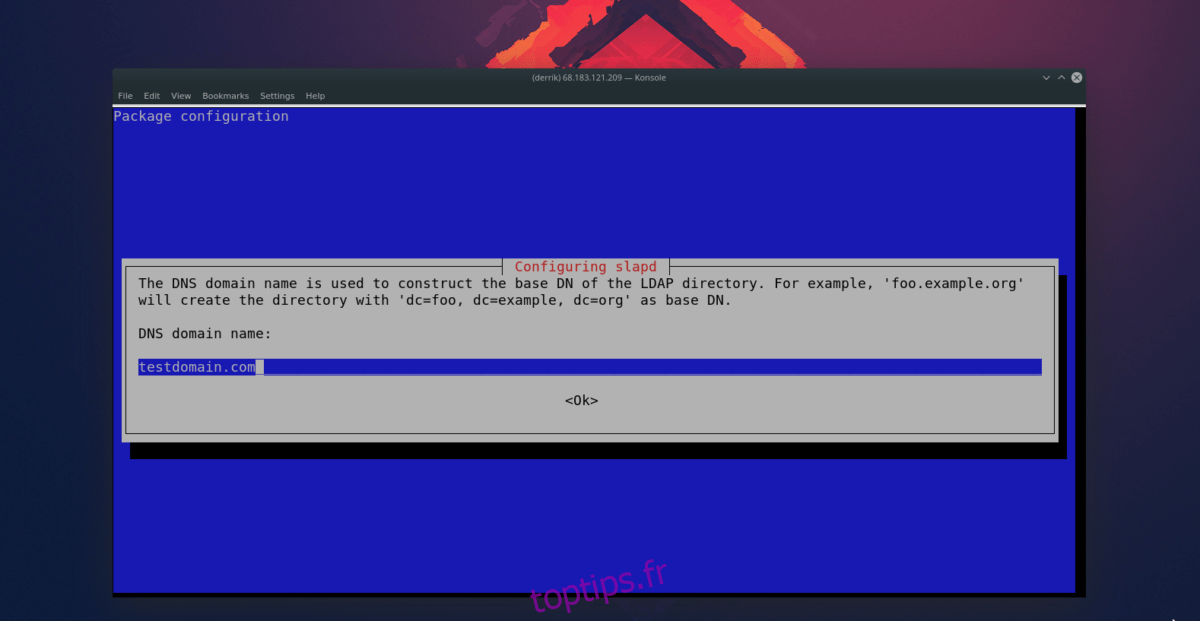
Après avoir saisi votre nom de domaine DNS, sélectionnez « OK » et appuyez sur Entrée pour continuer. La page suivante vous demandera de spécifier le nom de l’organisation.
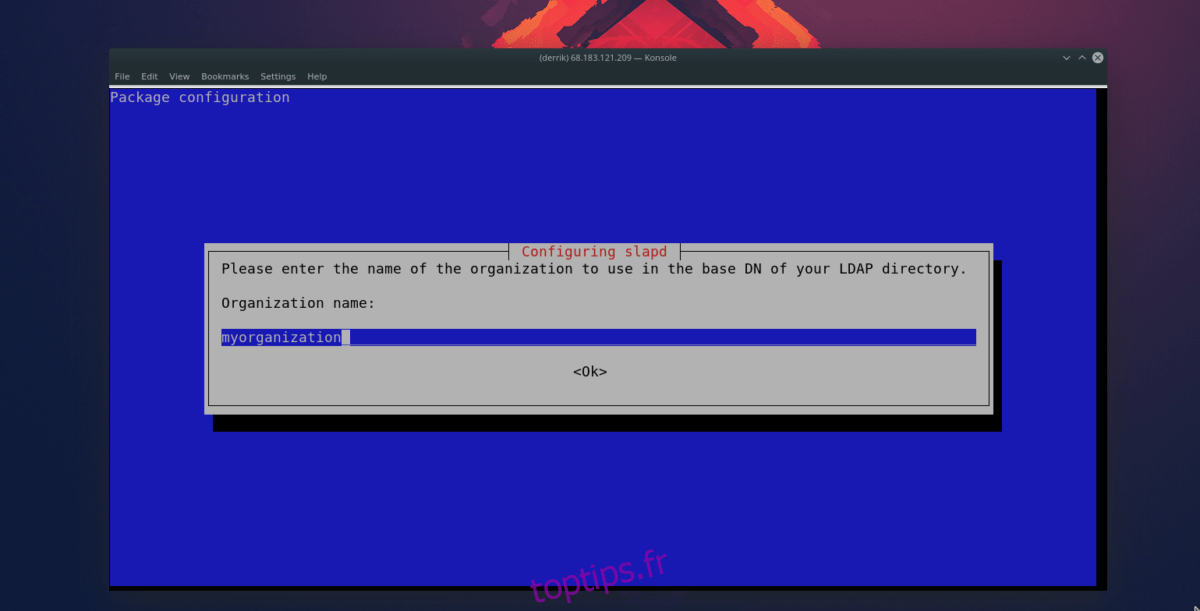
Renseignez le nom de votre organisation, entreprise, ou autre information pertinente. Ensuite, sélectionnez « OK » et appuyez sur Entrée pour passer à la page du mot de passe.
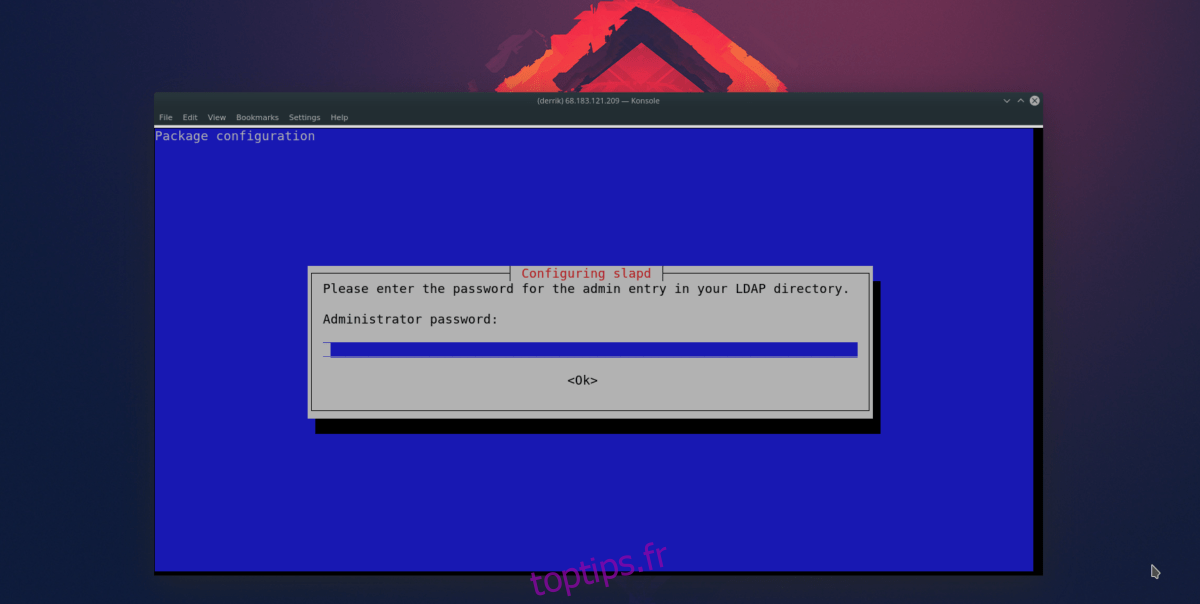
Sur cette page, entrez le mot de passe administrateur défini précédemment, puis sélectionnez « OK » pour accéder à la section Base de données.
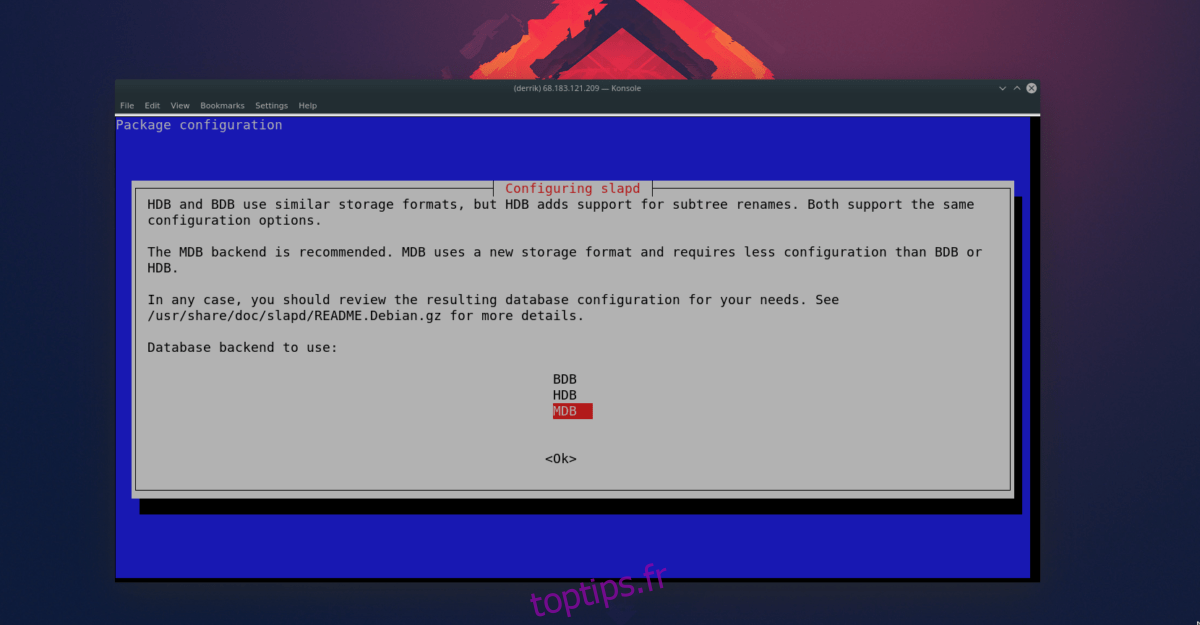
Dans la fenêtre de configuration de la base de données pour Slapd, il vous sera demandé de choisir un moteur de base de données pour votre système LDAP. Trois options sont disponibles, chacune avec ses avantages. Nous recommandons l’utilisation de MDB.
Utilisez les touches fléchées pour sélectionner « MDB » et appuyez sur Entrée pour passer à l’étape suivante.
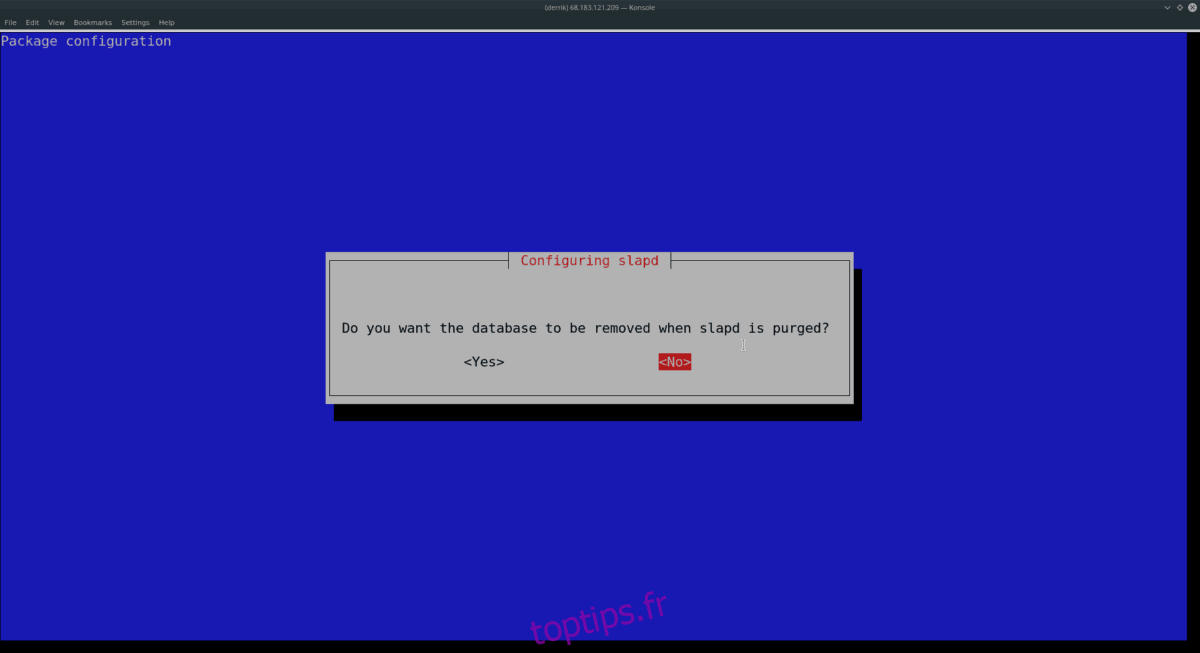
Après avoir choisi le moteur de base de données, l’interface utilisateur vous demandera si vous souhaitez que la base de données soit supprimée en cas d’utilisation de la commande apt remove --purge. Choisissez « Non » pour garantir la sécurité de vos données.
Sur la page suivante, l’interface utilisateur vous informera que certains fichiers sont toujours présents dans le répertoire /var/lib/ldap de votre système et que leur présence peut être dangereuse et causer des problèmes.
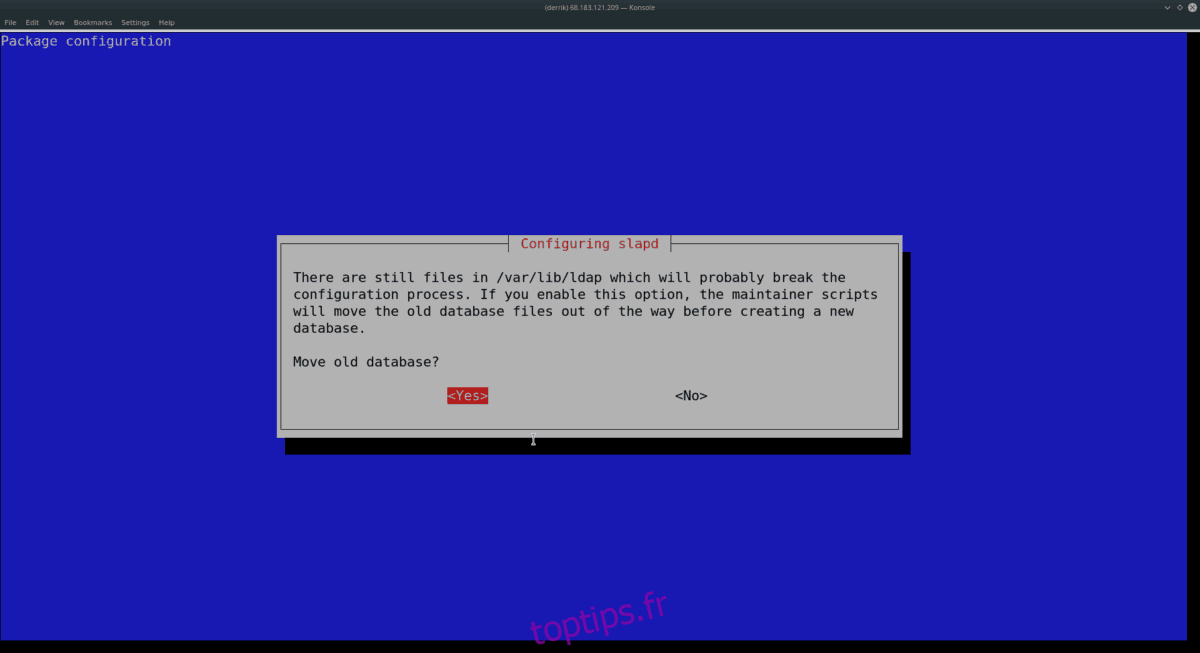
Pour résoudre ce problème, l’outil de configuration Slapd vous proposera de déplacer l’ancienne base de données vers /var/backups, en sélectionnant « Oui » dans l’interface utilisateur.
Note : Ne sélectionnez l’option « Non » que si vous êtes familier avec le fonctionnement de LDAP et que vous êtes en mesure de résoudre les problèmes manuellement.
Etapes de configuration supplémentaires
Lors de l’installation de Slapd, vous devrez peut-être choisir les versions du protocole LDAP à utiliser. L’interface utilisateur vous indiquera que « le protocole LDAPv2 est désactivé par défaut dans Slapd », car il est obsolète.
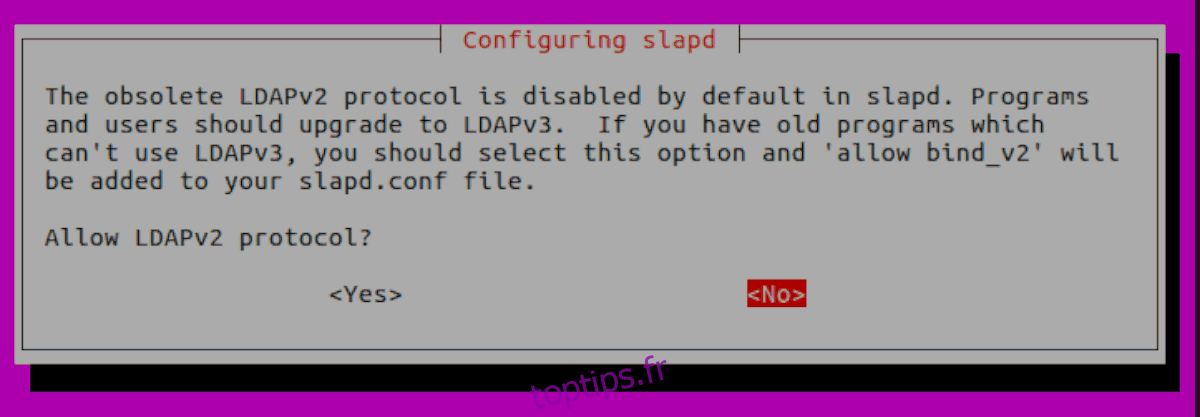
Note : Sur Ubuntu 18.04 et versions ultérieures, ce message n’apparaîtra pas.
Si vous n’avez pas besoin du protocole LDAPv2, sélectionnez « Non » pour le laisser désactivé. Dans le cas contraire, si vous utilisez encore ce protocole obsolète, sélectionnez l’option « Oui ».
Après avoir choisi l’option d’activation/désactivation de LDAPv2, la configuration est terminée. Vous pouvez maintenant configurer votre client LDAP et commencer à l’utiliser!