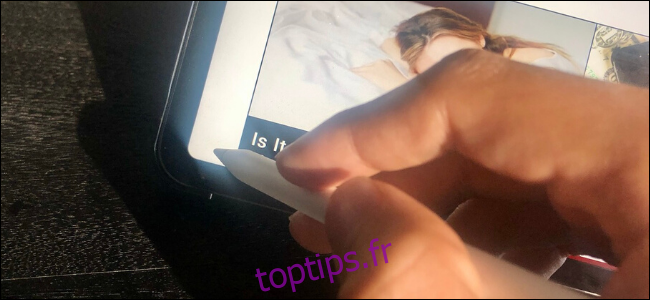Khamosh Pathak
En tant qu’utilisateur passionné d’iPad, vous pouvez prendre des captures d’écran et les annoter assez souvent à l’aide de l’Apple Pencil. Un nouveau raccourci introduit dans iPadOS 13 rend ce processus encore plus facile. Voici comment ça fonctionne.
Tant que vous disposez d’un iPad ou d’un iPad Pro avec un Apple Pencil compatible (première ou deuxième génération), vous pourrez utiliser un raccourci pour prendre une capture d’écran directement à l’aide de votre Apple Pencil. Et vous n’aurez pas à appuyer sur la combinaison des boutons d’alimentation et de volume.
Sur votre iPad, accédez à la page dont vous souhaitez faire une capture d’écran. À partir de là, prenez votre Apple Pencil et faites glisser votre doigt depuis le coin inférieur gauche de l’écran. La fonction fonctionne à la fois en mode portrait et paysage.
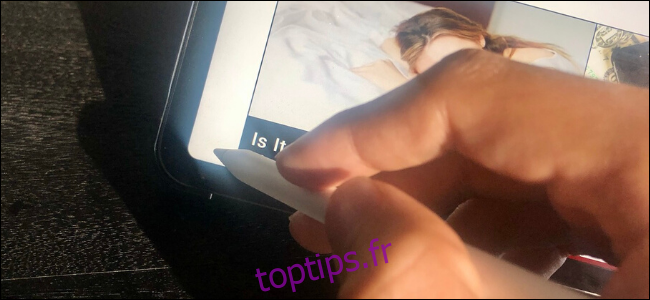 Khamosh Pathak
Khamosh Pathak
Instantanément, vous serez dans l’écran d’annotation de capture d’écran (la fonction d’annotation à laquelle vous pouvez généralement accéder en appuyant sur l’aperçu de la capture d’écran).
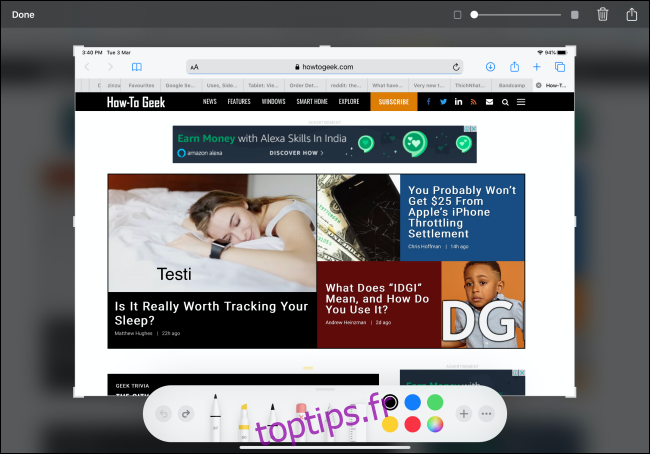
Ici, vous trouverez la section d’annotation Pencil familière au bas de la fenêtre. Vous pouvez appuyer sur un outil Marqueur pour dessiner au-dessus de la capture d’écran.
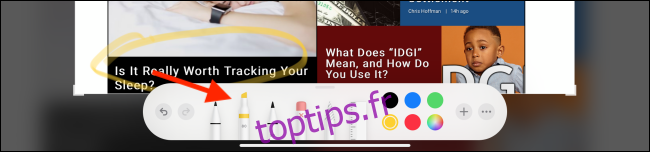
Pour recadrer la capture d’écran, faites glisser votre doigt depuis les bords de la capture d’écran. Cela fonctionne de tous les côtés de la capture d’écran et des coins.
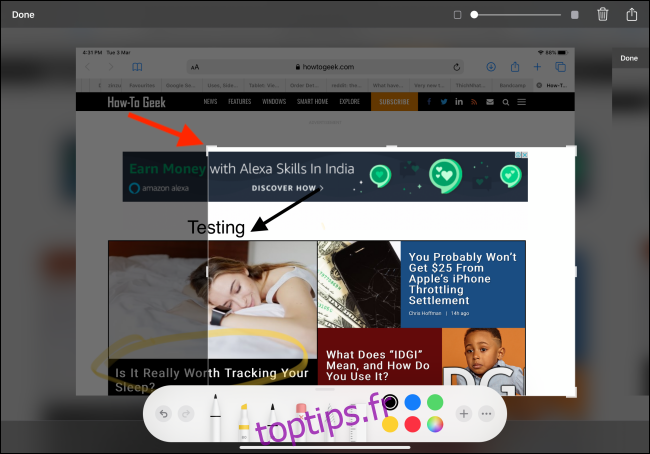
Appuyez sur l’icône «+» pour voir plus d’options d’annotation comme le texte, la signature, la loupe et des outils comme le rectangle, le cercle et la flèche.
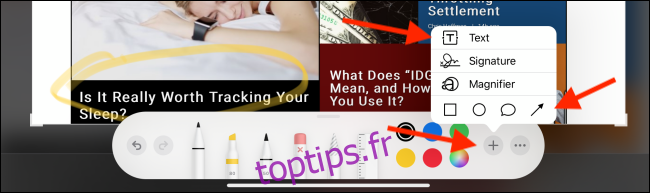
Par exemple, appuyez sur le bouton «Flèche» pour l’ajouter à la capture d’écran. Ensuite, vous pouvez le déplacer là où vous le souhaitez.

Dans la zone d’annotation, appuyez sur le bouton «Options» pour passer à un autre type de flèche.
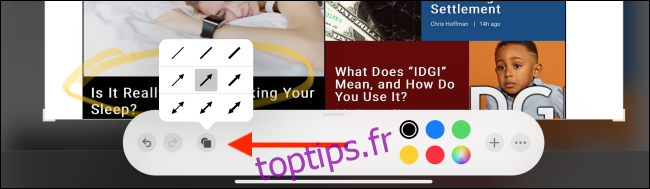
Pour ajouter du texte, choisissez l’option Texte dans le menu, puis appuyez sur la zone de texte pour voir les options d’édition de texte. Ici, vous pouvez modifier la police, la taille de la police, etc.
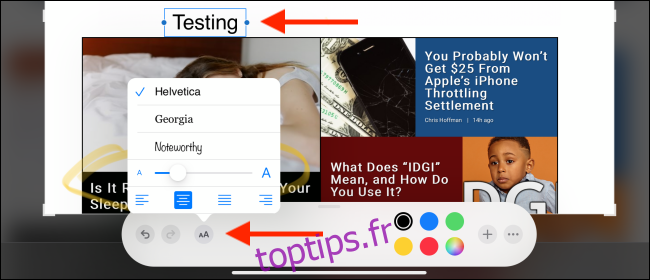
Il existe également une option pour ajouter une couche translucide entre la capture d’écran et les annotations. Localisez le curseur dans le coin supérieur droit, puis déplacez le curseur pour augmenter l’intensité du calque translucide.
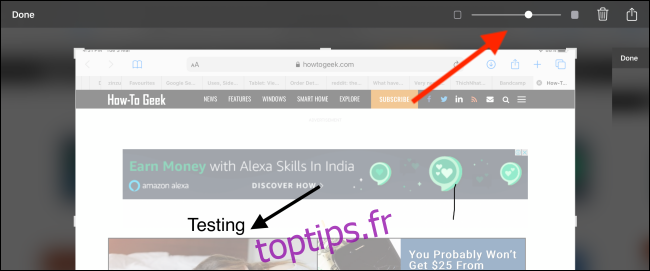
Une fois que vous avez terminé d’annoter la capture d’écran, vous pouvez appuyer sur le bouton «Terminé» dans le coin supérieur gauche. Maintenant, choisissez l’option «Enregistrer dans les photos». Vous pouvez également enregistrer la capture d’écran dans l’application Fichiers si vous le souhaitez.
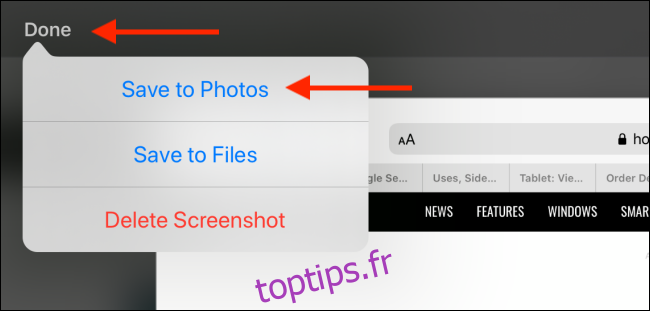
Vous pouvez également appuyer sur le bouton «Partager» dans le coin supérieur droit pour ouvrir la feuille de partage iPadOS. À partir de là, vous pouvez partager la capture d’écran avec n’importe quelle application ou contact.
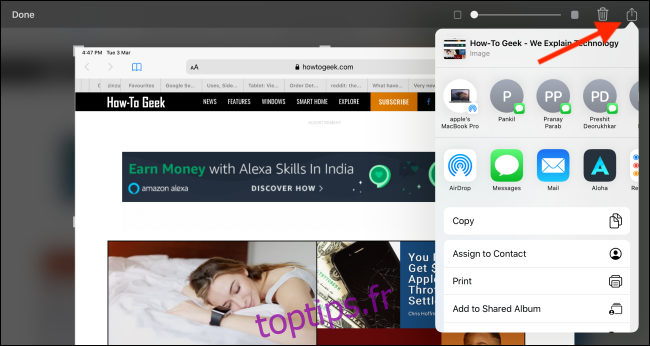
Ce n’est qu’une des nouvelles fonctionnalités intéressantes d’iPadOS. Jetez un œil à notre article sur la façon dont iPadOS 13 transformera presque votre iPad en un véritable ordinateur.