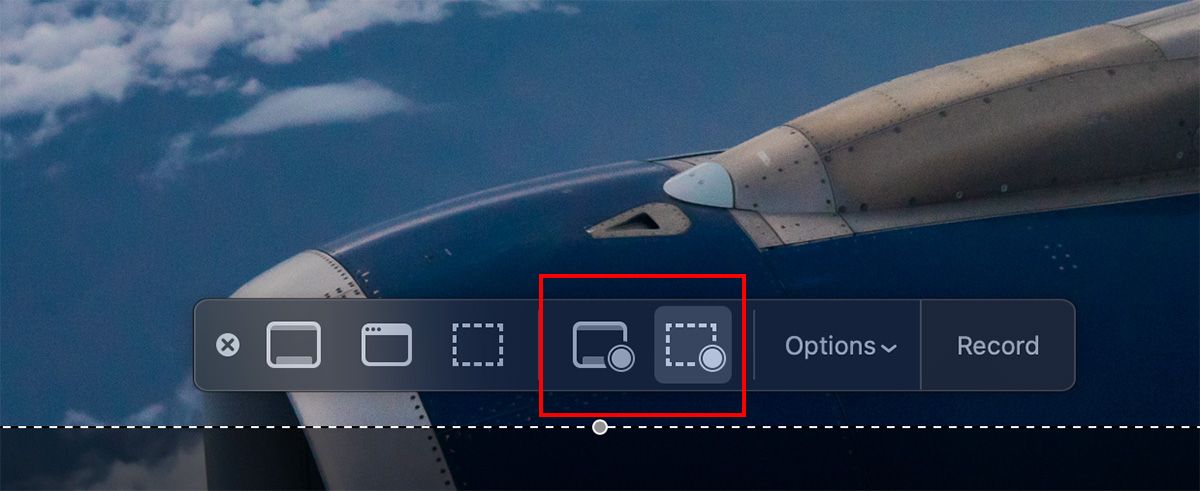Table des matières
Points clés à retenir
- L’utilitaire de capture d’écran intégré facilite le démarrage ou l’arrêt d’un enregistrement d’écran sur votre Mac à l’aide de raccourcis clavier.
- QuickTime Player est une excellente alternative si votre Mac exécute macOS High Sierra ou une version antérieure.
- Une application tierce comme OBS Studio peut offrir davantage d’options de contrôle et de personnalisation pour enregistrer l’écran de votre Mac.
Vous souhaiterez peut-être enregistrer l’écran de votre Mac pour créer un didacticiel de capture d’écran, capturer des séquences de jeu ou des appels vidéo, créer une présentation professionnelle, etc. Quelle que soit votre raison, nous vous apprendrons comment filtrer les enregistrements sur un Mac.
Comment filtrer un enregistrement sur un Mac à l’aide de l’utilitaire de capture d’écran
Vous pourriez être tenté d’installer des enregistreurs d’écran tiers sur votre Mac, mais le moyen le plus simple d’enregistrer l’écran de votre Mac consiste à utiliser l’utilitaire de capture d’écran intégré. Cet outil vous permet de capturer des enregistrements d’écran et des captures d’écran avec de simples raccourcis clavier.
Appuyez sur Commande + Maj + 5 sur votre clavier pour ouvrir l’utilitaire de capture d’écran. Au bas de la fenêtre qui apparaît, vous verrez deux options d’enregistrement d’écran : Enregistrer la totalité de l’écran et Enregistrer la partie sélectionnée.
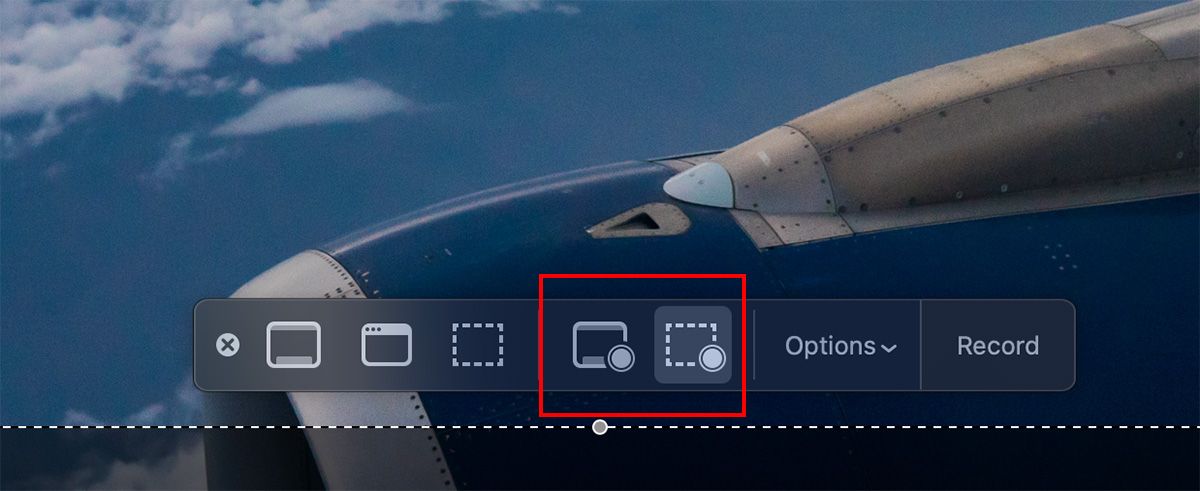
Si vous choisissez Enregistrer tout l’écran, une icône de caméra apparaîtra comme curseur de votre souris. C’est pratique si vous utilisez plusieurs moniteurs. Déplacez simplement la caméra vers l’écran que vous souhaitez enregistrer et cliquez pour que l’enregistrement commence.
Si vous choisissez Enregistrer la partie sélectionnée, faites glisser les coins de la zone que vous voyez pour ajuster la taille du cadre. Vous pouvez également déplacer la boîte vers une autre zone de votre écran.
En cliquant sur Options, vous pouvez sélectionner diverses options pour l’enregistrement d’écran de votre Mac. Cela inclut le choix du microphone souhaité, l’emplacement de sauvegarde de votre enregistrement et si vous souhaitez enregistrer les clics de souris. Une fois que vous êtes prêt, appuyez sur le bouton Enregistrer pour démarrer l’enregistrement.
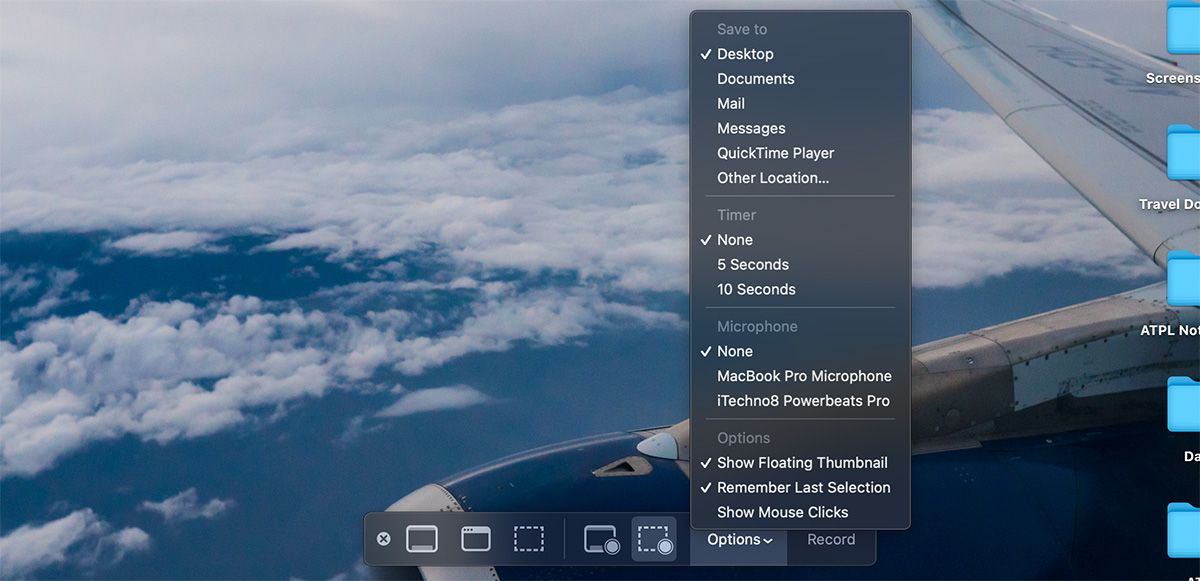
Une fois que vous avez terminé d’enregistrer l’écran de votre Mac, vous ne savez peut-être pas comment l’arrêter, car la fenêtre de l’utilitaire de capture d’écran ne sera plus visible. Au lieu de cela, vous verrez une petite icône Stop dans la barre de menu macOS. Cliquez dessus pour arrêter l’enregistrement d’écran sur votre Mac.
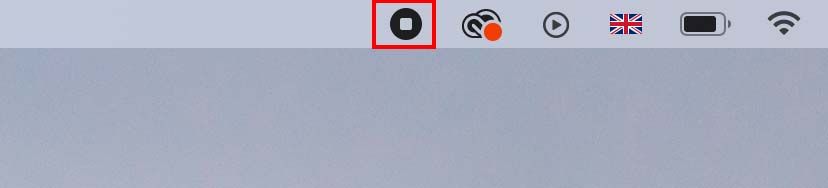
Vous pouvez également appuyer sur Commande + Contrôle + Échap pour arrêter rapidement l’enregistrement de l’écran de votre Mac. Vous pouvez également appuyer sur Commande + Maj + 5 pour afficher à nouveau la fenêtre de l’utilitaire de capture d’écran, où vous trouverez l’option pour arrêter l’enregistrement.
Pouvez-vous enregistrer un appel FaceTime sur votre Mac ?
Vous vous demandez peut-être si vous pouvez enregistrer un appel FaceTime. Bien qu’Apple ne propose pas d’option native dans l’application FaceTime elle-même, vous pouvez également utiliser l’utilitaire de capture d’écran pour enregistrer des appels vidéo.
Il est important de noter que l’autre personne (ou les participants) sur FaceTime ne seront pas informés que vous enregistrez l’appel vidéo, alors assurez-vous de le leur faire savoir.
Comment filtrer un enregistrement sur un Mac à l’aide de QuickTime Player
Une méthode alternative pour enregistrer l’écran de votre Mac consiste à utiliser QuickTime Player. QuickTime Player utilise le même utilitaire de capture d’écran que nous avons décrit ci-dessus, mais la différence est que vous contrôlez tout directement depuis l’application QuickTime Player. Cela peut être utile pour les anciens Mac exécutant macOS High Sierra ou des versions antérieures.
Pour enregistrer à l’aide de QuickTime Player, ouvrez l’application, puis sélectionnez Fichier > Nouvel enregistrement d’écran dans la barre de menu.
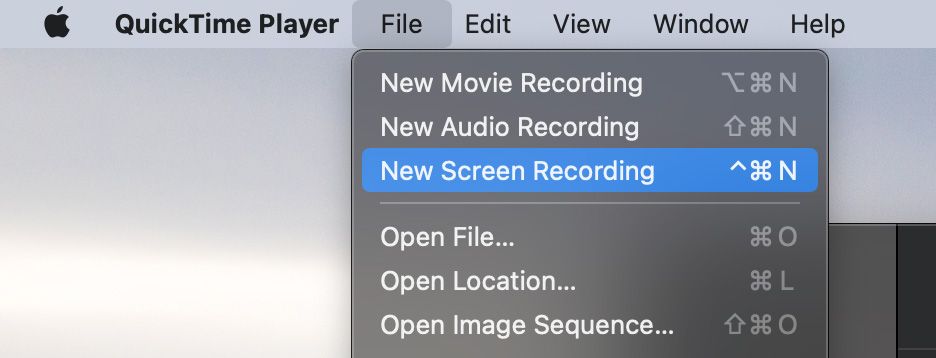
Cela lance une superposition, vous permettant de sélectionner diverses options pour enregistrer votre écran. Vous pouvez choisir d’enregistrer l’intégralité de l’écran ou d’enregistrer la partie sélectionnée, similaire à l’utilitaire de capture d’écran.
Une fois que tout est configuré, démarrez l’enregistrement en cliquant sur le bouton Enregistrer. Et lorsque vous avez terminé, cliquez sur l’icône Arrêter dans la barre de menu macOS pour mettre fin à la session d’enregistrement d’écran.
La vidéo enregistrée s’ouvrira immédiatement. Vous pouvez choisir de le modifier selon vos besoins (à l’aide des outils Découper ou Rotation). Une fois que vous avez terminé, cliquez simplement sur Fichier > Enregistrer dans la barre de menu ou appuyez sur Commande + S sur votre clavier pour enregistrer la vidéo à l’emplacement souhaité.
Comment filtrer un enregistrement sur un Mac avec OBS
Avec les deux options ci-dessus, il n’y a aucune raison de rechercher une application tierce pour enregistrer l’écran de votre Mac, à moins que vous ne souhaitiez plus de fonctionnalités. Si vous n’êtes pas satisfait des options intégrées, OBS Studio est notre logiciel gratuit tiers préféré pour enregistrer facilement l’écran et l’audio de votre Mac.
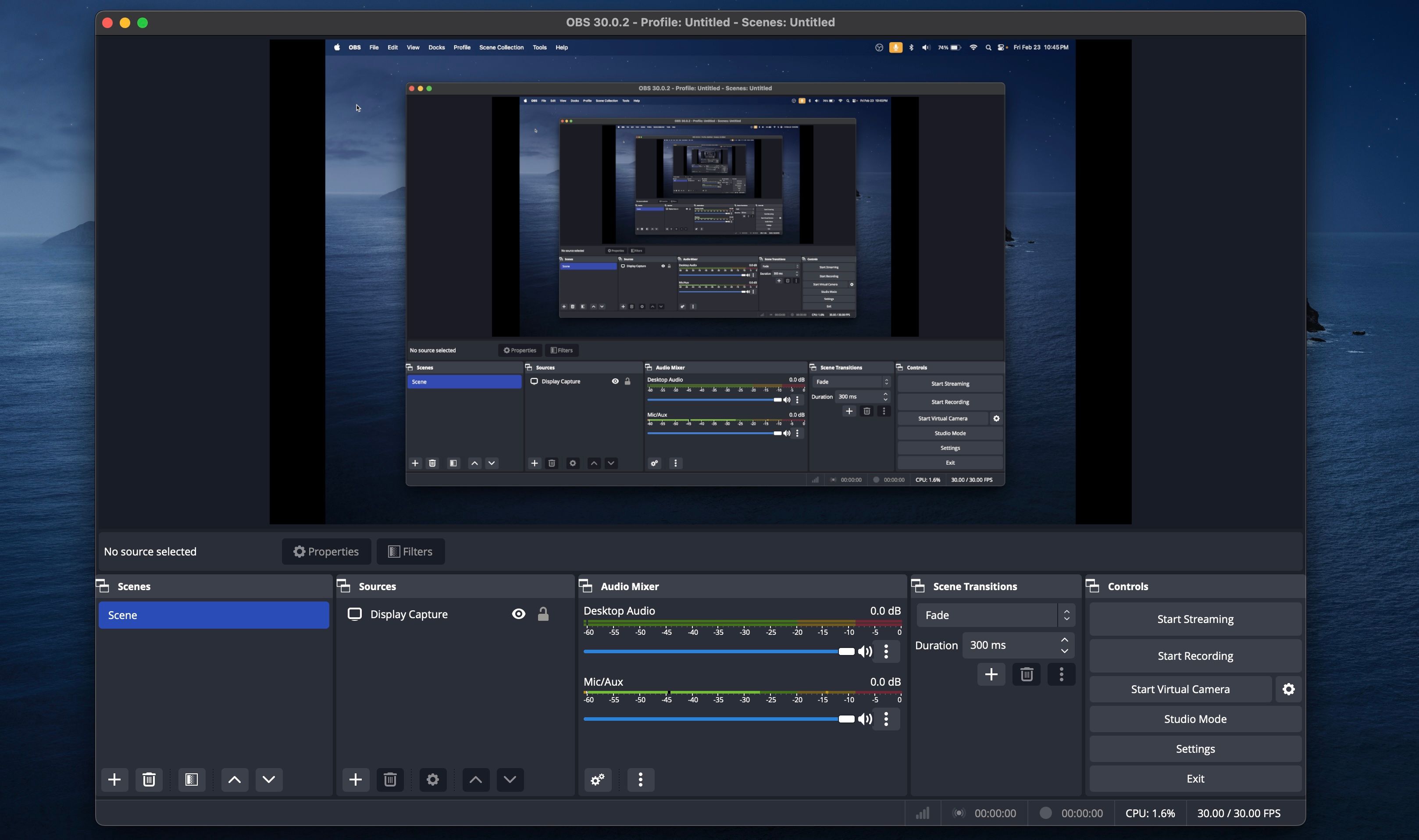
Le consensus parmi les utilisateurs occasionnels et inconditionnels est qu’il n’existe pas d’utilitaire d’enregistrement d’écran gratuit aussi performant qu’OBS Studio. L’application offre des fonctionnalités qui vous permettent de personnaliser chaque aspect de votre enregistrement d’écran. Vous pouvez également utiliser OBS Studio pour diffuser directement sur plusieurs plateformes, notamment YouTube, Facebook, Twitch, etc.
Télécharger:Studio OBS (Gratuit)
Comme vous pouvez le constater, démarrer ou arrêter un enregistrement d’écran sur votre Mac est assez simple, surtout si vous connaissez les raccourcis clavier utiles de macOS. Vous disposez de plusieurs outils intégrés pour enregistrer facilement votre écran sur un Mac, mais si vous souhaitez des options avancées, un programme open source comme OBS peut faire le travail. Espérons que l’une de ces méthodes corresponde exactement à ce dont vous avez besoin pour enregistrer l’écran de votre Mac.