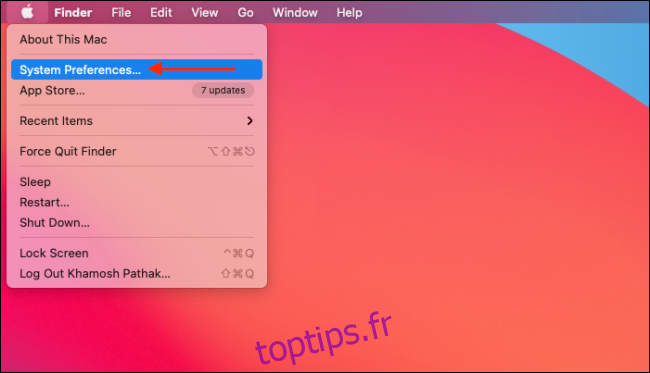Apple inclut des fonctionnalités d’accessibilité dans ses appareils qui aident les utilisateurs souffrant de troubles visuels, physiques et moteurs. Certains paramètres, comme «Réduire la transparence», peuvent aider tout le monde. Voici comment accéder rapidement aux fonctionnalités d’accessibilité à partir de la barre de menus ou du centre de contrôle sur Mac.
Si vous exécutez macOS Big Sur et plus récent, vous pouvez accéder à ces fonctionnalités directement depuis la barre de menus ou en utilisant le centre de contrôle. Le menu Raccourcis d’accessibilité met en avant de nombreuses fonctionnalités d’accessibilité fréquemment utilisées, comme le mode Niveaux de gris, de sorte que vous n’aurez pas besoin d’accéder aux Préférences Système à chaque fois que vous souhaitez activer ou désactiver une fonctionnalité.
Les raccourcis d’accessibilité est un module supplémentaire que vous pouvez ajouter à la fin du centre de contrôle, et il peut être ajouté directement à la barre de menus.
Une fois ajouté, vous aurez accès à des fonctionnalités telles que «Voice Over», «Zoom», «Inverser les couleurs», «Filtres de couleur», «Augmenter le contraste», «Réduire la transparence», «Sticky Keys», «Slow Keys», « Touches de la souris », « Clavier d’accessibilité » et « Pointeur de tête ».
Pour ce faire, cliquez sur l’icône «Apple» dans la «Barre de menus», puis choisissez l’option «Préférences système».
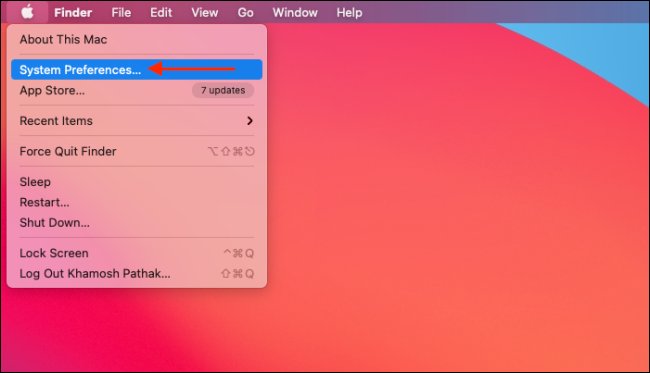
Ici, cliquez sur le bouton «Dock & Menu Bar».
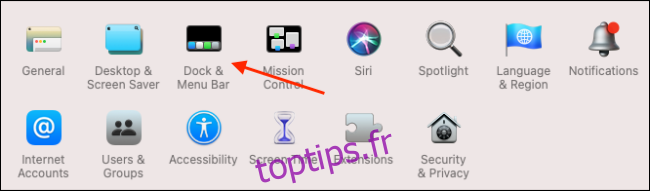
Dans la barre latérale, faites défiler vers le bas et choisissez l’option «Raccourcis d’accessibilité». Cliquez ensuite sur la coche à côté des options «Afficher dans le centre de contrôle» et «Afficher dans la barre de menus». Vous pouvez revenir ici et décocher les options pour supprimer les icônes «Raccourcis d’accessibilité».
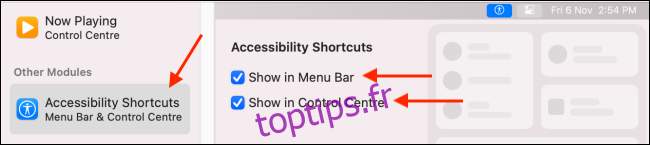
Pour accéder aux « Raccourcis d’accessibilité » à partir du « Centre de contrôle », cliquez sur l’icône « Centre de contrôle » dans le coin supérieur droit de l’écran de votre Mac.
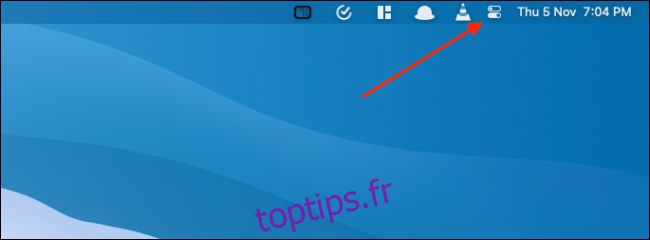
Maintenant, cliquez sur la nouvelle icône «Raccourcis d’accessibilité» en bas du «Centre de contrôle» (ou de la «Barre de menus»).
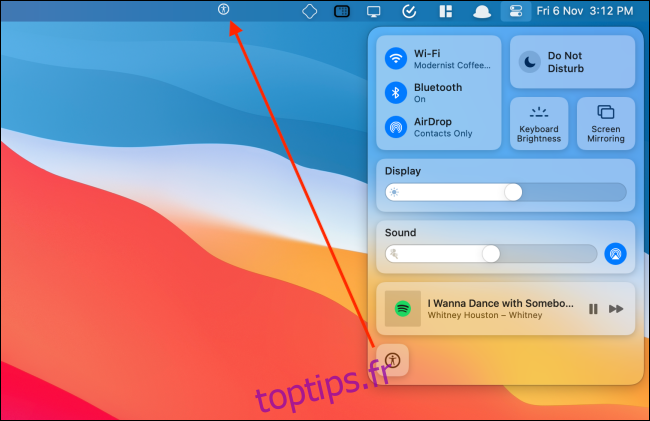
Le menu s’agrandira et vous verrez tous les raccourcis d’accessibilité.
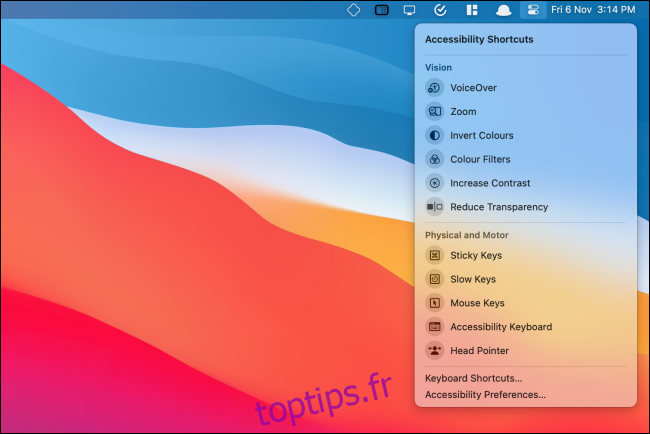
Vous pouvez également faire glisser et déposer l’icône « Raccourcis d’accessibilité » du « Centre de contrôle » vers la « Barre de menus » pour l’épingler dans la « Barre de menus ». Pour le supprimer, maintenez la touche «Commande», faites glisser le bouton vers le bureau, puis relâchez-le.
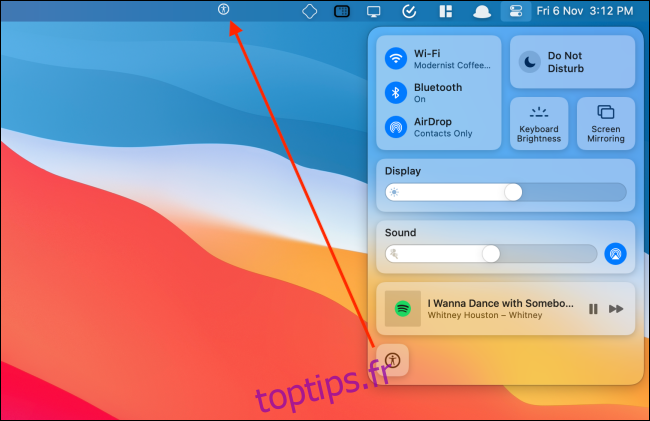
Maintenant, cliquez simplement sur une fonctionnalité d’accessibilité pour l’activer ou la désactiver.
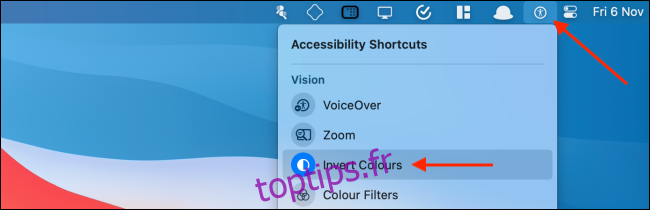
Vous trouvez l’interface utilisateur de Mac un peu floue? Augmentez le contraste pour voir les contours autour de tous les éléments de l’interface. Cela peut vous aider à discerner facilement entre les boutons interactifs, les zones de texte et les éléments en lecture seule sur macOS.