
L’une des utilisations les plus courantes de Google Sheets consiste à créer des calendriers et à gérer des informations sur les dates, telles que les feuilles de temps ou les horaires de vacances. De nombreux utilisateurs qui créent une feuille de calcul traitant des dates doivent calculer le nombre de jours entre deux dates ; c’est-à-dire qu’ils doivent trouver combien de jours il y a entre (par exemple) le 1er juillet 2018 et le 31 janvier 2019.
Vous pouvez simplement regarder sur un calendrier et compter les jours à la main, et cela fonctionnerait bien si les dates étaient très proches les unes des autres, mais pour un grand nombre de dates ou de dates éloignées, un peu d’aide de l’ordinateur serait certainement agréable. Heureusement, Google Sheets dispose de plusieurs moyens pour trouver le nombre de jours entre deux dates.
Jetons un coup d’œil aux fonctions que vous pouvez utiliser pour calculer les jours entre les dates dans Google Sheets.
Table des matières
Comment calculer les jours entre les dates dans Google Sheets
Avant de commencer, il est important de noter que ces méthodes ne fonctionnent qu’avec le format de date américain. Si vous n’êtes pas aux États-Unis, vous pouvez accéder à Google Sheets et modifier vos paramètres régionaux et votre fuseau horaire si vous souhaitez utiliser ces méthodes.
Cela étant dit, voyons comment trouver le nombre de jours entre deux dates dans Google Sheets.
Comment calculer les jours entre les dates dans Google Sheets à l’aide de la fonction MOINS
Contrairement à Excel, Feuilles Google a une fonction de soustraction qui est très pratique pour calculer des différences de date simples. MINUS est la fonction de soustraction de Sheets et, en raison de la façon dont les dates sont stockées en interne (sous forme d’entiers décrivant le nombre de jours depuis une certaine date dans le passé), cela fonctionne très bien pour déduire une date d’une autre. Autrement dit, tant que les dates sont toutes les deux dans le même format. La syntaxe de MOINS est : =MOINS(valeur 1, valeur 2).
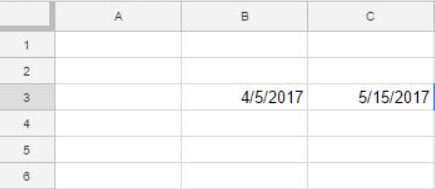
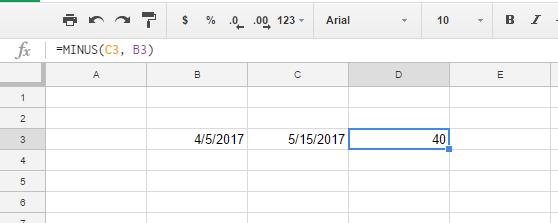
Cela signifie qu’il y a 40 jours entre le 05/04/2017 et le 15/05/2017.
Vous pouvez également trouver la différence entre les dates simplement en entrant les références de cellule et sans vous soucier de la fonction MOINS.
Vous pouvez convertir le format de cellule pour afficher une valeur entière en sélectionnant Format > Nombre et Nombre.
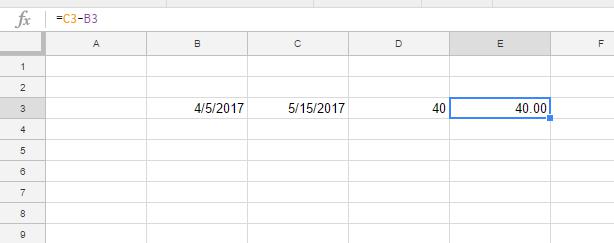
Vous pouvez également entrer les références de cellule avec la date la plus ancienne en premier. Si vous avez saisi ‘=B3-C3’ dans la barre de fonctions, la cellule contiendrait la valeur -40. Cela met en évidence que le 04/04/2017 a 40 jours de retard sur le 15/05/2017.
Comment calculer les jours entre les dates dans Google Sheets à l’aide de la fonction DATEDIF
DATEDIF est une fonction qui vous aide à trouver le nombre total de jours, de mois ou d’années entre deux dates. Vous pouvez trouver le nombre total de jours entre deux dates saisies sur la feuille de calcul ou inclure les dates dans DATEDIF à la place.
La syntaxe de DATEDIF est :
DATEDIF(date_début, date_fin, unité). L’unité de la fonction peut être D (jours), M (mois) ou Y (années).
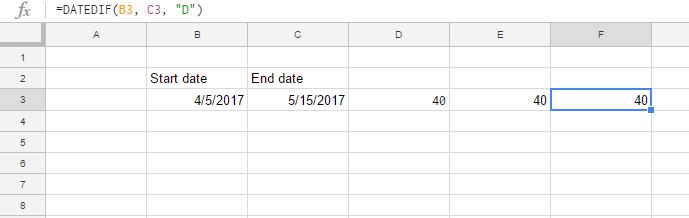
DATEDIF fonctionnera également si vous mettez les informations de date directement dans la formule.
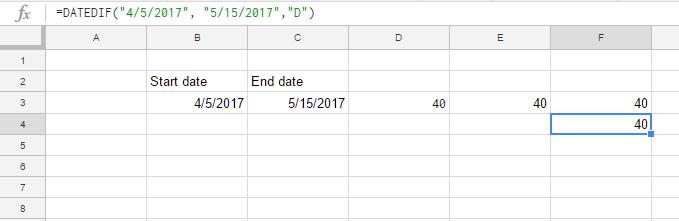
Comme vous pouvez le voir, les résultats sont les mêmes.
Comment calculer les jours entre les dates dans Google Sheets à l’aide de la fonction DAYS360
Google Sheets inclut DAY360, qui calcule la différence entre les dates pour une année de 360 jours. Le calendrier de 360 jours est principalement utilisé pour les feuilles de calcul financières dans lesquelles des calculs de taux d’intérêt peuvent être nécessaires.
La syntaxe de DAYS360 est :
=DAYS360(date_début, date_fin, [method]). le [method] est un indicateur facultatif que vous pouvez inclure pour la méthode de décompte des jours.
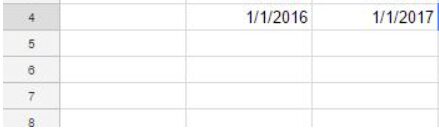
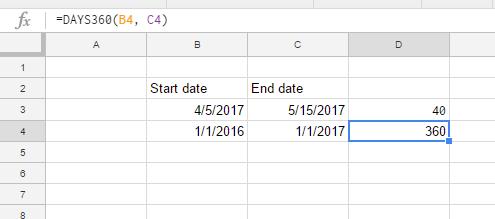
La cellule D4 comprendra un total de 360 jours entre les dates sélectionnées. Notez que la seule véritable utilisation de cette fonction particulière est si vous travaillez avec des taux d’intérêt.
Comment calculer les jours entre les dates dans Google Sheets à l’aide de la fonction NETWORKDAYS
NETWORKDAYS calcule également le nombre de jours entre les dates, mais ce n’est pas tout à fait le même que les autres. Cette fonction ne compte que les jours de la semaine, elle exclut donc les week-ends de l’équation. (Lisez-le comme « Net Workdays » plutôt que « Network Days ».)
En tant que tel, vous pouvez trouver le nombre total de jours de semaine entre deux dates avec NETWORKDAYS, et vous pouvez également spécifier des jours fériés supplémentaires afin d’exclure d’autres dates.
La syntaxe de NB.JOURS.OUVRES est la suivante :
JOURS OUVRES(date_début, date_fin, [holidays]).
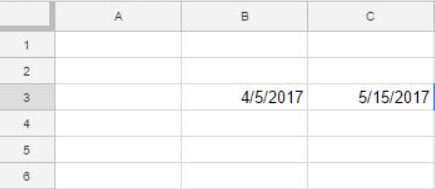
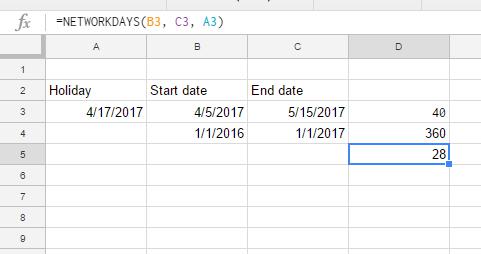
Autres fonctions importantes liées à la date
Il existe un certain nombre de fonctions liées à la date dans Sheets que vous devriez connaître si vous allez travailler beaucoup avec des dates.
- La fonction DATE convertit une année, un mois et un jour fournis en une date. Le format est DATE (année, mois, jour). Par exemple, DATE(2019,12,25) renvoie « 12/25/2019 ».
- La fonction DATEVALUE convertit une chaîne de date correctement formatée en un entier de date. Le format est DATEVALUE(chaîne date); la chaîne de date peut être n’importe quelle chaîne appropriée, telle que « 12/25/2019 » ou « 1/23/2012 8:5:30 ».
- La fonction DAY renvoie le jour du mois auquel tombe une date spécifique, au format numérique. Le format est JOUR (date). Par exemple, JOUR(« 12/25/2019 ») renvoie 25.
- La fonction JOURS renvoie le nombre de jours entre deux dates. Le format est JOURS (date de fin, date de début). Par exemple, JOURS(« 12/25/20189 », « 8/31/2019 ») renvoie 116.
- La fonction EDATE renvoie une date un nombre spécifique de mois avant ou après la date donnée. Le format est EDATE (date de début, nombre de mois). Par exemple, EDATE(« 8/31/2019 », -1) renvoie « 7/31/2019 ».
- La fonction MONTH renvoie le mois de l’année correspondant à une date spécifique, au format numérique. Le format est MOIS(date). Par exemple, MOIS (« 30/08/2019 ») renvoie 8.
- La fonction AUJOURD’HUI renvoie la date actuelle sous la forme d’une valeur de date. Le format est AUJOURD’HUI(). Par exemple, au moment d’écrire ces lignes, AUJOURD’HUI() renverrait « 8/31/2019 ».
- La fonction WEEKDAY renvoie une valeur numérique indiquant le jour de la semaine de la date fournie. Le format est WEEKDAY(date, type) et le type peut être 1, 2 ou 3. Si le type est 1, les jours sont comptés à partir de dimanche et dimanche a la valeur 1. Si le type est 2, les jours sont comptés à partir de lundi et le la valeur de lundi est 1. Si le type est 3, les jours sont comptés à partir de lundi et la valeur de lundi est 0. Par exemple, 30/04/2019 est un mardi et JOURSEM (« 30/04/2019 », 1) renvoie 3, alors que WEEKDAY(“4/30/2019”,2) renverra 2 et WEEKDAY(“4/30/2019”,3) renverra 1.
- La fonction YEAR renvoie une valeur numérique indiquant l’année de la date fournie. Le format est ANNEE(date). Par exemple, YEAR (« 12/25/2019 ») renvoie 2019.
Calculer la journée d’absence
Google Sheets est un programme incroyablement puissant, en particulier pour une application entièrement gratuite. Bien qu’il ne soit pas aussi puissant que quelque chose comme Microsoft Excel, il peut toujours gérer un large éventail de tâches, y compris celle-ci.
