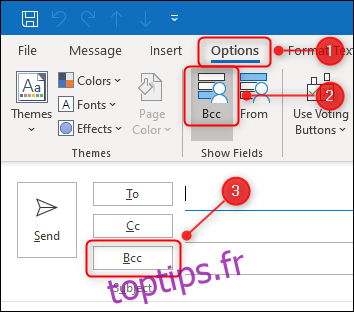Parfois, vous souhaiterez peut-être copier vos e-mails envoyés vers une autre adresse à l’insu du destinataire. Dans Microsoft Outlook, vous pouvez définir des règles pour ce faire. Nous vous guiderons tout au long du processus et partagerons une mise en garde importante.
La plupart des gens connaissent l’option CC (copie carbone) de leur programme de messagerie. CCer quelqu’un signifie que vous lui envoyez une copie du message. Les autres destinataires peuvent également voir qui a été CC.
Il existe également une option BCC (copie carbone aveugle). Toute personne que vous Cci sera masquée des autres destinataires, mais elle pourra voir l’expéditeur et les destinataires.
Dans Outlook, vous pouvez ajouter le champ BCC aux e-mails avec un simple interrupteur à bascule. Pour ce faire, ouvrez un nouvel e-mail, passez à l’onglet « Options », puis cliquez sur « Cci ». Cela rendra le champ «Cci» visible sur cet e-mail et tous les nouveaux e-mails. Pour le masquer à nouveau, cliquez sur Options> Cci sur tout nouvel e-mail.
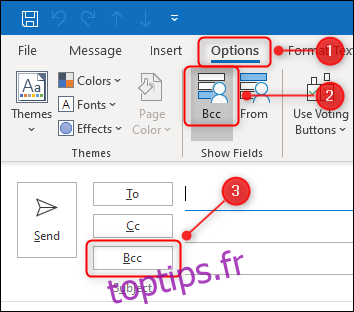
Si vous souhaitez envoyer un Cci à quelqu’un sur un e-mail spécifique, saisissez simplement l’adresse e-mail de cette personne dans le champ «Cci» de la même manière que vous le feriez dans les champs «À» ou «Cc».
Le champ «Cci» est le plus couramment utilisé lors de l’envoi d’e-mails en masse à de nombreux destinataires, comme une newsletter. Selon l’endroit où vous vous trouvez dans le monde, vous pourriez être légalement obligé de cacher les adresses e-mail des personnes pour des raisons de protection des données.
Même s’il n’y a pas d’obligation légale impérieuse, il est toujours bon (et courtoisie) de ne pas diffuser les adresses e-mail des gens sans leur consentement.
Il existe d’autres scénarios dans lesquels vous voudrez peut-être BCC quelqu’un. Par exemple, si vous avez affaire à un employé ou à un collègue gênant, vous voudrez peut-être conserver une trace de vos interactions par courrier électronique au cas où vous auriez besoin de soulever un grief. BCC vous permet d’envoyer des copies des messages à l’adresse de votre choix, sans que les destinataires le sachent.
Si vous souhaitez ajouter automatiquement un destinataire Cci à chaque e-mail ou à des e-mails spécifiques, comme ceux adressés à une personne ou contenant des mots spécifiques dans la ligne d’objet, il n’y a pas de moyen simple de le faire. Si vous avez utilisé des règles Outlook, vous pouvez vous attendre à ce que ce soit une option, mais malheureusement, ce n’est pas le cas.
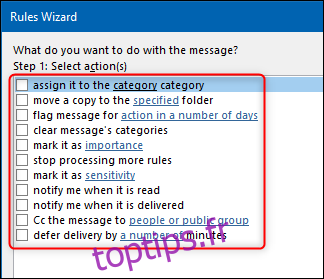
Il est possible d’utiliser des règles, mais vous devez en créer plusieurs. Plus précisément, une règle pour appliquer une catégorie aux e-mails que vous souhaitez en BCC et une autre pour transférer automatiquement les e-mails de cette catégorie vers une autre adresse. Ce n’est pas tout à fait la même chose qu’un BCC, mais il réalise la même chose.
La mise en garde importante que nous avons mentionnée plus tôt est que de nombreuses entreprises empêchent leur personnel de transférer automatiquement les e-mails en dehors de l’entreprise. En effet, les règles de transfert automatique sont une méthode courante utilisée par les cybercriminels pour obtenir des données des entreprises.
Toute entreprise suffisamment grande pour avoir son propre service informatique bloquera très probablement le transfert automatique. Il recevra également probablement une alerte lorsque quelqu’un configure une règle de transfert automatique.
Si votre entreprise bloque le transfert automatique, vous devrez ajouter manuellement le BCC s’il est dirigé vers une adresse e-mail externe. Si vous transférez vers une autre boîte aux lettres au sein de votre entreprise, ou si votre entreprise ne bloque pas le transfert automatique, vous êtes prêt à partir.
Avec cette mise en garde à l’esprit, voici comment configurer les deux règles.
Règle 1: appliquer une catégorie
Assurez-vous que vous êtes dans votre boîte de réception Outlook, puis, tout en affichant l’onglet «Accueil», cliquez sur Règles> Gérer les règles et les alertes.
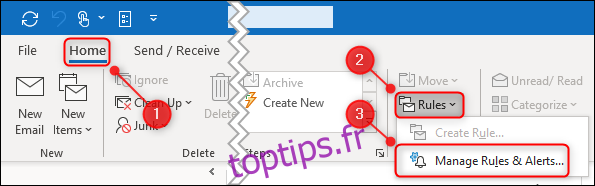
Sélectionnez «Appliquer la règle aux messages que j’envoie» dans «l’assistant de règles» qui apparaît, puis cliquez sur «Suivant».
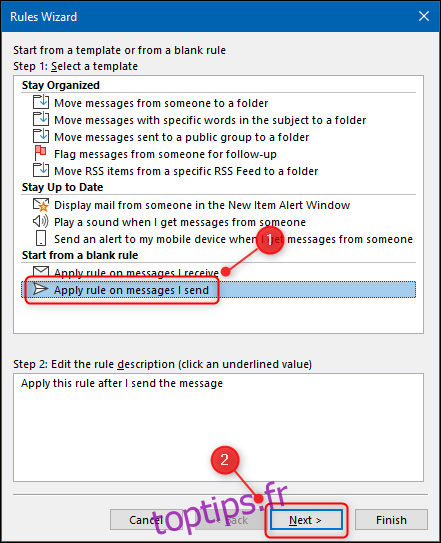
Ensuite, vous choisissez les e-mails auxquels vous souhaitez appliquer automatiquement la catégorie. Si vous souhaitez classer tous les e-mails, cliquez sur « Suivant ». Un avertissement sera affiché; cliquez sur « Oui ».
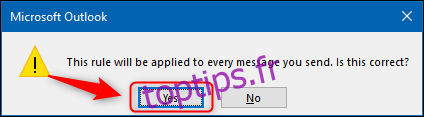
Si vous souhaitez uniquement classer des messages spécifiques, vous devrez choisir le type. Vous avez le choix entre un grand nombre de conditions, y compris celles avec certains mots dans la ligne d’objet ou