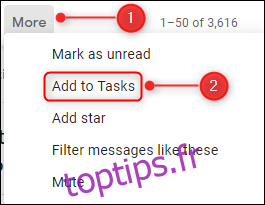Si vous utilisez OHIO (Only Handle It Once) pour trier vos e-mails, vous souhaiterez probablement transformer certains de vos e-mails en tâches. Voici comment procéder rapidement et efficacement pour que vous puissiez continuer à gérer vos autres e-mails.
Table des matières
Rendez-le rapide et facile
Votre boîte de réception n’est pas une liste de choses à faire; c’est une boîte de réception. Il est tentant de laisser des e-mails dans votre boîte de réception car c’est plus facile, mais les tâches que vous devez accomplir sont alors enfouies dans le déluge d’e-mails entrants.
Voici pourquoi les gens ont des problèmes. Le processus manuel pour transformer un e-mail en tâche se déroule souvent comme suit:
Ouvrez votre gestionnaire de listes de tâches préféré.
Créez une nouvelle tâche.
Copiez et collez les parties pertinentes de l’e-mail dans la nouvelle tâche.
Définissez les détails, tels que la priorité, la date d’échéance, le code couleur et tout ce que vous utilisez.
Enregistrez la nouvelle tâche.
Archivez ou supprimez l’e-mail.
Cela fait six étapes, juste pour ajouter quelque chose à une liste de tâches. Pas étonnant que vous vous retrouviez avec des e-mails encombrant votre boîte de réception. Et si vous pouviez réduire ces six étapes à quatre? Ou trois?
Bien, vous pouvez! Et nous allons vous montrer comment.
Certains clients de messagerie sont meilleurs pour la création de tâches que d’autres
Il existe de nombreux clients disponibles pour gérer votre courrier électronique et, comme vous pouvez vous y attendre, certains sont meilleurs que d’autres pour créer des tâches.
Pour les clients Web, Gmail fait très bien le travail. L’application Tâches est intégrée et il est facile de transformer un e-mail en tâche. Il existe même un raccourci clavier pour créer une tâche directement à partir d’un e-mail, aucune souris n’est requise. Si vous ne voulez pas de client de bureau, Gmail est probablement votre meilleur choix.
Pour les clients de bureau Windows, Outlook l’emporte haut la main. Thunderbird possède des fonctionnalités de gestion des tâches intégrées, et elles ne sont pas mauvaises, mais Outlook est beaucoup plus astucieux et vous permet de vous connecter à une myriade d’applications tierces. Si vous ne pouvez pas utiliser Outlook pour une raison quelconque, Thunderbird est une bonne alternative. Si vous utilisez déjà un gestionnaire de listes de tâches tiers, Thunderbird ne coupera pas la moutarde.
Sur un Mac, l’image est un peu moins positive. Apple Mail gère mal les tâches par rapport à Gmail et Outlook. Si vous souhaitez gérer des tâches sur un client de bureau, votre meilleure option est probablement Thunderbird pour Mac. Ou vous pouvez envoyer un e-mail à votre gestionnaire de listes de tâches tiers et les gérer à cet endroit.
En ce qui concerne les applications mobiles, Gmail et Outlook fonctionnent à peu près de la même manière. Les outils de création de tâches des versions Web ou client ne sont pas non plus disponibles, mais ils reportent automatiquement les compléments vers des applications tierces. Ainsi, si vous gérez vos tâches dans Trello et installez le complément sur le client Gmail ou Outlook, il est également disponible automatiquement lorsque vous ouvrez l’application mobile correspondante. En outre, lorsque vous installez un complément dans Outlook, il s’installe automatiquement sur le client de bureau et sur les applications mobiles et Web.
De la même manière que sur un Mac, les personnes qui ont un iPhone et qui souhaitent utiliser Apple Mail n’obtiendront pas grand-chose de l’application mobile. Vous pouvez utiliser les clients Gmail ou Outlook, mais ils ne sont pas très utiles si vous souhaitez synchroniser vos tâches de votre téléphone vers votre Mac.
Étant donné que Gmail et Outlook sont la crème de cette culture particulière, nous nous concentrerons sur ceux-ci. Si vous avez un client préféré qui gère très bien la création de tâches, faites-le nous savoir dans les commentaires et nous y jetterons un œil.
Créer des tâches à partir de Gmail
Google fournit une application appelée Tasks, intégrée à Gmail. C’est un gestionnaire de liste de tâches simple avec des options assez minimes, bien qu’il existe une application mobile qui vous offre quelques options de personnalisation supplémentaires. Si vous avez besoin de quelque chose de simple qui fonctionne étroitement avec votre boîte de réception Gmail, Tasks est un choix judicieux. La conversion d’un e-mail en tâche est très simple: avec l’e-mail ouvert, cliquez sur le bouton « Plus » dans la barre des tâches et sélectionnez « Ajouter aux tâches ».
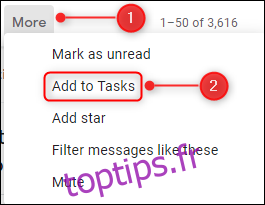
Si vous êtes un raccourci, Shift + T fait la même chose. L’application Tâches s’ouvre dans la barre latérale affichant votre nouvelle tâche.
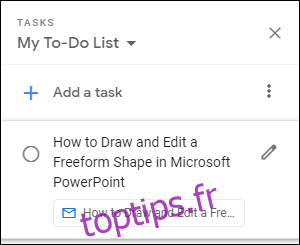
Si vous devez modifier la tâche pour ajouter une date d’échéance, des détails supplémentaires ou des sous-tâches, cliquez sur l’icône Modifier.
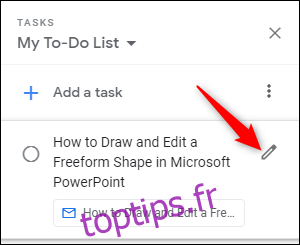
Il n’est pas nécessaire d’enregistrer les modifications, car cela se fait automatiquement. Lorsque vous avez terminé, cliquez sur le bouton Archiver dans votre boîte de réception (ou utilisez le raccourci clavier «e») pour déplacer l’e-mail vers votre archive.
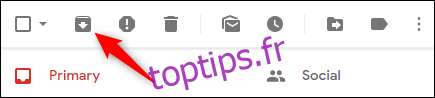
Voilà trois étapes simples:
Cliquez sur l’option «Ajouter aux tâches» (ou utilisez le raccourci Maj + T).
Définissez la date d’échéance, les détails supplémentaires ou les sous-tâches.
Archivez (ou supprimez) l’e-mail.
En prime, vous pouvez configurer Chrome pour afficher vos tâches lorsque vous ouvrez un nouvel onglet. Il existe une application iOS et Android pour les tâches. Il est tout aussi simple de créer une tâche dans l’application mobile que dans l’application Web. Cliquez sur les trois points en haut de l’e-mail et sélectionnez «Ajouter aux tâches».
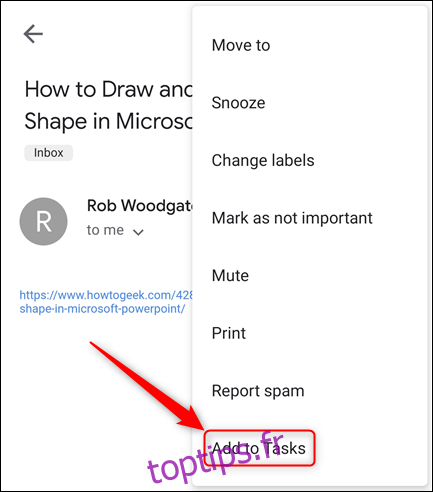
Cela crée immédiatement une nouvelle tâche.
Si Google Tasks ne possède pas tout ce dont vous avez besoin ou si vous êtes déjà à l’aise avec un autre gestionnaire de tâches, il existe probablement un complément Gmail. Actuellement, il existe des compléments pour les applications à faire populaires, comme Any.do, Asana, Jira, Evernote, Todoist et Trello, et d’autres (bien que pas Microsoft To-Do ou Apple Reminders).
Nous avons précédemment couvert l’installation des compléments Gmail en général, et le complément Trello en particulier. Différents compléments vous offrent différentes options, mais tous les compléments de liste de tâches vous permettent généralement d’ajouter une tâche directement à partir d’un e-mail sélectionné. Les compléments de liste de tâches sont également disponibles en tant qu’applications Web et mobiles qui se synchronisent automatiquement les unes avec les autres. Et tout comme Tasks, vous pouvez accéder à vos compléments lorsque vous êtes dans l’application mobile Gmail.
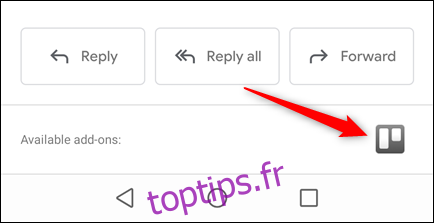
Création de tâches à partir d’Outlook
Outlook a une application intégrée appelée Tâches, qui est également disponible en tant qu’application Web dans Office 365. Les choses deviennent un peu plus compliquées ici car en 2015 Microsoft a acheté Wunderlist, le gestionnaire de tâches populaire. Il a passé les quatre dernières années à le transformer en une nouvelle application Web Office 365 appelée (peut-être un peu sans imagination) Microsoft To-Do. Il va éventuellement remplacer la fonctionnalité Tâches intégrée dans Outlook.
Cependant, pour le moment, Tâches est toujours le gestionnaire de tâches Outlook, et il n’y a pas de date ou de version d’Outlook définie lorsque cela changera. Nous ne le mentionnons que parce que si vous utilisez O365, vous constaterez que toutes les tâches que vous ajoutez aux tâches Outlook apparaissent également dans Microsoft To-Do. To-Do n’affiche pas encore toutes les données que vous pouvez ajouter à une tâche mais, à un moment donné, ce sera le cas.
Pour l’instant, Microsoft Tasks est le gestionnaire de tâches Outlook intégré, nous allons donc nous concentrer sur cela.
Utilisation du client de bureau Outlook
C’est là que Microsoft excelle traditionnellement, et ils ne vous laissent pas non plus ici. Il existe plusieurs méthodes pour créer une tâche à partir d’un e-mail pour répondre à tous les goûts. Vous pouvez:
Faites glisser et déposez un e-mail dans le volet À faire.
Déplacez ou copiez l’e-mail dans le dossier Tâches à partir du menu contextuel du clic droit.
Utilisez une étape rapide pour créer une tâche.
Nous allons nous concentrer sur l’utilisation d’une étape rapide, car elle offre le meilleur rapport qualité-prix, et vous pouvez attribuer un raccourci clavier à une étape rapide pour une bonne mesure.
Si vous n’avez jamais utilisé les tâches Outlook auparavant, consultez notre guide du volet Tâches pour que vous puissiez voir vos tâches à côté de votre courrier.
Une fois que vous avez ouvert le volet À faire, nous allons créer une étape rapide qui marque l’e-mail comme lu, crée une tâche et déplace l’e-mail vers votre archive. Nous allons également ajouter un raccourci clavier afin que vous n’ayez jamais à utiliser votre souris pour créer une tâche à partir d’un e-mail.
Les étapes rapides vous permettent de définir plusieurs actions pour un seul clic sur un bouton (ou un raccourci clavier). Ils sont simples à créer et encore plus simples à utiliser, mais si vous ne les avez pas encore vérifiés, nous avons un guide définitif à leur sujet. Une fois que vous avez lu ce guide, créez une nouvelle étape rapide, puis ajoutez les actions suivantes:
Créez une tâche avec le texte du message.
Marquer comme lu.
Déplacer vers le dossier (et sélectionnez votre dossier Archive comme dossier vers lequel vous déplacer).
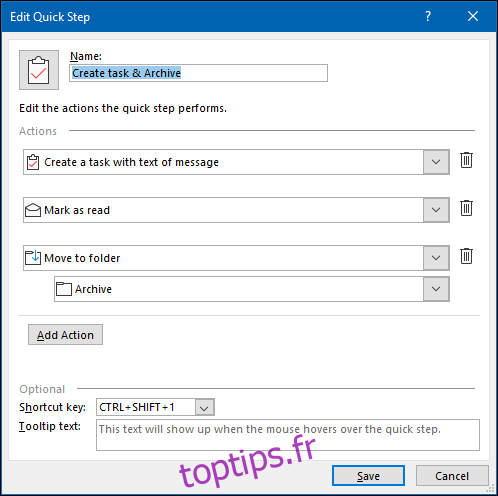
Choisissez un raccourci clavier et donnez-lui un nom (par exemple, « Créer une tâche et archiver »), puis cliquez sur « Enregistrer ». Il est maintenant visible dans la section Accueil> Étapes rapides.
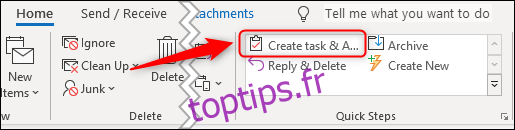
Désormais, chaque fois que vous souhaitez transformer un e-mail en tâche, cliquez simplement sur l’étape rapide (ou utilisez le raccourci clavier), et cela crée une nouvelle tâche. Il prend le titre de la ligne d’objet de l’e-mail et le