Partager des contacts entre votre iPhone et un Mac est facile, étant donné que les deux appareils se synchronisent dans le cloud d’Apple. Mais saviez-vous que vous pouvez également partager vos contacts iPhone avec un PC Windows 10? Nous vous guiderons à travers cela!
Pour ce guide, nous n’avons pas utilisé d’outils tiers développés spécifiquement pour exporter des contacts. Au lieu de cela, nous montrerons deux méthodes facilement disponibles sur votre iPhone et Windows 10. La première méthode implique le service iCloud d’Apple, qui est la meilleure option si vous devez exporter plus d’un contact.
La deuxième méthode repose sur le courrier électronique. Vous n’avez pas besoin d’un client de messagerie spécifique – Gmail, Yahoo, iCloud, Outlook, etc., tous fonctionnent très bien. Nous vous montrerons comment récupérer et télécharger des contacts via l’application Windows 10 Mail.
Exporter des contacts via iCloud
Pour utiliser cette méthode, vos contacts doivent être synchronisés avec iCloud. C’est le meilleur moyen d’exporter des contacts en masse.
Pour commencer, ouvrez l’application «Paramètres» sur votre iPhone. Son emplacement sur votre téléphone peut être différent de celui indiqué ci-dessous; utilisez la recherche Spotlight si vous ne pouvez pas la localiser.
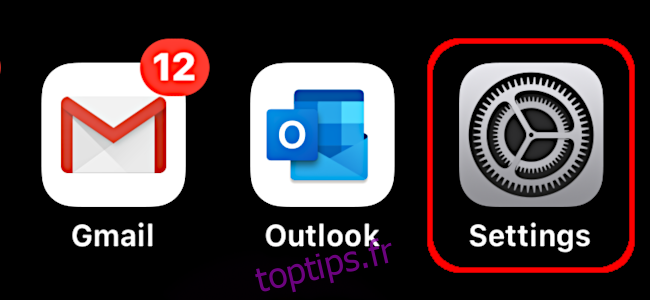
Dans l’application «Paramètres», appuyez sur votre nom en haut de l’écran, puis appuyez sur «iCloud» sur l’écran suivant.
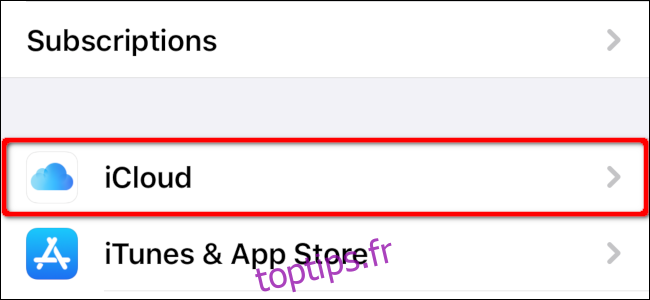
Vérifiez que «Contacts» est activé (vert) et se synchronise avec le cloud. Sinon, appuyez sur la bascule pour l’activer et synchroniser vos contacts.
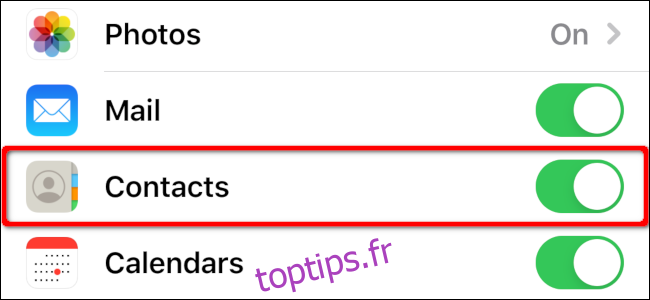
Ensuite, ouvrez un navigateur sur votre PC Windows 10 et connectez-vous au Site Web iCloud avec votre identifiant Apple. Cliquez sur « Contacts ».
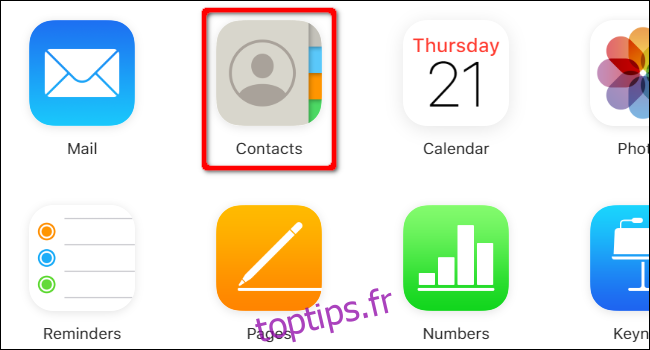
Sélectionnez un contact sur l’écran suivant. Si vous ne souhaitez exporter qu’un seul contact, cliquez sur l’icône d’engrenage dans le coin inférieur gauche, puis sélectionnez «Exporter vCard» dans le menu contextuel.
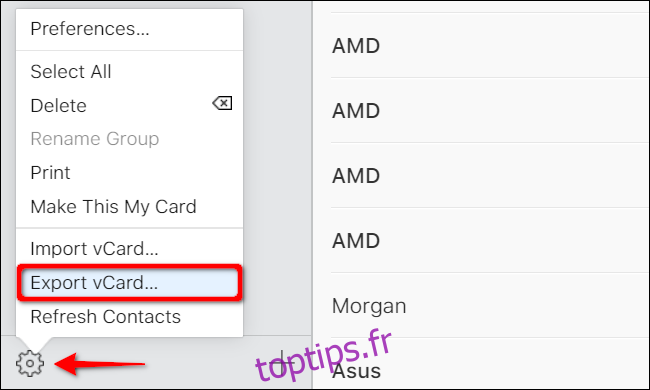
Si vous souhaitez exporter plusieurs contacts, cliquez d’abord sur un seul nom. Ensuite, placez le curseur de votre souris sur le dernier contact que vous souhaitez exporter, maintenez la touche Maj enfoncée, puis cliquez sur le dernier contact. Cliquez sur l’icône d’engrenage, puis sélectionnez «Exporter la vCard» dans le menu contextuel.
Par défaut, le fichier VCF est téléchargé dans le dossier «Téléchargements» de votre PC. Cliquez avec le bouton droit sur le fichier et sélectionnez «Ouvrir» dans le menu contextuel.
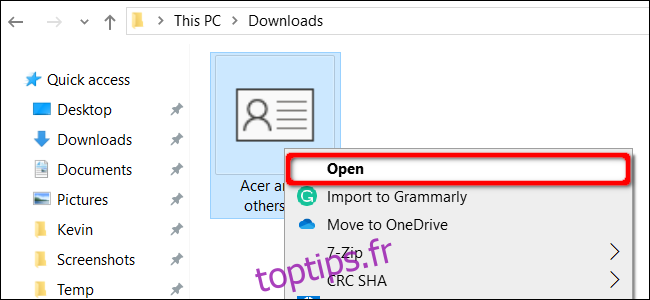
Ensuite, sélectionnez l’emplacement où vous souhaitez installer vos contacts. Vos choix incluent Outlook, l’application Contacts et les contacts Windows. Après avoir fait votre sélection, cliquez sur «OK» pour importer vos contacts.
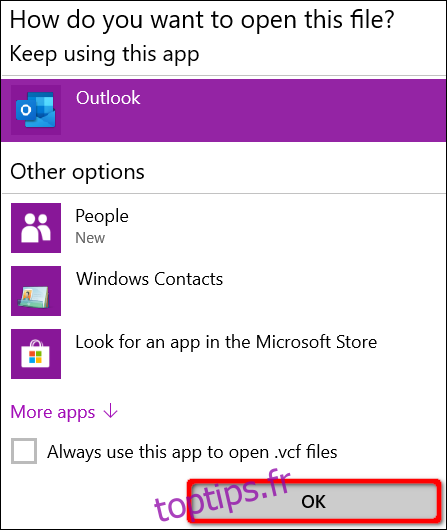
Exporter via l’application Contacts
Cette méthode envoie vos contacts à votre PC Windows 10 par e-mail. L’inconvénient majeur, cependant, est que vous ne pouvez exporter qu’un seul contact à la fois.
Appuyez sur « Contacts » sur votre iPhone pour ouvrir l’application « Contacts » (il se peut qu’elle se trouve dans un emplacement différent sur votre téléphone que celui illustré ci-dessous).
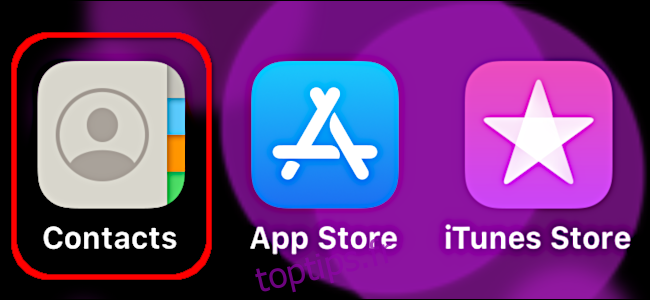
Ensuite, appuyez sur le contact que vous souhaitez exporter. Une fois les détails chargés, appuyez sur « Partager le contact ».
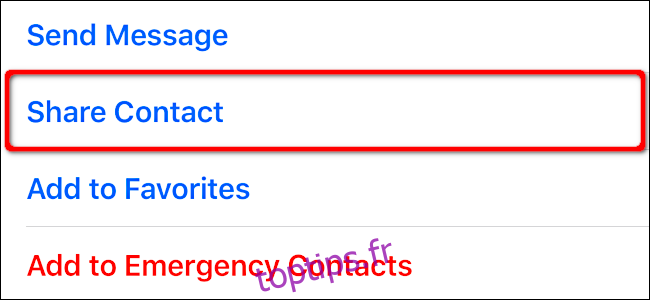
Appuyez sur une application de messagerie dans le menu contextuel qui apparaît pour envoyer le contact à votre PC Windows 10. Remplissez les détails de l’e-mail, puis envoyez-le à vous-même.
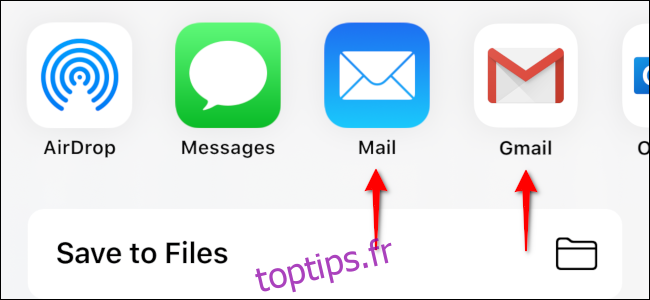
Lorsque vous recevez l’e-mail sur votre PC Windows 10, cliquez avec le bouton droit sur la pièce jointe VCF, puis cliquez sur «Ouvrir» dans le menu contextuel. Encore une fois, vos choix sont Outlook, l’application Contacts et les contacts Windows.
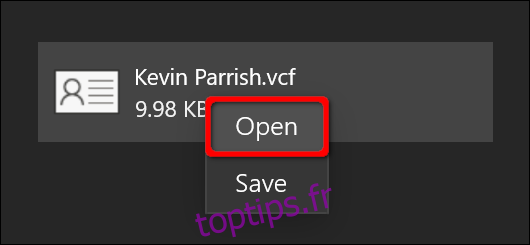
Répétez ces étapes pour chaque contact supplémentaire que vous souhaitez importer dans Windows 10.

