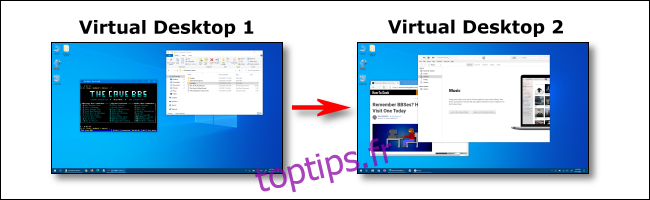Les bureaux virtuels sont un moyen pratique de jongler avec plusieurs espaces de travail dans Windows 10. Il existe plusieurs façons de basculer rapidement entre les bureaux virtuels, y compris plusieurs raccourcis clavier moins connus – nous les aborderons tous ci-dessous.
Table des matières
Raccourcis clavier pour basculer entre les bureaux virtuels
Pour basculer rapidement entre les bureaux virtuels dans Windows 10 avec un raccourci clavier, appuyez sur Windows + Ctrl + Flèche gauche pour basculer vers un bureau avec un numéro inférieur ou Windows + Ctrl + Flèche droite pour un bureau avec un numéro plus élevé. S’il existe un bureau virtuel établi dans la «direction» dans laquelle vous spécifiez avec les touches fléchées, l’espace de travail y basculera instantanément.
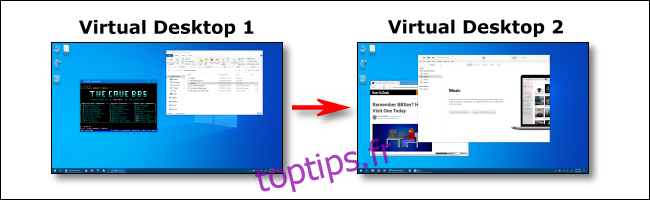
Pour voir rapidement les bureaux virtuels dont vous disposez, appuyez sur Windows + Tab. Vous verrez alors un écran appelé «Vue des tâches», qui répertorie les bureaux virtuels disponibles avec des miniatures de chacun.
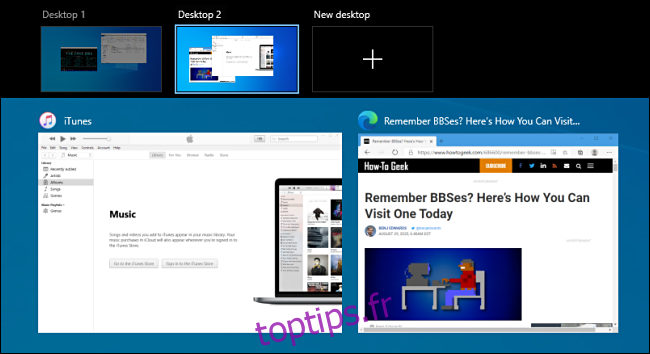
Pour utiliser votre clavier pour basculer entre les bureaux virtuels sur cet écran, appuyez sur Tab jusqu’à ce que l’une des vignettes de la rangée supérieure soit mise en surbrillance. Ensuite, naviguez entre eux en appuyant sur les touches fléchées, puis sur Entrée. La vue des tâches se fermera et vous verrez le bureau que vous avez choisi.
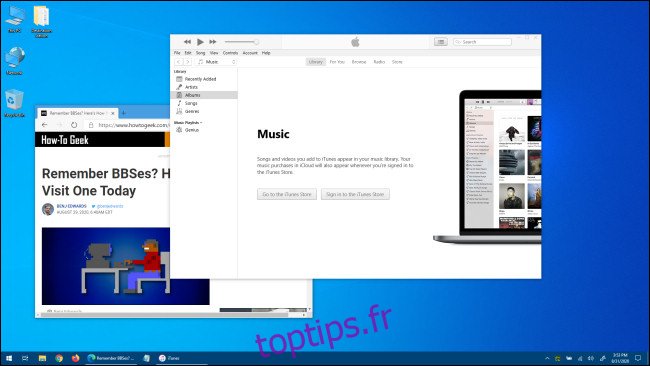
Si vous souhaitez ajouter un nouveau bureau virtuel via le clavier, appuyez sur Windows + Ctrl + D, ou appuyez simplement sur Windows + Tab pour ouvrir à nouveau la vue des tâches. À l’aide de l’onglet et des touches fléchées, sélectionnez «Nouveau bureau», puis appuyez sur Entrée.
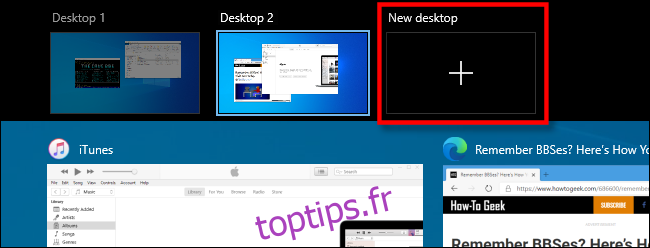
Un nouveau bureau virtuel apparaîtra. Lorsque vous avez terminé de gérer vos bureaux, sélectionnez-en un et appuyez sur Entrée, ou appuyez simplement sur Échap pour revenir à votre bureau.
Utilisation de la barre des tâches pour basculer entre les bureaux virtuels
Si vous souhaitez basculer rapidement entre les bureaux virtuels via la barre des tâches, cliquez sur le bouton Affichage des tâches ou appuyez sur Windows + Tab.

Ensuite, cliquez ou appuyez sur le bureau vers lequel vous souhaitez basculer.
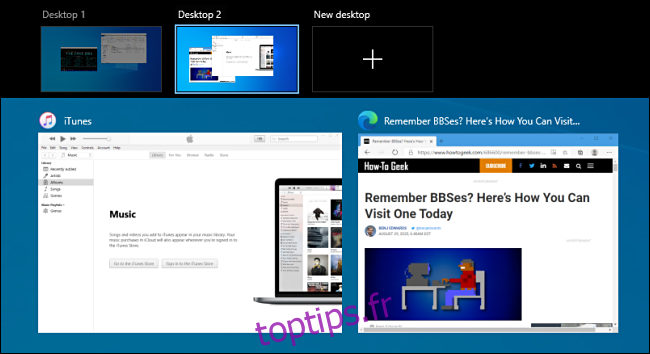
Si vous ne voyez pas le bouton Affichage des tâches dans la barre des tâches, cliquez avec le bouton droit sur la barre des tâches, puis cliquez sur «Afficher le bouton Affichage des tâches»; il devrait maintenant avoir une coche à côté.
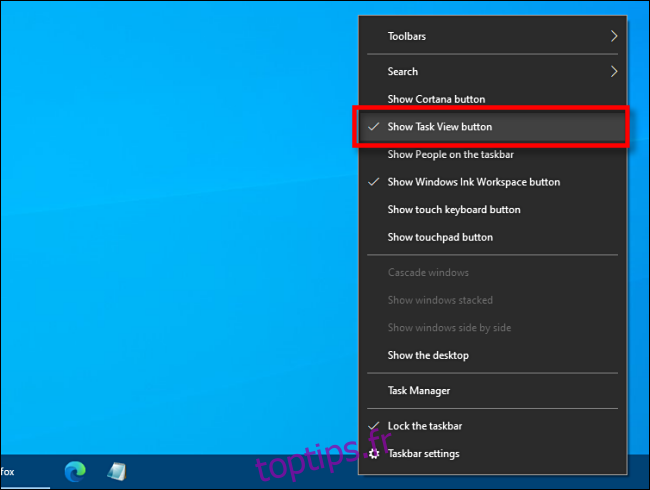
Une fois qu’il est visible, vous pouvez cliquer à tout moment sur «Vue des tâches» pour gérer vos bureaux virtuels, ce qui est vraiment pratique!
Raccourcis du trackpad pour basculer entre les bureaux virtuels
Par défaut, Windows 10 réserve plusieurs gestes du pavé tactile à quatre doigts pour basculer entre les bureaux virtuels. Pour les utiliser, placez quatre doigts sur votre trackpad en même temps et faites-les glisser dans une direction spécifique. Voici ce qu’ils font:
Balayer vers le haut avec quatre doigts: ouvrir la vue des tâches (comme pour appuyer sur Windows + Tab).
Balayez vers la gauche à quatre doigts: passez à un bureau virtuel de numéro inférieur.
Balayez vers la droite à quatre doigts: passez à un bureau virtuel de numéro plus élevé.
Glisser vers le bas avec quatre doigts: affiche le bureau actuel.
Si ces gestes ne fonctionnent pas, vous pouvez les désactiver dans les paramètres. Pour les activer, cliquez sur le bouton Windows dans la barre des tâches, puis sélectionnez l’icône d’engrenage pour ouvrir le menu «Paramètres». Ensuite, accédez à Appareils> Pavé tactile. Faites défiler vers le bas jusqu’à ce que vous voyiez des options pour « Gestes à quatre doigts ».
Dans le menu déroulant « Balayer », sélectionnez « Changer de bureau et afficher le bureau ».
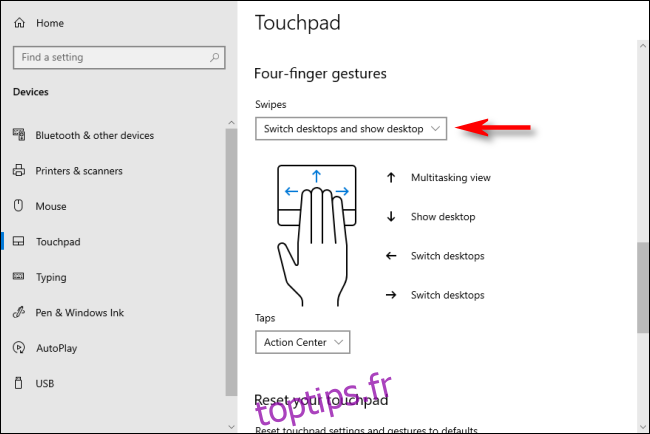
Vous pouvez également attribuer ces fonctions à des gestes à trois doigts sur le même écran de paramètres du pavé tactile.
Après cela, fermez la fenêtre Paramètres. Si votre appareil prend en charge les gestes du trackpad multi-touch, vous pouvez désormais utiliser ces gestes de balayage pour contrôler les bureaux virtuels.