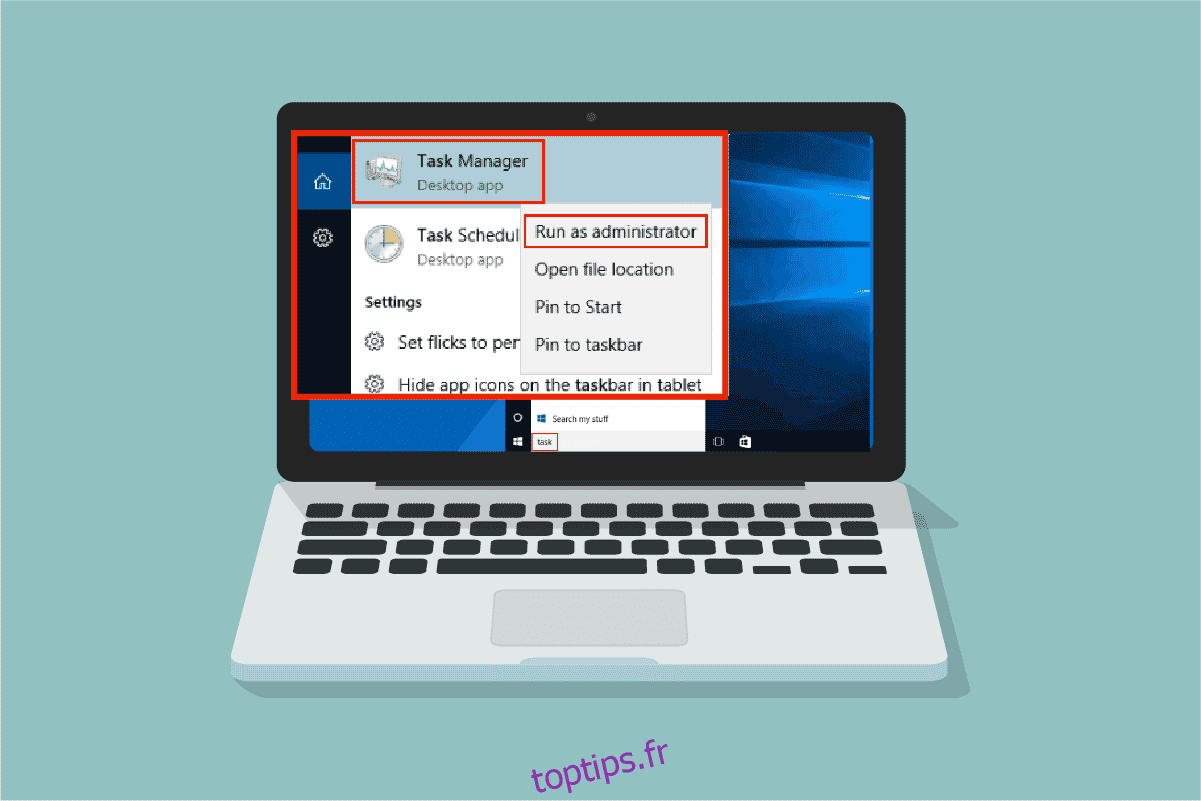Le Gestionnaire des tâches est un puissant utilitaire intégré qui fournit des informations utiles sur l’utilisation globale des ressources des applications système ainsi que des statistiques sur chaque processus. Ici, vous pouvez hiérarchiser les tâches, activer/désactiver les programmes et services et surveiller également l’historique de l’application. Lorsque vous utilisez votre compte Standard, il est possible que vous n’effectuiez pas certaines tâches ou fonctions dans Windows. Toutes ces activités ne peuvent être effectuées que par des fonctions disposant de droits d’administrateur. Vous pouvez être confronté à un message d’erreur Le Gestionnaire des tâches a été désactivé par votre administrateur lorsque vous ouvrez le Gestionnaire des tâches. En outre, vous pouvez être confronté à une invite d’accès refusé lorsque vous essayez de désactiver certaines tâches à partir du Gestionnaire des tâches. Tous ces problèmes peuvent être résolus lorsque vous exécutez le Gestionnaire des tâches en tant qu’administrateur. Dans cet article, nous avons rassemblé 5 méthodes étonnantes décrivant comment exécuter le Gestionnaire des tâches en tant qu’administrateur sur votre PC Windows 10.
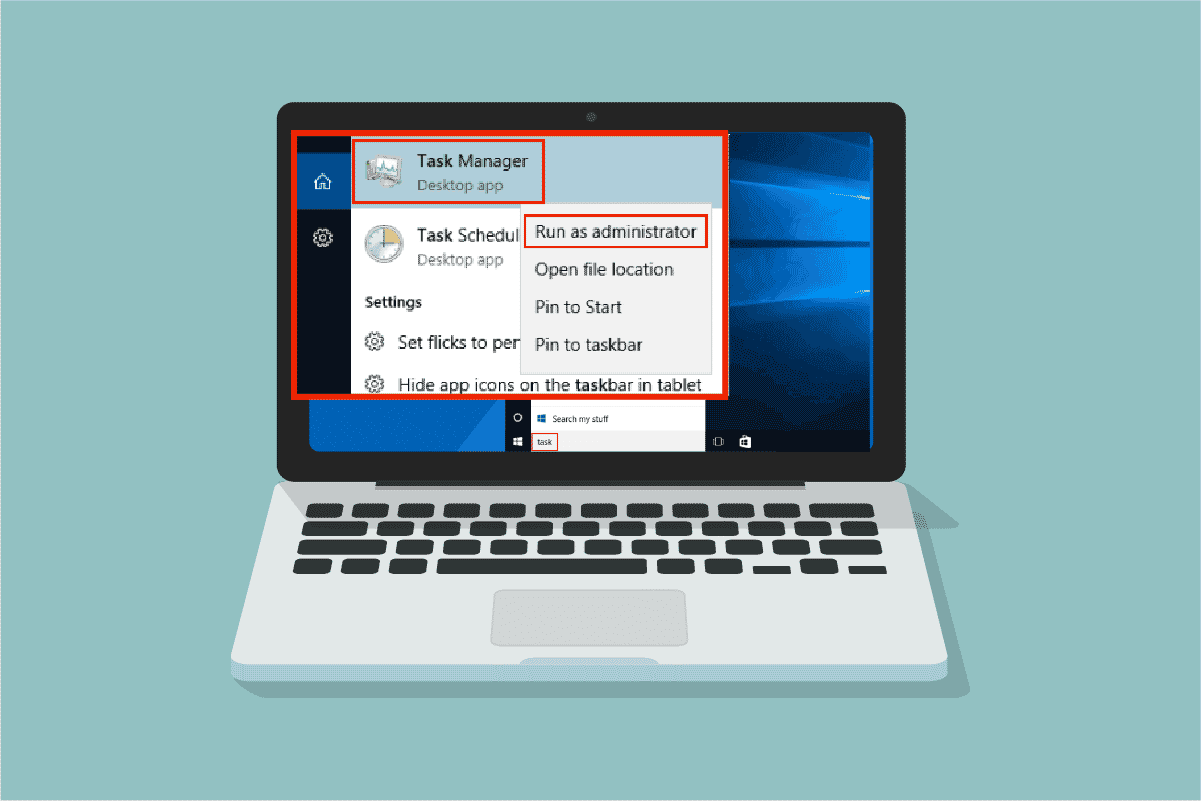
Table des matières
Comment exécuter le gestionnaire de tâches en tant qu’administrateur dans Windows 10
Avant d’aborder les étapes réelles d’utilisation du Gestionnaire des tâches en tant qu’administrateur, vous pouvez examiner brièvement pourquoi les utilisateurs préfèrent différents comptes d’utilisateurs sur les ordinateurs.
- Les utilisateurs préfèrent des comptes d’utilisateurs séparés, en particulier pour les enfants sans privilèges d’administrateur sur les ordinateurs Windows. Un compte standard (sans droits d’administrateur) les aide à éviter de télécharger des programmes ou des applications nuisibles à partir d’Internet et à exécuter des tâches critiques qui attaquent l’ordinateur.
- Les utilisateurs de l’environnement de travail préfèrent un compte administrateur doté de privilèges d’administrateur leur permettant d’installer des programmes ou des applications à partir du site Web.
- Il est recommandé d’avoir un compte d’utilisateur régulier, distinct du compte d’administrateur afin que vous puissiez l’utiliser en cas de problème avec le compte d’administrateur.
Pourquoi avez-vous besoin d’exécuter le gestionnaire de tâches en tant qu’administrateur ?
Lorsque vous utilisez un compte Standard, vous ne pourrez peut-être pas effectuer certaines tâches dans le Gestionnaire des tâches sans droits d’administrateur dans certains scénarios répertoriés ci-dessous.
- Vous essayez d’effectuer certaines modifications dans le Gestionnaire des tâches et l’invite d’accès refusé s’affiche à l’écran en raison d’un manque de droits d’administrateur. Par conséquent, pour effectuer les modifications, par exemple, définir/modifier les priorités et terminer les tâches, vous devrez peut-être utiliser le Gestionnaire des tâches en tant qu’administrateur.
- Vous ne pouvez effectuer aucune tâche en tant qu’utilisateur standard dans le Gestionnaire des tâches s’il est bloqué par votre administrateur. Ainsi, l’utilisation de l’une des méthodes d’ouverture du Gestionnaire des tâches répertoriées ci-dessous ne vous aidera pas à y accéder.
- Tapez Gestionnaire des tâches dans la barre de recherche et ouvrez-le à partir des résultats de la recherche.
- Cliquez avec le bouton droit sur un espace vide dans la barre des tâches.
- Appuyez simultanément sur les touches Ctrl + Maj + Échap.
Voici 5 façons efficaces d’ouvrir le Gestionnaire des tâches en tant qu’administrateur sur votre ordinateur Windows 10.
Il s’agit d’une méthode simple pour lancer le Gestionnaire des tâches en tant qu’administrateur par rapport aux autres. Comme vous lancez toutes les autres applications de bureau en tant qu’administrateur, vous pouvez également utiliser le menu de recherche pour lancer le Gestionnaire des tâches en tant qu’administrateur. Suivez les instructions.
1. Appuyez sur la touche Windows et tapez Gestionnaire des tâches, puis cliquez sur Exécuter en tant qu’administrateur.

2. Ensuite, cliquez sur Oui dans l’invite de contrôle de compte d’utilisateur.
Maintenant, le gestionnaire de tâches sera ouvert en tant qu’administrateur.
Méthode 2 : exécuter le gestionnaire de tâches en tant qu’administrateur à partir d’un autre compte
Beaucoup d’entre vous se souviennent peut-être d’une situation où vous devez vous déconnecter de votre compte d’utilisateur standard habituel et vous connecter au compte d’administrateur pour implémenter certaines tâches et fonctions. Cela semble très gênant et vous pouvez avoir des difficultés à perdre vos travaux et fichiers temporaires. Néanmoins, il existe un moyen simple d’exécuter le Gestionnaire des tâches Windows en tant qu’administrateur à partir d’un autre compte administrateur en utilisant la commande Exécuter. Suivez les instructions ci-dessous.
1. Appuyez simultanément sur les touches Windows + R pour ouvrir la boîte de dialogue Exécuter.
2. Maintenant, tapez runas /user:Admin taskmgr et appuyez sur la touche Entrée pour ouvrir le Gestionnaire des tâches.
Remarque : remplacez Admin par le nom du compte d’utilisateur admin. Il peut s’agir de votre prénom ou de votre nom de famille. Par exemple, vous devez taper runas /user:techcult taskmgr, si vous avez créé un compte utilisateur par le prénom Techcult et lui avez donné des droits d’administrateur.

3. Maintenant, tapez les informations d’identification de votre compte administrateur dans l’invite à venir et appuyez sur la touche Entrée. Cela ouvrira le gestionnaire de tâches en tant qu’administrateur.
Méthode 3 : via l’invite de commande
Outre les méthodes conventionnelles normales pour exécuter le Gestionnaire des tâches en tant qu’administrateur Windows 10, vous pouvez également utiliser une invite de commande pour effectuer la même tâche, comme indiqué ci-dessous.
1. Appuyez simultanément sur les touches Windows + S pour ouvrir la recherche Windows.
2. Tapez Invite de commandes dans la barre de recherche et cliquez sur Exécuter en tant qu’administrateur.
Remarque : Vous pouvez également lancer la boîte de dialogue Exécuter comme indiqué dans la méthode ci-dessus, tapez cmd et appuyez simultanément sur les touches Ctrl + Maj + Entrée pour lancer l’invite de commande en tant qu’administrateur.

3. Maintenant, tapez la commande taskmgr et appuyez sur la touche Entrée.

Cela ouvrira le Gestionnaire des tâches en tant qu’administrateur sur votre PC Windows 10.
Méthode 4 : Via Windows PowerShell
Identique à la méthode ci-dessus, vous pouvez également utiliser PowerShell pour ouvrir le Gestionnaire des tâches en tant qu’administrateur. Suivez les étapes ci-dessous pour implémenter la même chose.
1. Appuyez sur la touche Windows, tapez windows powershell et cliquez sur Exécuter en tant qu’administrateur.

2. Cliquez sur Oui dans le contrôle de compte d’utilisateur.
3. Ensuite, tapez la commande taskmgr dans la fenêtre PowerShell et appuyez sur la touche Entrée. Cela ouvrira le gestionnaire de tâches en tant qu’administrateur.

Méthode 5 : exécuter le gestionnaire de tâches en tant qu’administrateur à partir du raccourci du bureau
Si vous souhaitez utiliser le Gestionnaire des tâches aussi rapidement que possible, vous pouvez créer un raccourci pour le Gestionnaire des tâches sur le bureau et l’exécuter en tant qu’administrateur. Lorsque vous faites un clic droit sur ce raccourci, vous pouvez l’exécuter en tant qu’administrateur très facilement en sélectionnant l’option Exécuter en tant qu’administrateur. Voici comment créer ce raccourci sur votre PC Windows 10.
1. Tout d’abord, pour créer un raccourci sur votre bureau, faites un clic droit sur l’espace vide et cliquez sur Nouveau.

2. Ici, cliquez sur l’option Raccourci comme illustré ci-dessus.
3. Maintenant, collez le chemin ci-dessous dans le Tapez l’emplacement de l’élément champ. Vous pouvez également utiliser le bouton Parcourir… pour rechercher le fichier Taskmgr.exe sur votre ordinateur. Cliquez sur Suivant.
C:WindowsSystem32Taskmgr.exe

4. Ensuite, tapez un nom pour ce raccourci et cliquez sur Terminer pour créer le raccourci.

4. Maintenant, le raccourci sera affiché sur l’écran du bureau comme illustré.

5. Faites un clic droit sur ce raccourci et cliquez sur Exécuter en tant qu’administrateur.

Remarque : Les étapes ci-dessous sont facultatives. Si vous souhaitez modifier l’icône d’affichage, vous pouvez continuer. Sinon, vous avez terminé les étapes pour créer un raccourci pour exécuter le Gestionnaire des tâches en tant qu’administrateur sur votre PC Windows 10.
6. Ensuite, cliquez sur Propriétés et passez à l’onglet Raccourci.
7. Ici, cliquez sur Changer d’icône…

8. Sélectionnez une icône dans la liste et cliquez sur OK.

9. Maintenant, cliquez sur Appliquer > OK. Votre icône pour le raccourci du Gestionnaire des tâches sera mise à jour à l’écran.
Foire aux questions (FAQ)
Q1. Qu’est-ce qu’un gestionnaire de tâches ?
Rép. Le Gestionnaire des tâches est un puissant utilitaire intégré qui fournit des informations utiles sur l’utilisation globale des ressources des applications système ainsi que des statistiques sur chaque processus. Ici, vous pouvez hiérarchiser les tâches, activer/désactiver les programmes et services et surveiller également l’historique de l’application.
Q2. Pourquoi dois-je exécuter le Gestionnaire des tâches avec des privilèges d’administrateur ?
Rép. Vous essayez d’effectuer certaines modifications dans le Gestionnaire des tâches et l’invite d’accès refusé s’affiche à l’écran en raison d’un manque de droits d’administrateur. Par conséquent, pour effectuer les modifications, par exemple, définir/modifier les priorités et terminer les tâches, vous devrez peut-être utiliser le Gestionnaire des tâches en tant qu’administrateur.
Q3. Comment ouvrir le Gestionnaire des tâches ?
Rép. Il existe différentes manières d’ouvrir le Gestionnaire des tâches. Parmi eux, l’une des étapes les plus simples consiste à appuyer simultanément sur les touches Ctrl + Maj + Échap.
Q4. Comment lancer le Gestionnaire des tâches avec les droits d’administrateur dans Windows 11/10 ?
Rép. Comme vous lancez toutes les autres applications de bureau en tant qu’administrateur, vous pouvez également utiliser le menu de recherche Windows pour lancer le Gestionnaire des tâches en tant qu’administrateur. Vous pouvez suivre l’une des méthodes énumérées ci-dessus pour lancer le Gestionnaire des tâches en tant qu’administrateur, mais la façon la plus simple de le faire est de l’ouvrir à partir du menu de recherche.
***
Nous espérons que ce guide vous a été utile et que vous avez pu exécuter le Gestionnaire des tâches en tant qu’administrateur sur votre PC. Faites-nous savoir quelle méthode a le mieux fonctionné pour vous. Si vous avez des questions/suggestions concernant cet article, n’hésitez pas à les déposer dans la section des commentaires.