Valorant est un jeu de tir incroyable sorti en juin 2020. Depuis sa sortie, il a attiré des milliers de joueurs. Pourtant, comme tous les jeux et applications, Valorant n’est pas parfait dans tous les cas. Peu d’utilisateurs se sont plaints du problème de plantage du pilote graphique Valorant sur leur PC Windows 10. C’est l’un des problèmes les plus aggravants rencontrés par les utilisateurs et il est le plus souvent causé par les pilotes de l’appareil. Néanmoins, nous avons enquêté davantage sur le problème et rassemblé une liste de méthodes de dépannage qui vous aideront à résoudre le problème de plantage du pilote graphique. Alors, continuez à lire !

Table des matières
Comment réparer le pilote graphique Valorant planté dans Windows 10
Si vous êtes contrarié par le problème du pilote graphique écrasé sur votre ordinateur Windows 10, voici quelques raisons possibles pour lesquelles vous devez les analyser attentivement pour résoudre le problème.
- Le PC ne répond pas aux exigences de base du jeu
- Un autre programme d’arrière-plan interfère avec le jeu
- Vous utilisez une version non vérifiée des pilotes
- Les paramètres graphiques du jeu sont mal configurés
- Présence de logiciels malveillants et de virus
- Le framework .NET et le système d’exploitation ne sont pas mis à jour vers leur dernière version
- La version de DirectX n’est pas à jour
- Overclocking
- Tout fichier d’installation mal configuré ou corrompu du jeu est également à l’origine du problème.
- Le cache DNS est corrompu sur votre PC
Voici quelques méthodes de dépannage possibles qui vous aideront à résoudre le problème du pilote graphique. Suivez-les comme démontré dans le même ordre pour de bons résultats,
Méthode 1 : Méthodes de dépannage de base
Voici les méthodes de dépannage de base que vous devez suivre avant de passer par les étapes avancées pour résoudre le problème de plantage.
1A. Vérifiez les exigences du jeu
Vous pouvez lire notre guide sur Quelles sont les exigences d’un ordinateur portable Valorant ? connaître la configuration système requise pour le jeu. De plus, nous avons indiqué ci-dessous la configuration système minimale et recommandée.
Configuration minimale requise pour Valorant (30 FPS). La spécification minimale créée par Riot Games est intentionnelle. Il s’agit de rendre le jeu accessible à tous les joueurs. Les spécifications minimales indiquées ci-dessous ne vous offrent qu’une expérience de jouabilité, mais pas un excellent niveau de performance.
Remarque : Riot n’offre pas d’assistance technique officielle pour le jeu installé dans la spécification minimale.
Nécessite un processeur et un système d’exploitation 64 bits
Système opérateur
Windows 7/8/10
Processeur
Intel Core 2 Duo E8400 (Intel), Athlon 200GE (AMD)
Mémoire vive
4 GO
Carte graphique
Intel HD 4000, Radeon R5 200
VRAM
1 Go
Espace de stockage
Au moins 10 Go
Configuration système recommandée pour Valorant (60 FPS)
Consultez la configuration PC recommandée ci-dessous par Riot Games pour Valorant 60 FPS.
Nécessite un processeur et un système d’exploitation 64 bits
Système opérateur
Windows 7/8/10
Processeur
Intel i3-4150 (Intel), Ryzen 3 1200 (AMD)
Mémoire vive
4 GO
Carte graphique
Geforce GT 730, Radeon R7 240
VRAM
1 Go
Espace de stockage
Au moins 10 Go
1B. Exécutez l’utilitaire de résolution des problèmes de compatibilité
Le problème du pilote graphique Crashed Valorant peut bloquer l’application client Riot dans le processus de chargement. Si le programme de jeu Riot ne se lance pas dans le délai imparti, le problème évoqué se produira. Suivez les étapes ci-dessous pour exécuter l’utilitaire de résolution des problèmes de compatibilité afin de vérifier et de résoudre ce problème.
1. Appuyez simultanément sur les touches Windows + E pour ouvrir l’Explorateur de fichiers.
2. Accédez au chemin d’installation de votre Riot Games. Par exemple;
E:ValorantRiot GamesRiot Client
Remarque : Le chemin ci-dessus est utilisé pour les illustrations à titre d’exemple. Veuillez vérifier votre lecteur pour l’application Riot Game.

3. Localisez l’application RiotClientServices.

4. Cliquez avec le bouton droit sur RiotClientService et sélectionnez l’option Dépanner la compatibilité.

5. Une fois que l’outil de dépannage a terminé l’analyse du problème, sélectionnez l’option Dépanner le programme.

6. Sélectionnez le problème auquel vous êtes confronté et cliquez sur Suivant.

7. Suivez les instructions à l’écran selon le problème sélectionné dans la fenêtre précédente.
8. Une fois terminé, redémarrez votre PC.
1C. Arrêtez l’overclocking
Chaque ordinateur haut de gamme est construit avec l’option d’overclocking qui aide à produire plus de jus que vos spécifications que vous avez déjà. Exécuter la carte graphique ou le processeur plus rapidement que la vitesse par défaut fait référence à l’overclocking. Lorsque cela se produit, votre ordinateur atteindra la température maximale après un certain temps. L’ordinateur le détecte et ajuste la vitesse d’horloge à la vitesse normale jusqu’à ce qu’il soit refroidi. Il faut noter que tous les jeux ne supportent pas l’overclocking. Il en va de même pour Valorant. Vous devez donc essayer de désactiver tout overclocking sur votre ordinateur et essayer de lancer le jeu. S’il se lance bien, le problème est résolu.
1D. Supprimer l’optimisation plein écran
Certains utilisateurs ont suggéré via Reddit que la désactivation du plein écran augmente considérablement le FPS sur Valorant. Bien que cela ne fonctionne pas pour tous, il n’y a pas de mal à l’essayer une fois car vous ne savez jamais que vous pourriez avoir de la chance. Suivez ces étapes pour obtenir le correctif Graphics Driver Crashed.
1. Ouvrez l’explorateur de fichiers en appuyant sur les touches Windows + E.
2. Accédez au chemin d’accès à l’emplacement donné.
C:Riot GamesVALORANTlive
Remarque : accédez au chemin où se trouve le fichier VALORANT.exe.

2. Faites un clic droit sur le fichier VALORANT.exe et sélectionnez Propriétés.

3. Ici, allez dans l’onglet Compatibilité et cochez la case Désactiver les optimisations plein écran dans la section Paramètres. Cliquez sur Appliquer puis sur OK.

4. Maintenant, lancez Valorant et appuyez une fois sur la touche F11 pour l’écran Fenêtre. Vérifiez si cette méthode a résolu le correctif du pilote graphique.
1E. Fermer toutes les applications d’arrière-plan
Si vous exécutez un autre jeu avancé en arrière-plan en plus de Valorant, cela conduira à Graphics Driver Crashed Valorant. Plusieurs applications d’arrière-plan consomment beaucoup de ressources CPU, et si vous voulez le résoudre, vous devez fermer tous les autres programmes et applications d’arrière-plan comme indiqué dans notre guide Comment terminer une tâche dans Windows 10.

1F. Désactiver le serveur proxy
Parfois, avec des configurations réseau inappropriées sur votre ordinateur Windows 10, vous ferez face à Graphics Driver Crashed. Si vous avez installé un service VPN ou utilisez des serveurs proxy sur votre PC, lisez notre guide sur Comment désactiver le VPN et le proxy sur Windows 10 et mettez en œuvre les étapes comme indiqué dans l’article.

Vérifiez si vous avez corrigé l’erreur de correction du pilote graphique écrasé.
1G. Activer le mode jeu
L’option de mode de jeu disponible sur le PC est utilisée pour prioriser et améliorer l’expérience de jeu et réduire les interruptions inutiles. Le mode jeu donne un accès prioritaire aux ressources pour les jeux auxquels vous jouez, tandis que les autres applications exécutées en arrière-plan obtiennent moins de ressources. Par conséquent, suivez les étapes ci-dessous pour activer le mode jeu afin d’optimiser le jeu dans les jeux.
1. Appuyez simultanément sur les touches Windows + I pour ouvrir les paramètres.
2. Cliquez sur le paramètre Jeux.

3. Sélectionnez l’option Mode jeu dans le volet de gauche et activez la bascule Mode jeu.

4. Une fois le mode Jeu activé sur votre PC, relancez le Valorant.
1H. Modifier les paramètres graphiques du jeu
Parfois, des paramètres graphiques non pertinents dans le jeu Valorant peuvent entraîner des problèmes de pilote graphique Crashed Valorant. Mettez en œuvre les étapes pour modifier les paramètres de Valorant.
1. Appuyez sur la touche Windows, tapez Valorant et cliquez sur Ouvrir.

2. Ouvrez la page Paramètres. Sélectionnez l’onglet Vidéo dans la barre de menu supérieure.
Remarque : Si le jeu démarre sans aucune page d’accueil. Appuyez ensuite sur la touche Échap pour ouvrir la page Paramètres.

3. Dans la section Vidéo, sélectionnez Qualité graphique et définissez toutes les modifications nécessaires en vous référant au tableau ci-dessous.
Rendu multithread – activé
Filtrage anisotrope – 1x
Anticrénelage – Aucun
VSync – Désactivé
Matériel – Bas ou Moyen
Détail – Bas ou Moyen
Qualité de l’interface utilisateur – faible ou moyenne
Texture – faible ou moyenne
Clarté – Désactivé
Ombres – Désactivé
Floraison – Arrêt
Distorsions – Off

4. Une fois tous les paramètres graphiques mentionnés ci-dessus modifiés, fermez le jeu Valorant et relancez-le. Ensuite, testez le jeu et vérifiez si le problème est résolu ou non.
1I. Résolution de jeu inférieure
Pour modifier les paramètres graphiques de Valorant, modifiez la résolution dans le jeu Valorant. Implémentez les étapes ci-dessous pour exécuter Graphics Driver Crashed sur Valorant.
1. Lancez le jeu Valorant et ouvrez les paramètres comme indiqué dans la méthode précédente.
2. Sélectionnez l’onglet Vidéo dans la barre de menus supérieure.

3. Ensuite, sélectionnez l’option Général sous la section Vidéo.

4. Cliquez sur la flèche déroulante Résolution et réduisez le taux de résolution comme vous le souhaitez.
Remarque : Ne réglez pas la résolution trop bas car ils fournissent des graphiques de très mauvaise qualité.

1J. Mettre à jour Windows
S’il y a des bogues dans votre PC, ils ne peuvent être corrigés qu’après une mise à jour de Windows. Microsoft publie des mises à jour régulières pour corriger tous ces bogues, résolvant ainsi le problème de Graphics Driver Crashed Valorant. Par conséquent, assurez-vous que vous avez mis à jour votre système d’exploitation Windows et si des mises à jour sont en attente, utilisez notre guide Comment télécharger et installer la dernière mise à jour de Windows 10

Après avoir mis à jour votre système d’exploitation Windows, vérifiez si vous pouvez accéder au jeu sans aucun problème.
1K. Lancer l’analyse des logiciels malveillants
La présence d’une attaque de virus ou de logiciel malveillant entraînera des problèmes de jeu sur votre ordinateur. Si, dans ce cas, l’attaque de virus est très grave, vous ne pouvez pas vous connecter à un jeu en ligne en continu. Pour résoudre le problème, vous devez supprimer complètement le virus ou le logiciel malveillant de votre ordinateur Windows 10. Il est conseillé d’analyser votre ordinateur comme indiqué dans notre guide Comment exécuter une analyse antivirus sur mon ordinateur ?

Consultez également notre guide sur Comment supprimer les logiciels malveillants de votre PC sous Windows 10 si vous souhaitez supprimer les logiciels malveillants. Une fois que vous avez supprimé tous les virus de votre ordinateur, connectez-vous à votre jeu et vérifiez si vous faites à nouveau face à Graphics Driver Crashed Valorant.
Méthode 2 : ajuster l’apparence et les performances de Windows
Voici comment réparer Graphics Driver Crashed Valorant en ajustant l’apparence et les performances de votre ordinateur.
1. Appuyez sur la touche Windows, saisissez Ajuster l’apparence et les performances de Windows et cliquez sur Ouvrir.

2. Activez l’option Ajuster pour obtenir les meilleures performances comme indiqué. Cliquez sur Appliquer puis sur OK pour enregistrer les modifications.

3. Une fois cela fait, jouez à un jeu de test et voyez si le pilote graphique s’est écrasé sans aucun problème.
Méthode 3 : Effacer le cache DNS
DNS ou nom de système de domaine agit comme un traducteur entre la machine et l’humain. Il transforme le site Web ou le nom de domaine que vous visitez en une adresse IP pour que la machine le comprenne. Lors de l’utilisation d’Internet, il recadre souvent automatiquement les adresses IP, augmentant ainsi son cache. Ces caches limitent le chargement DNS, ce qui impacte donc les jeux Riot. Une fois ces caches effacés, il supprime les données anciennes et obsolètes. Lisez notre guide sur Comment vider et réinitialiser le cache DNS dans Windows 10 pour faire de même.

Vérifiez si vous avez résolu le problème du pilote graphique Crashed Valorant.
Méthode 4 : Utiliser Google DNS
Le système de noms de domaine (DNS) aide votre ordinateur à établir une connexion réseau entre les côtés client et serveur. De nombreux experts techniques ont suggéré que l’utilisation des adresses DNS de Google les a aidés à effectuer le correctif Graphics Driver Crashed. Pour ce faire, suivez notre guide Comment modifier les paramètres DNS dans Windows 10.

Méthode 5 : Mettre à jour les pilotes GPU
Les pilotes graphiques aident les images graphiques lourdes et les applications de traitement vidéo à simplifier leurs tâches. Si vous rencontrez des conflits de lancement lors du lancement du jeu comme Valorant, assurez-vous d’utiliser une version mise à jour des pilotes de périphérique, car ils servent de lien entre le matériel et le système d’exploitation de votre PC. De nombreux utilisateurs ont suggéré que la mise à jour des pilotes comporte le correctif Graphics Driver Crashed. Lisez et mettez en œuvre les étapes décrites dans notre guide 4 façons de mettre à jour les pilotes graphiques dans Windows 10 pour ce faire.

Méthode 6 : restaurer les pilotes graphiques
Parfois, la version actuelle des pilotes graphiques peut provoquer des conflits de lancement et, dans ce cas, vous devez restaurer les versions précédentes des pilotes installés. Ce processus s’appelle la restauration des pilotes et vous pouvez facilement restaurer les pilotes de votre ordinateur à leur état précédent en suivant notre guide Comment restaurer les pilotes sur Windows 10.

Enregistrez vos modifications et vérifiez si vous avez obtenu le correctif Graphics Driver Crashed sur Windows 10.
Méthode 7 : réinstaller le pilote GPU
Si vous rencontrez toujours le correctif du pilote graphique après la mise à jour de vos pilotes GPU, réinstallez les pilotes de périphérique pour résoudre tout problème d’incompatibilité. Vous pouvez facilement réinstaller les pilotes graphiques comme indiqué dans notre guide Comment désinstaller et réinstaller les pilotes sous Windows 10.

Méthode 8 : mettre à jour .NET Framework
Le framework .NET dans l’ordinateur Windows 10 est essentiel pour un service ininterrompu des applications et des jeux modernes. De nombreux jeux ont une fonction de mise à jour automatique pour le framework .NET, et il sera donc mis à jour automatiquement chaque fois qu’une mise à jour est disponible. Dans un autre cas, si une mise à jour s’affiche sur votre PC, vous pouvez installer manuellement la dernière version du framework .NET, comme indiqué ci-dessous, pour résoudre le problème de Graphics Driver Crashed Valorant.
1. Vérifiez les nouvelles mises à jour pour le framework .NET sur le site Web officiel de Microsoft.

2. S’il existe des mises à jour, cliquez sur le lien correspondant/recommandé et cliquez sur l’option Télécharger .NET Framework 4.8 Runtime.
Remarque : ne cliquez pas sur Télécharger le pack de développement .NET Framework 4.8 car il est utilisé par les développeurs de logiciels.

3. Accédez à Mes téléchargements et double-cliquez sur le fichier d’installation pour exécuter le fichier téléchargé.
4. Suivez les instructions à l’écran pour installer le framework .NET avec succès sur votre PC Windows. Une fois cela fait, vérifiez si vous avez résolu le problème discuté ou non.
Méthode 9 : Mettre à jour DirectX
Pour profiter d’une expérience multimédia transparente sur Valorant, vous devez vous assurer que DirectX est installé et qu’il est mis à jour vers sa dernière version. DirectX vous aide à améliorer l’expérience multimédia visuelle pour les jeux graphiques et les applications en particulier. Cela vaut la peine de mettre à jour DirectX nécessaire pour ce jeu.
1. Appuyez simultanément sur les touches Windows + R pour lancer la boîte de dialogue Exécuter.
2. Tapez dxdiag, puis appuyez sur la touche Entrée pour ouvrir l’outil de diagnostic DirectX.

3. L’écran suivant s’affiche à l’écran lorsque votre PC Windows 10 contient déjà DirectX 12.

4. Si vous n’avez pas DirectX 12 sur votre système, téléchargez-le et installez-le à partir du site Web officiel en suivant les instructions à l’écran.
Remarque : Microsoft DirectX® End-User Runtime installe plusieurs bibliothèques d’exécution à partir de l’ancien SDK DirectX pour certains jeux qui utilisent D3DX9, D3DX10, D3DX11, XAudio 2.7, XInput 1.3, XACT et/ou Managed DirectX 1.1. Notez que ce package ne modifie en aucune façon le Runtime DirectX installé sur votre système d’exploitation Windows.

5. Après avoir installé DirectX, vérifiez si le problème se reproduit.
Remarque : Assurez-vous que la case Vérifier les signatures numériques WHQL est cochée dans l’onglet Système et dans tous les onglets, vérifiez si le logo WHQL est défini sur Oui.

Méthode 10 : réinitialiser la carte graphique
Le panneau de configuration NVIDIA et AMD Catalyst Center créeront des profils graphiques qui remplaceront les paramètres du jeu. Cela provoque un problème de plantage du pilote graphique. Cependant, vous pouvez réparer le pilote graphique en panne en réinitialisant la carte graphique comme illustré ci-dessous.
Remarque : Les étapes ci-dessous sont effectuées pour le panneau de configuration NVIDIA. Suivez les étapes de Catalyst Control Center en conséquence. (Sélectionnez Préférences et cliquez sur Restaurer les paramètres d’usine)
1. Lancez la boîte de dialogue Exécuter.
2. Tapez contrôle dans le champ donné et appuyez sur la touche Entrée pour ouvrir la fenêtre des paramètres du Panneau de configuration.

3. Définissez Afficher par > Grandes icônes, puis cliquez sur Panneau de configuration NVIDIA.

4. Cliquez sur Gérer les paramètres 3D.
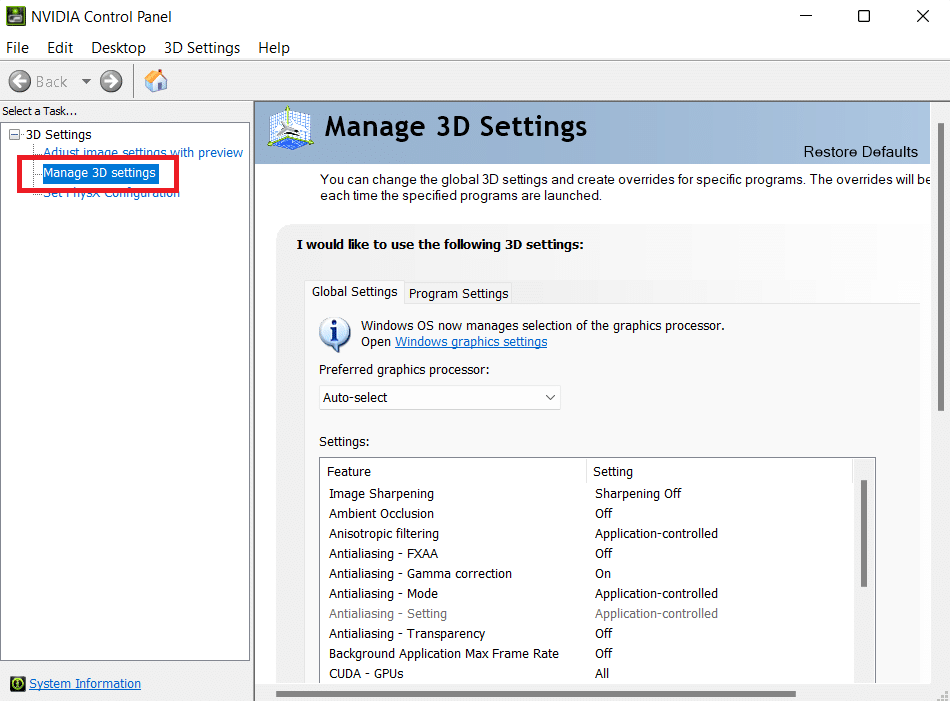
5. Maintenant, cliquez sur Restaurer les paramètres par défaut.
Méthode 11 : réinstaller Riot Vanguard
Si aucune des solutions ci-dessus ne vous a aidé, la dernière solution consiste à réinstaller l’application. Suivez attentivement les instructions pour le faire.
1. Appuyez simultanément sur les touches Windows + I pour ouvrir les paramètres.
2. Cliquez sur Paramètres des applications.
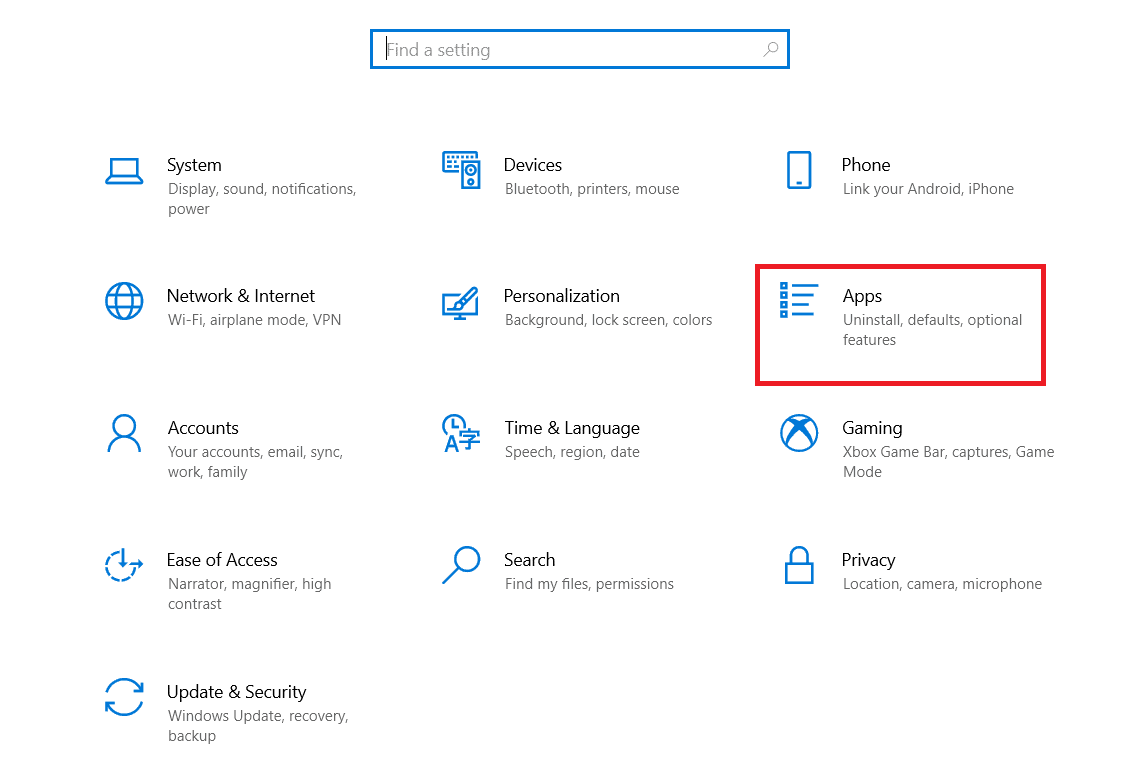
3. Faites défiler vers le bas et sélectionnez Riot Vanguard.
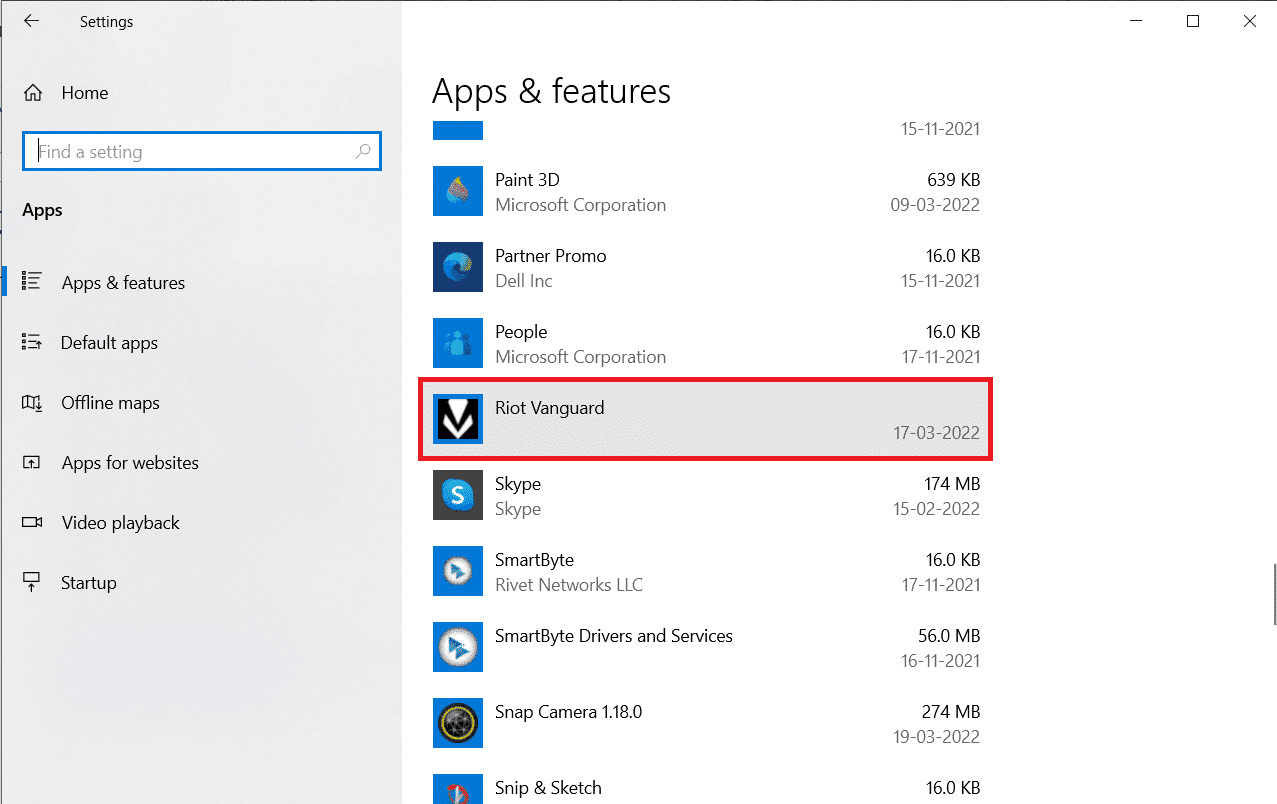
4. Cliquez sur Désinstaller.
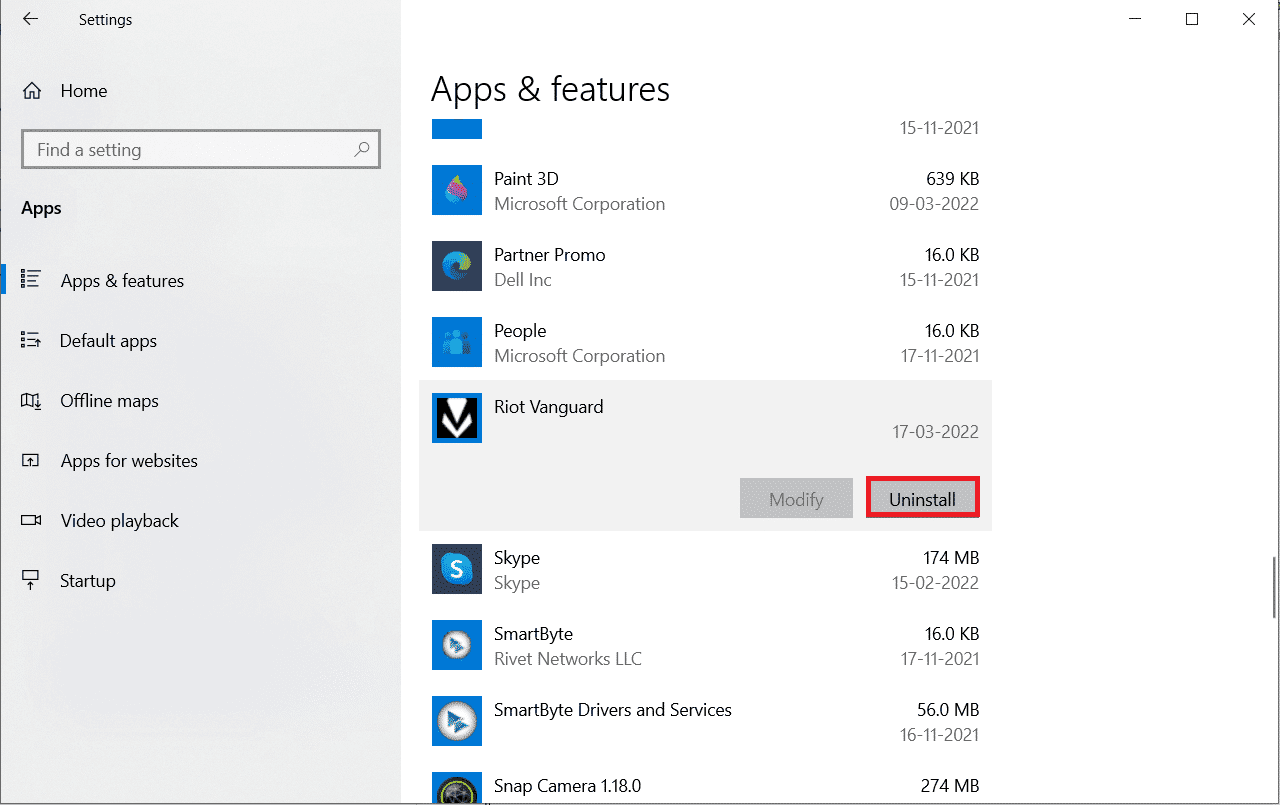
5. Encore une fois, cliquez sur Désinstaller dans la fenêtre contextuelle.
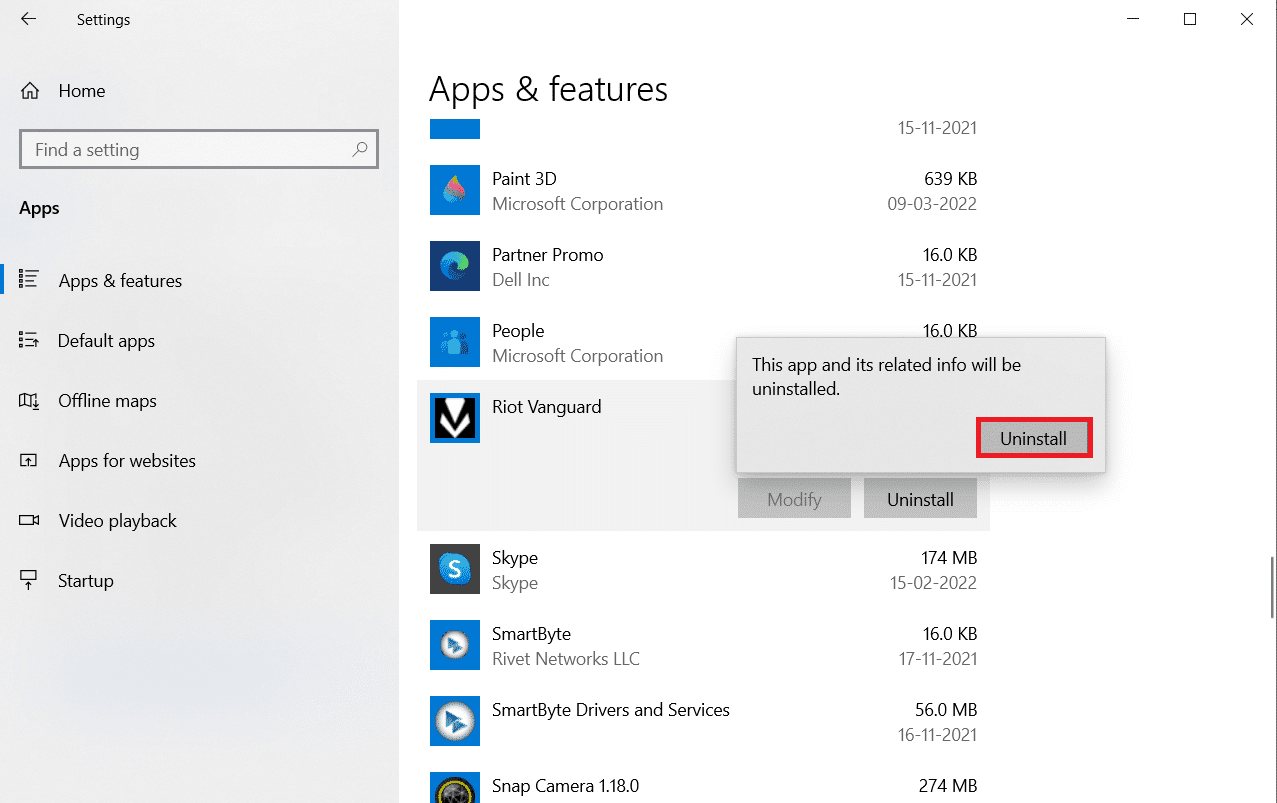
6. Cliquez sur Oui dans l’invite Contrôle de compte d’utilisateur.
7. Maintenant, cliquez sur Oui pour confirmer la désinstallation.
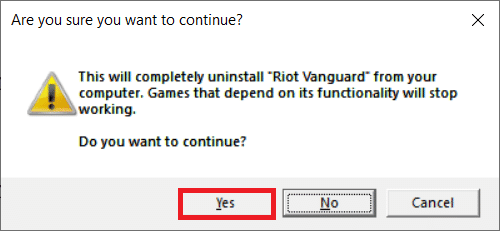
8. De même, recherchez Valorant et installez-le.
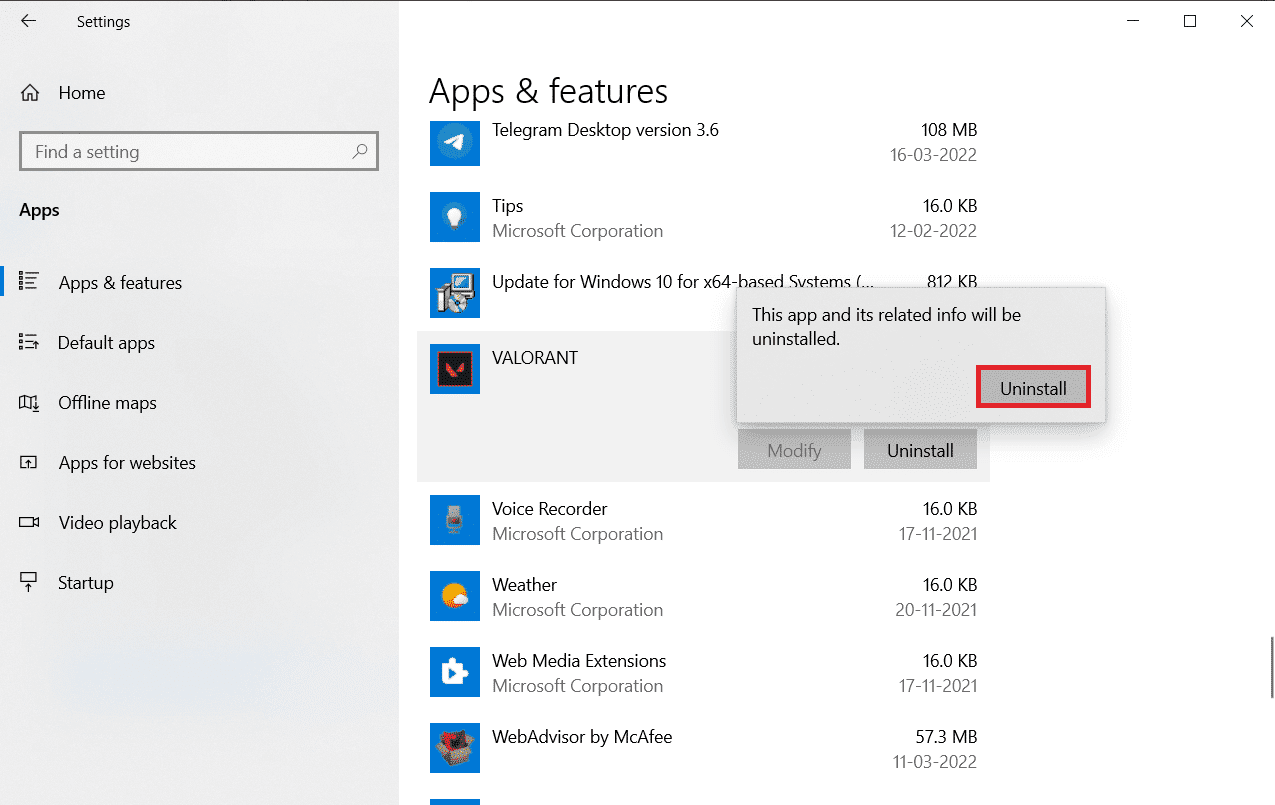
9. Tapez %localappdata% dans la barre de recherche Windows et ouvrez le dossier Local.
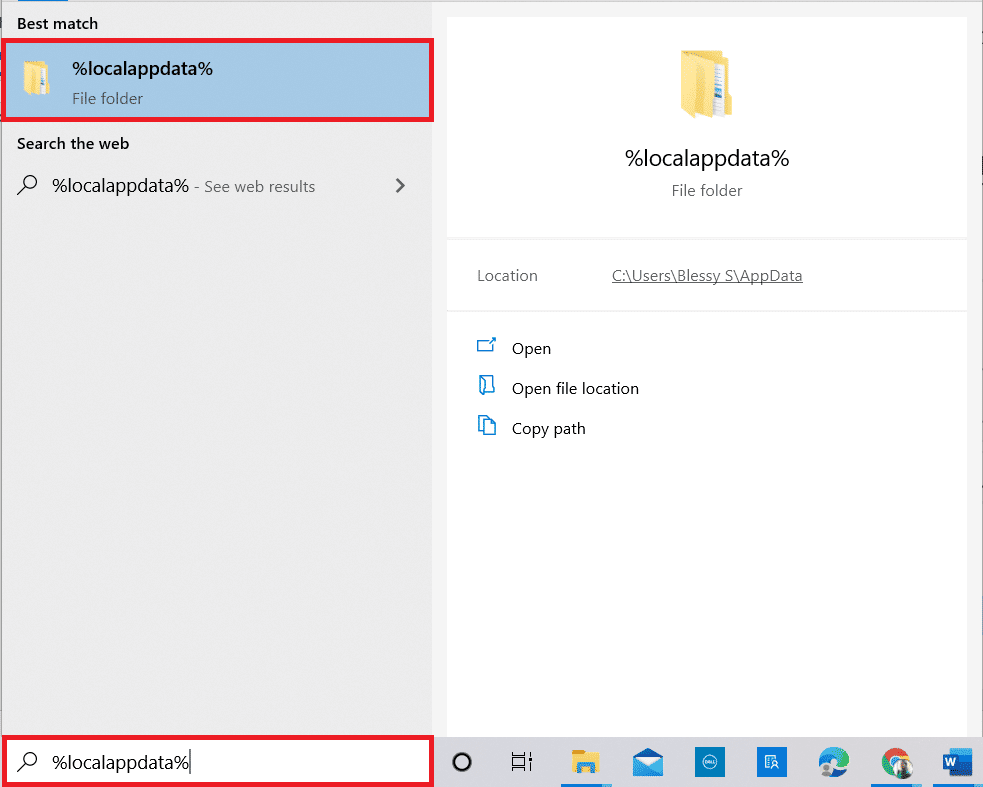
10. Cliquez avec le bouton droit sur le dossier des jeux Riot et sélectionnez Supprimer.
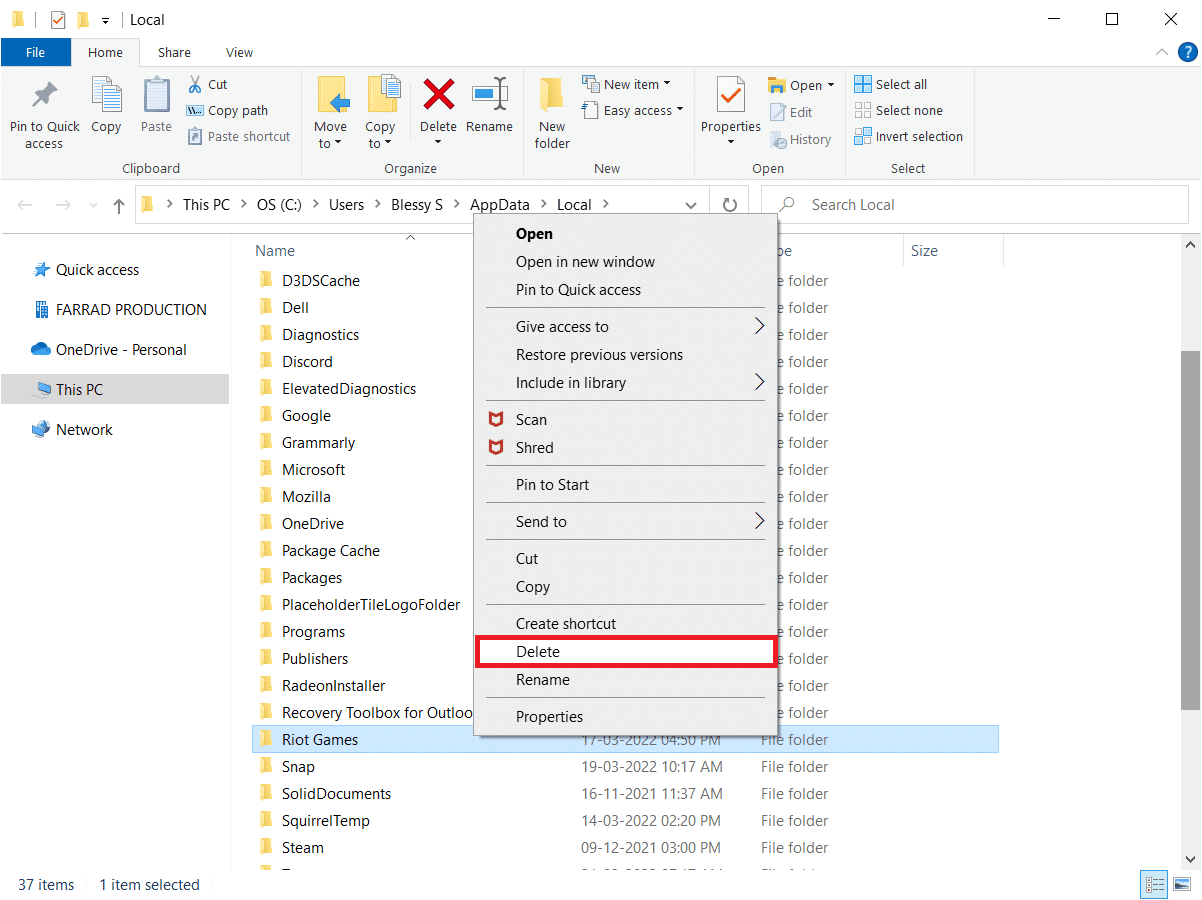
11. De même, supprimez le dossier VALORANT.
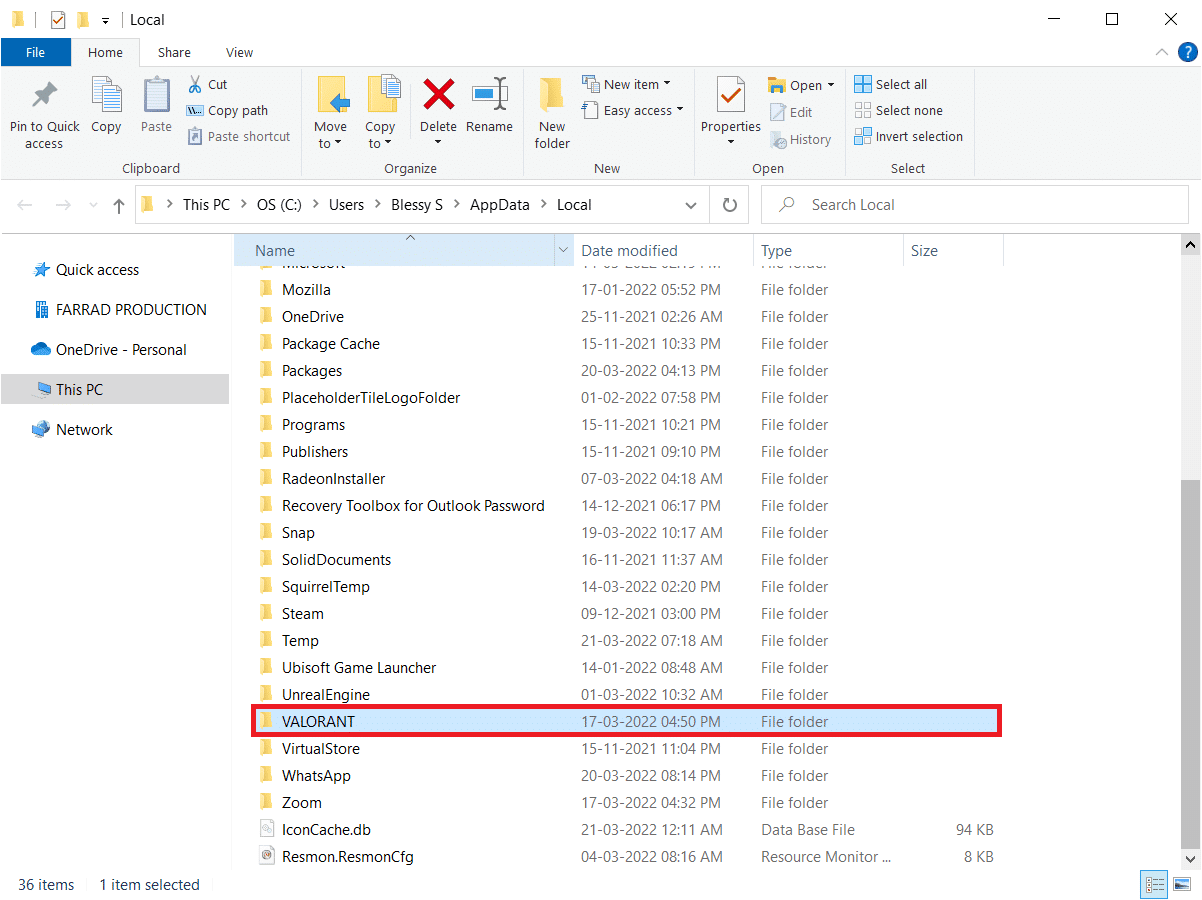
12. Encore une fois, tapez %appdata% dans la barre de recherche Windows et ouvrez-le.
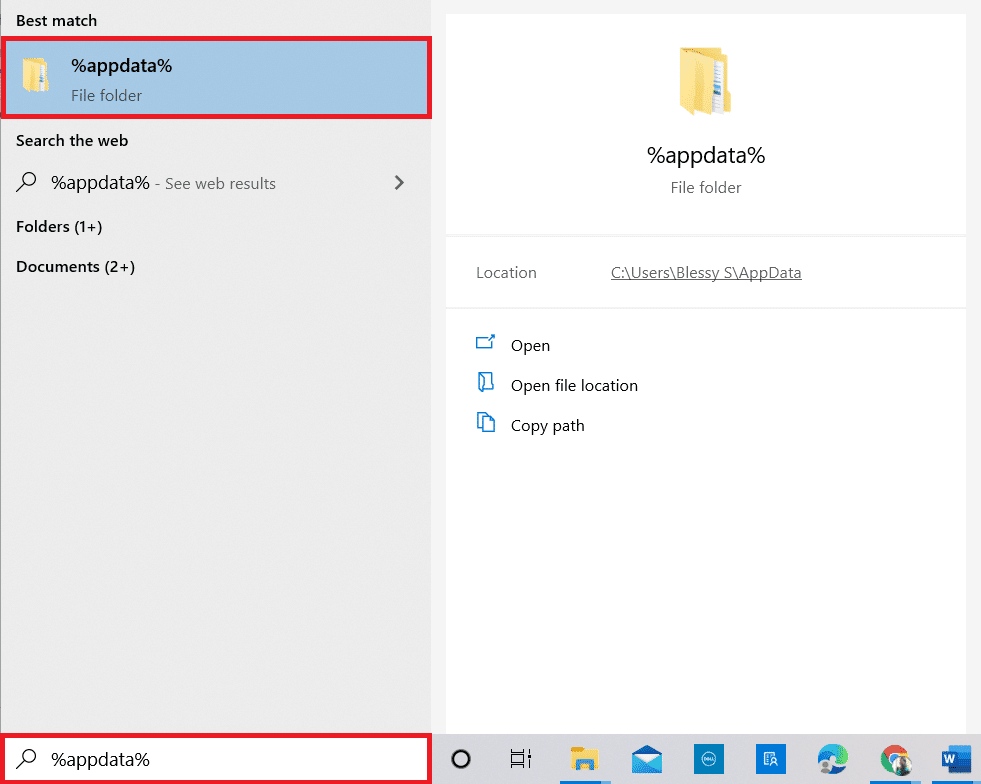
13. Cliquez sur les jeux Riot et les dossiers Valorant et supprimez-les.
14. Une fois terminé, redémarrez le PC.
15. Ensuite, réinstallez le jeu. Lisez notre guide sur la façon de télécharger Valorant sur PC.
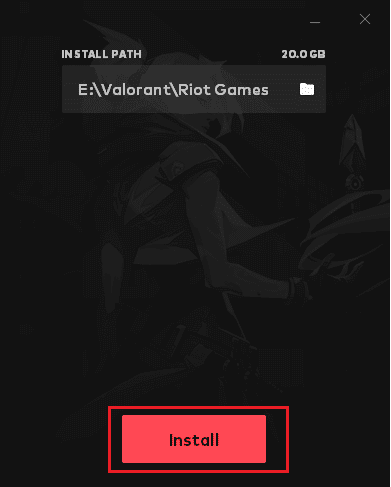
Désormais, vous ne serez plus confronté au problème du pilote graphique Crashed Valorant.
Méthode 12 : Contacter le support Valorant
Contactez votre FAI ou votre fournisseur d’accès Internet et informez-le de vos difficultés à vous connecter au jeu Valorant. Les problèmes de routage peuvent avoir un impact sur votre réseau et entraîner le problème évoqué, qui nécessite l’assistance du FAI. Si votre réseau fonctionne parfaitement bien, le dernier moyen que vous avez à portée de main est de contacter le centre de support Riot.
1. Accédez à la page Web d’assistance Valorant dans votre navigateur Web.
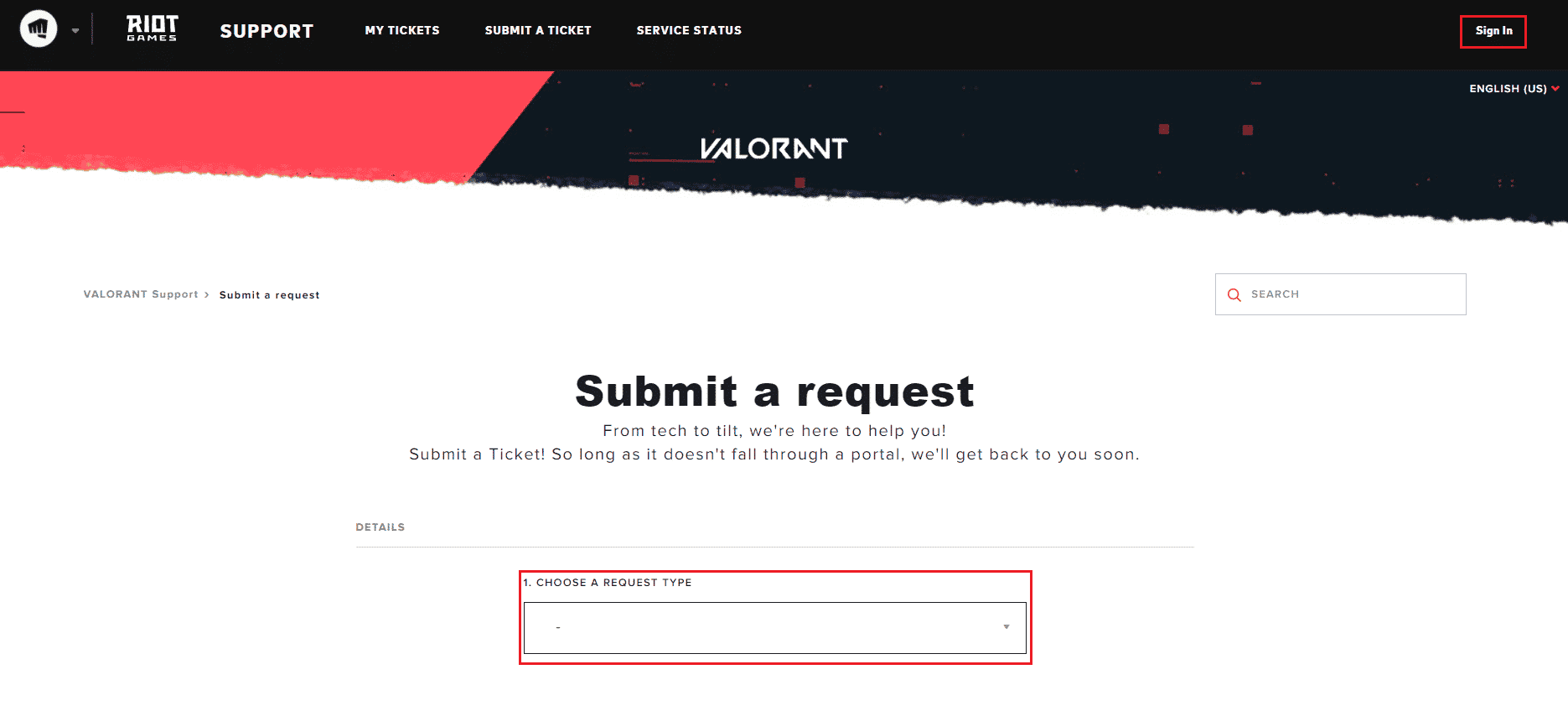
2. Ici, choisissez un type de demande dans le menu déroulant.
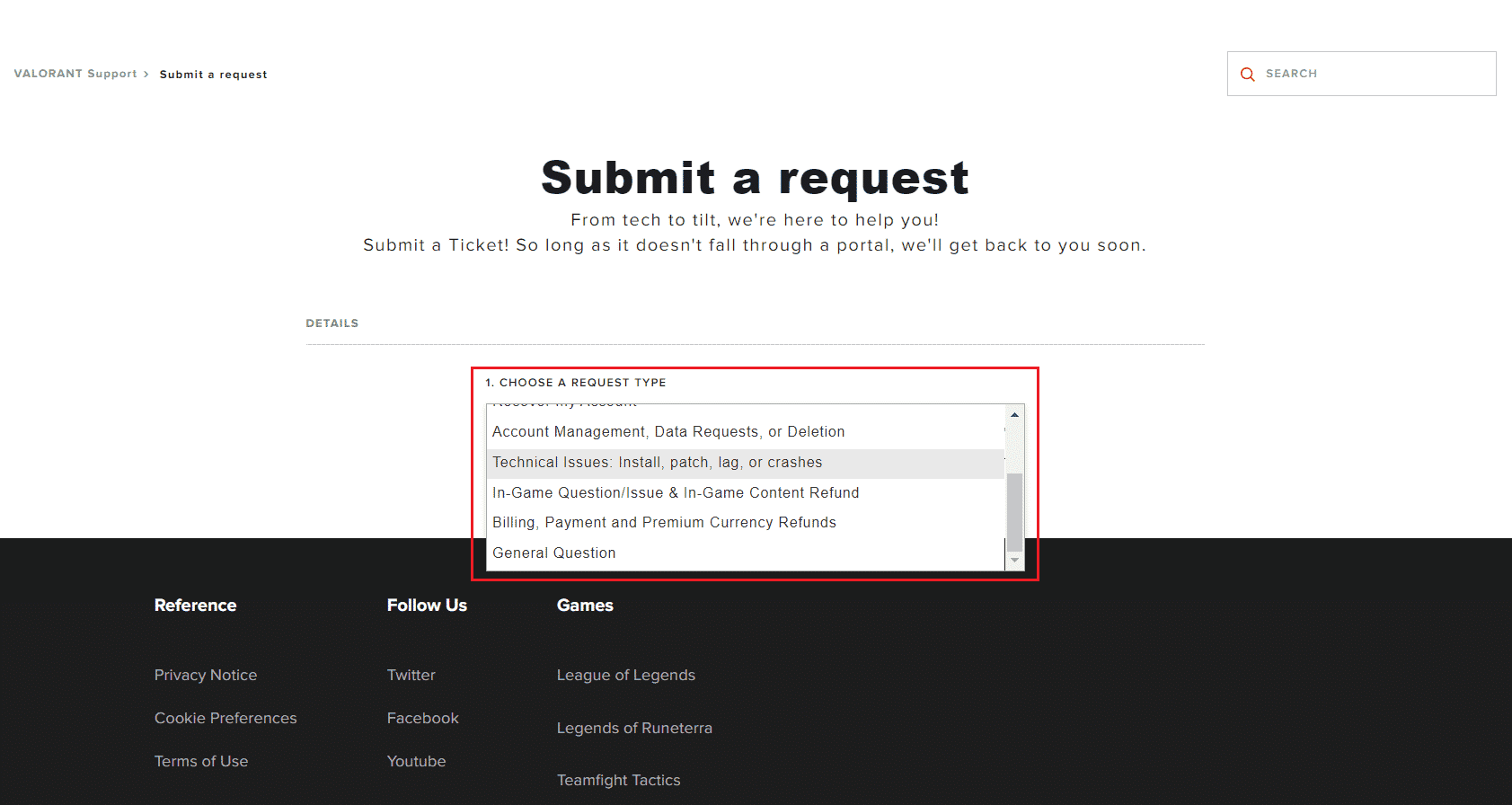
3. Entrez les détails requis dans le formulaire fourni.
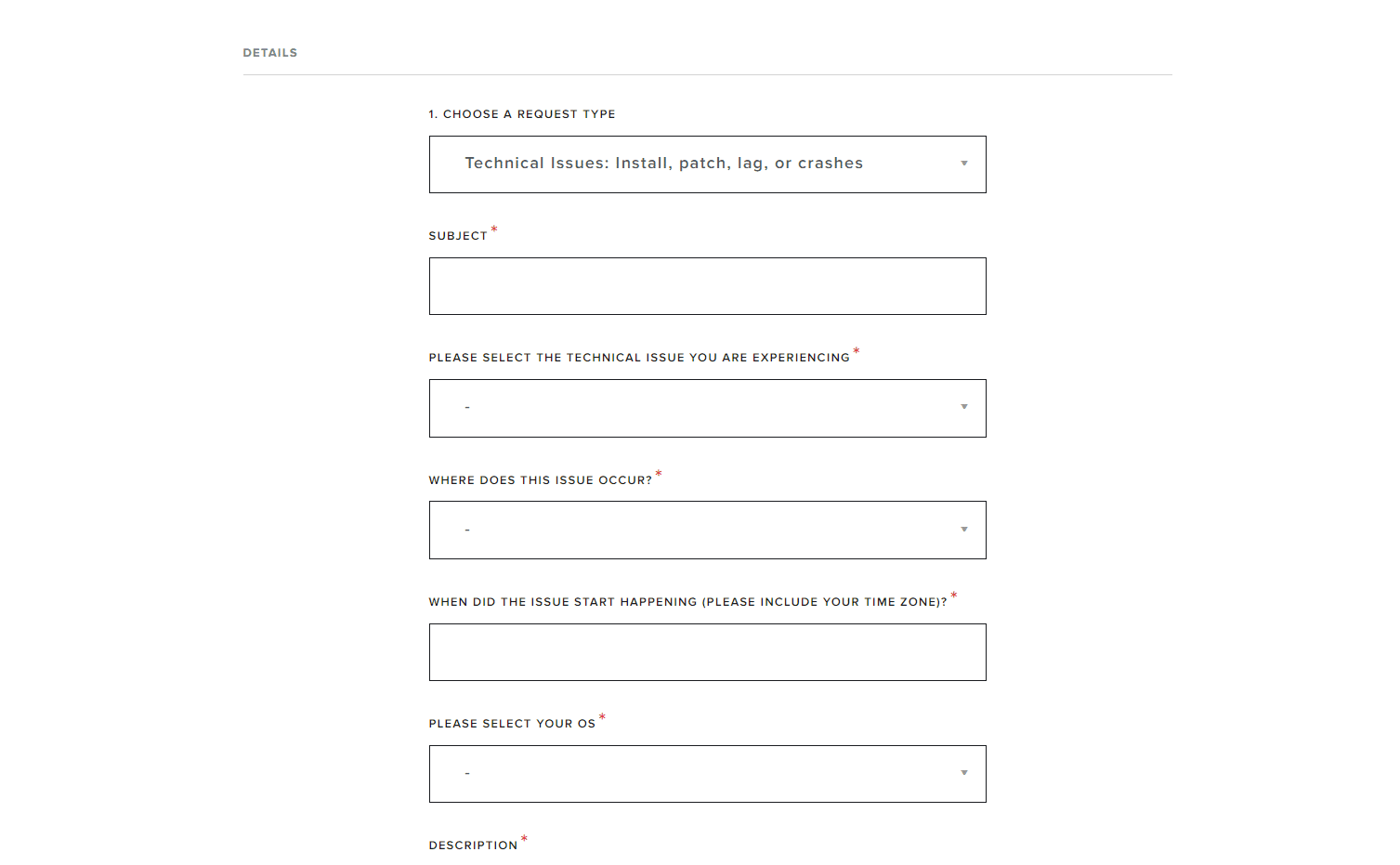
4. Enfin, cliquez sur SOUMETTRE.
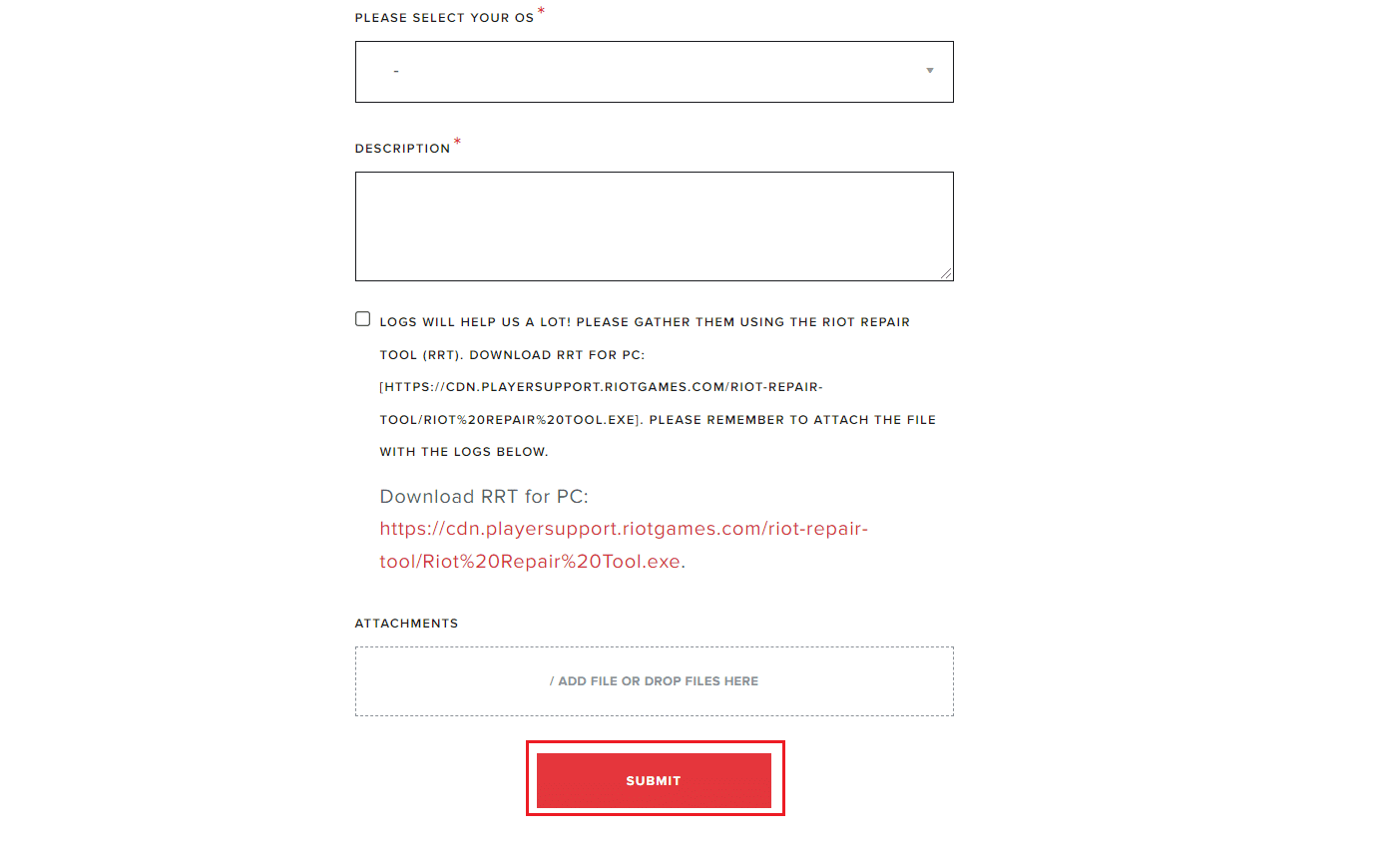
5. Attendez que l’équipe réponde pour le correctif Graphics Driver Crashed.
***
Nous espérons que ce guide vous a été utile et que vous avez pu résoudre le problème du pilote graphique Crashed Valorant sur votre PC Windows. Faites-nous savoir quelle méthode a le mieux fonctionné pour vous. N’hésitez pas à nous contacter avec vos questions et suggestions via la section commentaires ci-dessous.
