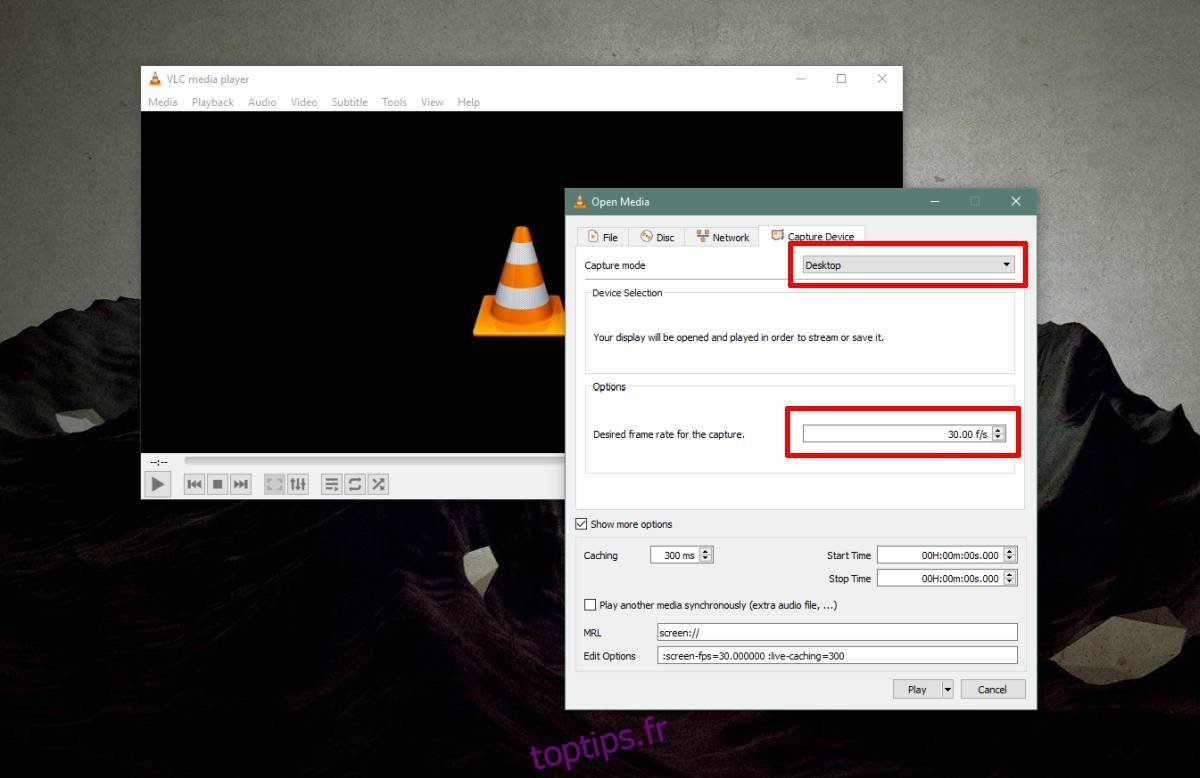Le lecteur VLC est populaire pour être un lecteur multimédia universel. Si vous avez un fichier multimédia obscur que votre lecteur multimédia par défaut ne peut pas ouvrir, vous vous tournerez vers le lecteur VLC. Bien sûr, pour ceux qui écoutent des podcasts ou regardent des flux en direct, l’application a bien plus à offrir. Le lecteur VLC dispose également d’une fonction d’enregistrement d’écran qui est assez bonne. Voici comment enregistrer votre écran avec le lecteur VLC.
Enregistrez votre écran avec VLC
Ouvrez le lecteur VLC et accédez à Affichage> Contrôles avancés. Cela ajoutera une deuxième barre de contrôles au-dessus de la barre de contrôle par défaut en bas du lecteur VLC.
Ensuite, allez dans Média> Ouvrir le périphérique de capture. Vous pouvez également l’ouvrir avec le raccourci clavier Ctrl + C. Dans la fenêtre qui s’ouvre, vous devez changer deux choses. Tout d’abord, ouvrez le menu déroulant Mode de capture et sélectionnez «Bureau» parmi les options répertoriées. Deuxièmement, dans la section Options, vous verrez l’option «Fréquence d’images souhaitée pour la capture». Par défaut, il est défini sur 1, ce qui est ridiculement bas. Vous voulez le changer en 25 ou 30. C’est une qualité raisonnable pour un screencast, mais vous pouvez l’augmenter si vous le souhaitez (des limitations matérielles peuvent s’appliquer).
En bas de cette fenêtre, vous verrez un bouton Lecture. Cliquez dessus et le lecteur VLC vous montrera votre bureau.
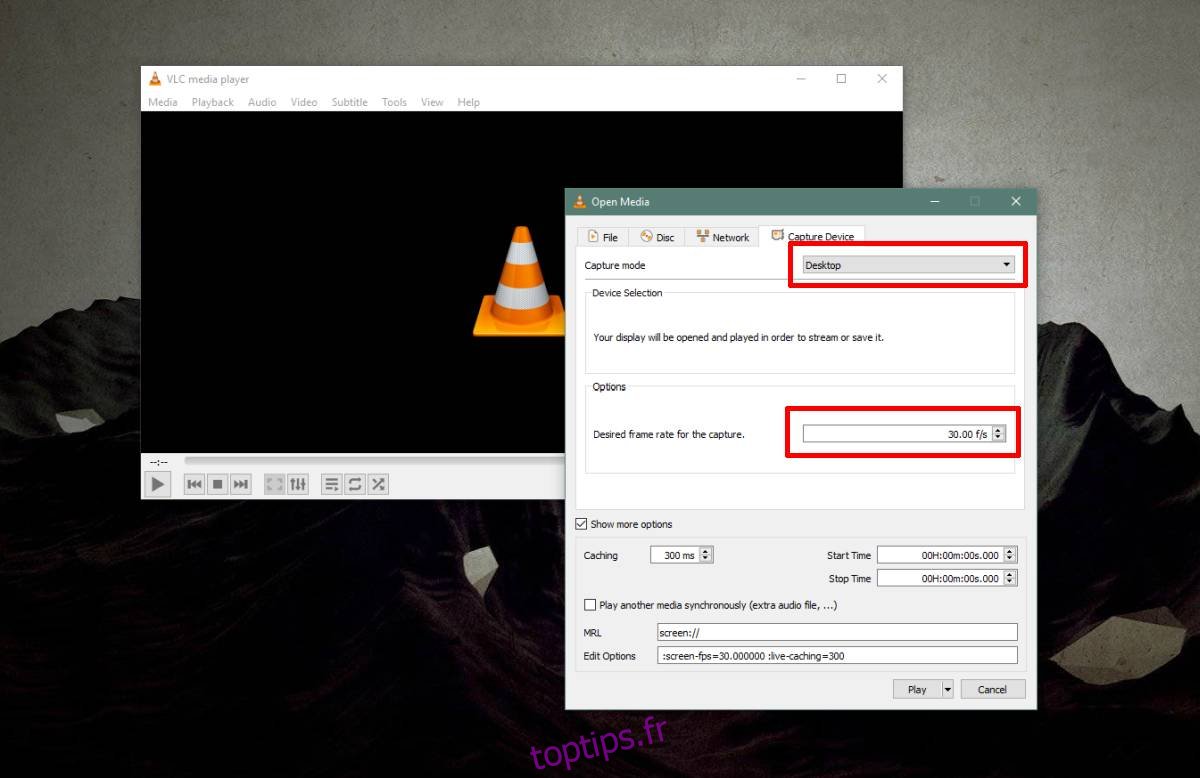
À ce stade, le lecteur VLC diffuse simplement votre bureau mais n’enregistre rien. C’est là que la barre supplémentaire de contrôles entre en jeu. Cliquez sur le bouton Enregistrer sur la barre et le lecteur VLC commencera à l’enregistrer. Vous pouvez réduire l’application et enregistrer tout ce dont vous avez besoin.
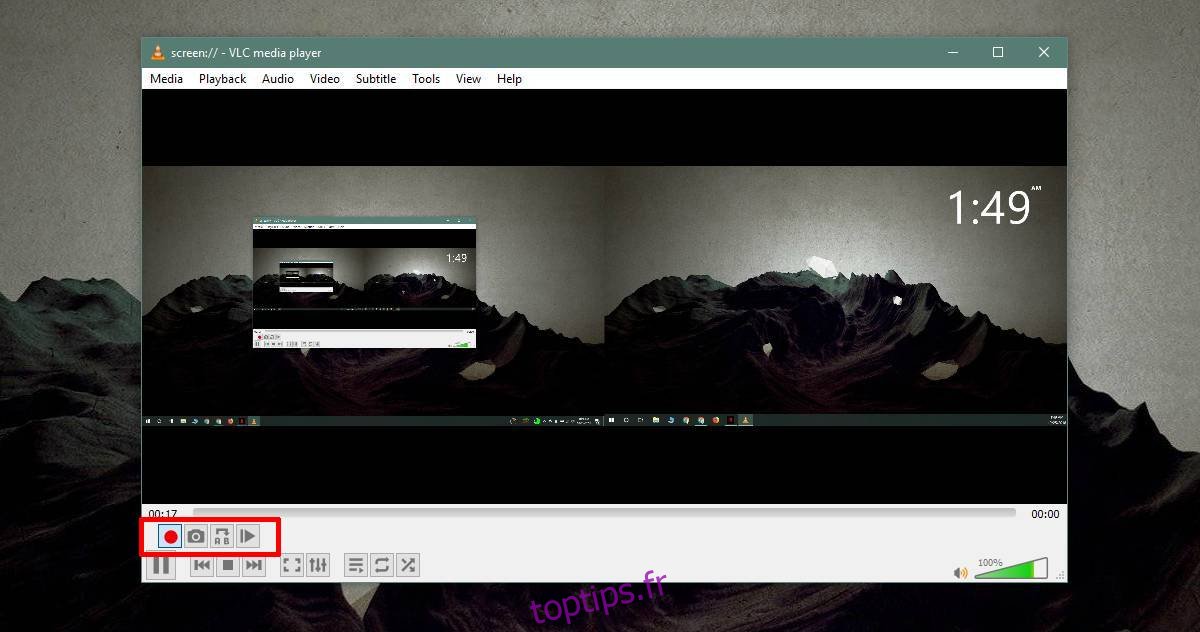
Lorsque vous avez terminé l’enregistrement, restaurez le lecteur VLC et cliquez à nouveau sur le bouton d’enregistrement pour arrêter l’enregistrement.
La vidéo sera enregistrée dans votre bibliothèque de vidéos au format de fichier AVI. Le format de fichier AVI n’est pas le format vidéo le plus populaire, mais le lecteur VLC peut le lire. Vous pouvez toujours le convertir au format MP4 si vous le souhaitez. Les vidéos AVI ont tendance à être plus volumineuses en général et l’application Films et TV par défaut sur Windows 10 ne peut pas les lire. Il est possible que d’autres plates-formes aient également des problèmes avec lui, c’est pourquoi le convertir en MP4 est une bonne idée.
Le screencast que VLC enregistre est assez basique. Il n’y a pas d’options pour gérer l’entrée audio et vous ne pouvez pas l’obtenir pour mettre en évidence les clics comme le ferait une application d’enregistrement d’écran dédiée. La vidéo résultante nécessitera probablement beaucoup de travail en post-production, mais si vous êtes dans une impasse, cela fera l’affaire.