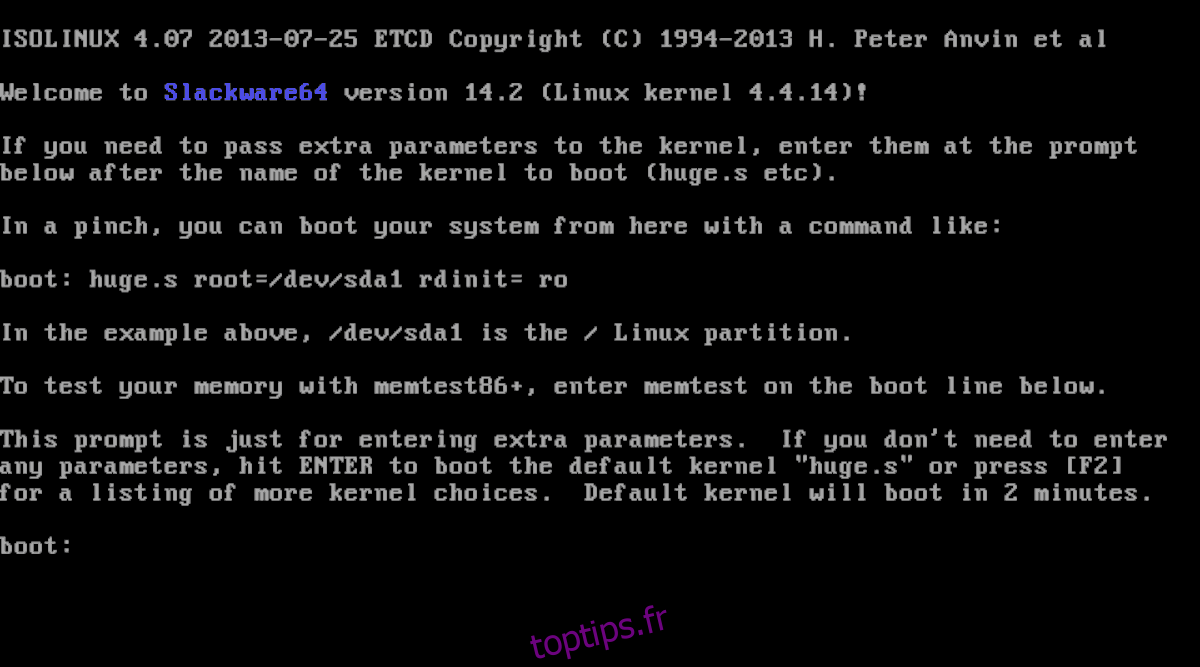Slackware est une excellente distribution Linux, mais beaucoup de gens ne l’utilisent pas en raison de la difficulté de son installation. En raison de la complexité du processus d’installation, nous avons décidé de créer une procédure pas à pas qui vous aidera à installer Slackware Linux.
Les conditions requises pour installer Slackware Linux sont les suivantes:
Un disque dur d’au moins 10 Go.
Au moins 1 Go de RAM.
Un processeur décemment rapide.
Lecteur DVD ou possibilité de démarrer à partir de l’USB.
Table des matières
Créer un disque d’installation USB
Avant de pouvoir installer Slackware Linux, vous devez créer un support d’installation USB pour démarrer sur votre ordinateur. Rendez-vous sur le site officiel de Slackware et télécharger la dernière version du système d’exploitation. Sur la page, ils ont des téléchargements torrent pour l’ISO 32 bits ou 64 bits.
Lorsque le téléchargement de l’image ISO est terminé sur votre PC Linux, branchez votre clé USB, télécharger l’outil de création Etcher USB et créez un programme d’installation Slackware amorçable. Ensuite, redémarrez votre ordinateur et configurez votre BIOS pour charger Slackware.
Installez Slackware Linux
Au fur et à mesure que le programme d’installation de Slackware se charge, un message de bienvenue apparaît. Lisez le message de bienvenue, puis appuyez sur Entrée sur votre clavier pour charger le noyau Linux par défaut.
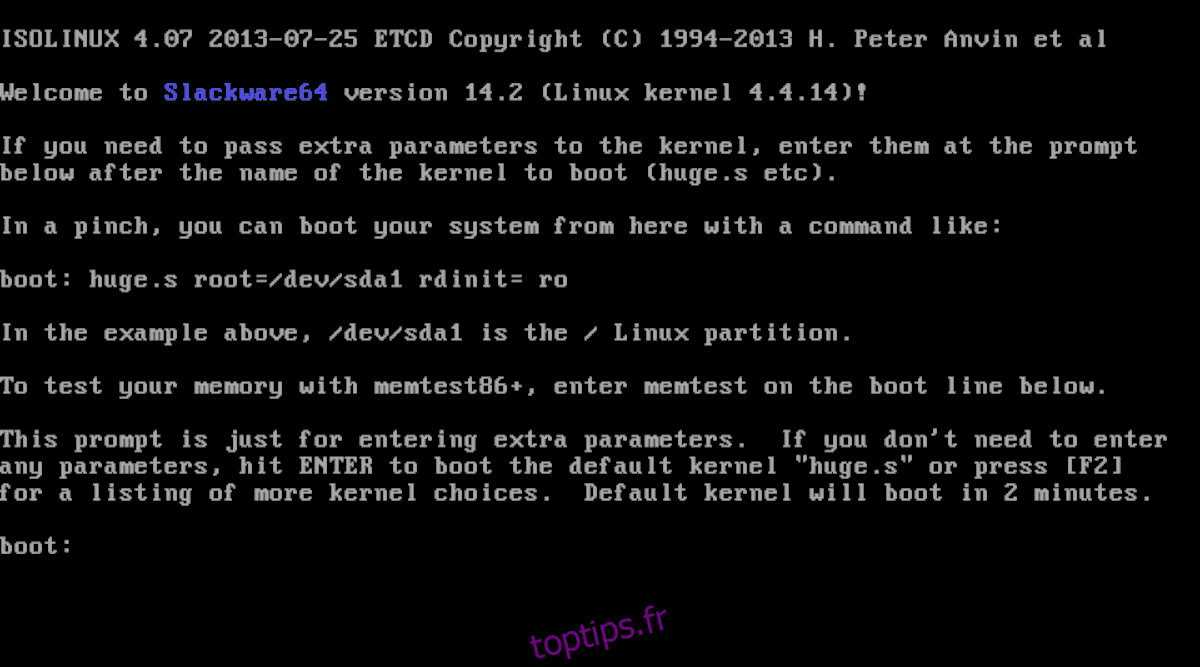
Après avoir chargé le noyau par défaut, vous devez appuyer sur 1 pour choisir un keymap.
Remarque: si vous habitez aux États-Unis, n’appuyez pas sur 1. À la place, appuyez sur Entrée pour continuer avec la disposition de clavier par défaut des États-Unis.
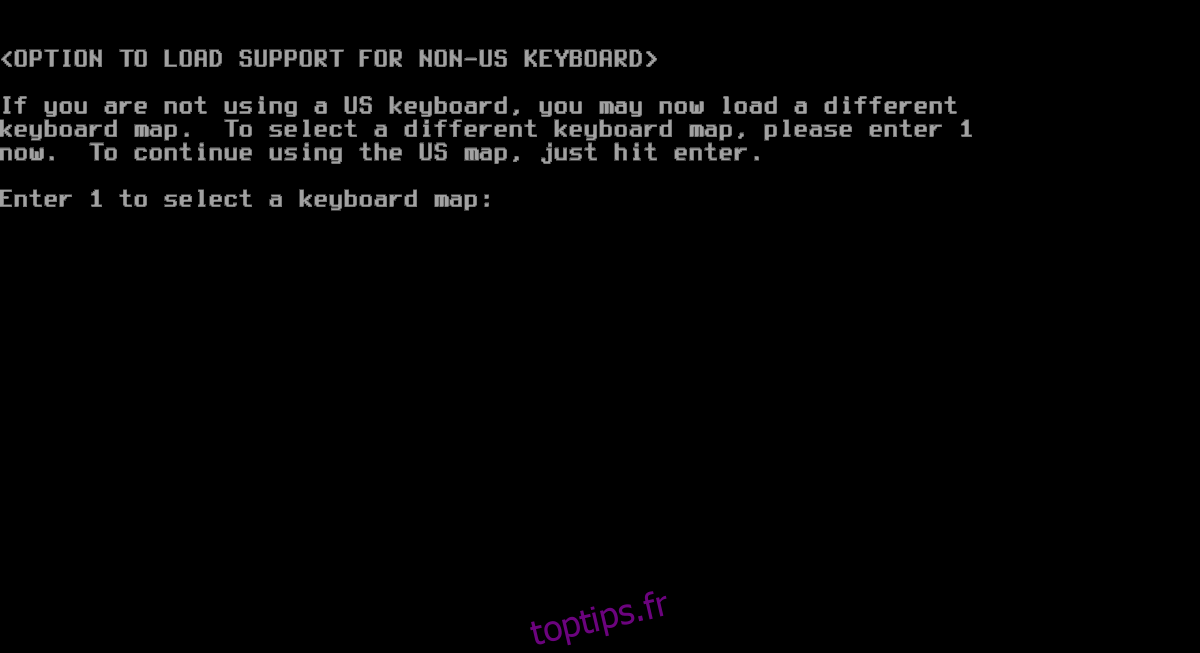
Maintenant que la disposition du clavier par défaut est définie, Slackware passe à la fenêtre de connexion. Tapez «root» puis appuyez sur Entrée pour accéder à une fenêtre de terminal.
Partitionnement
Dans la fenêtre du terminal, tapez cfdisk pour ouvrir le gestionnaire de partition de terminal Cfdisk.
Utilisez le gestionnaire de partition pour créer une partition racine (d’au moins 10 Go) et une partition d’échange (d’au moins 2 Go).

Remarque: dans notre tutoriel, la partition racine est de 16 Go et le swap est de 2 Go.
Une fois que vous avez créé les partitions root et swap sur votre disque dur, utilisez les touches fléchées haut et bas pour sélectionner la partition Swap. Ensuite, mettez en surbrillance Tapez Cfdisk pour afficher le menu du type de partition.
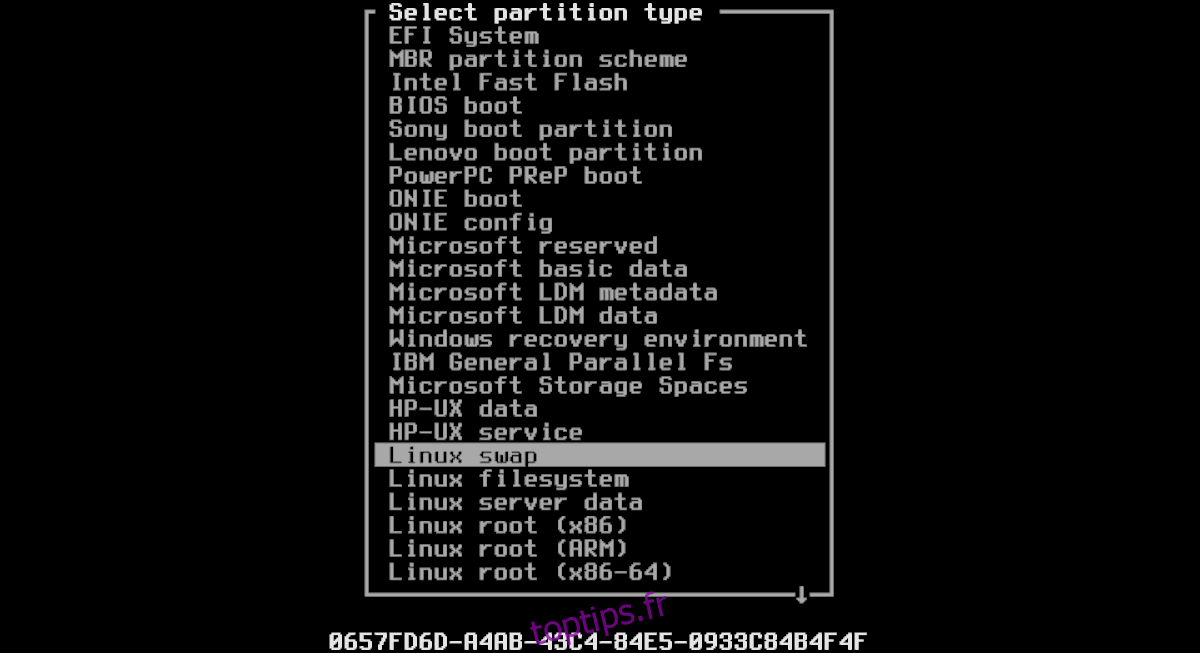
Dans le menu des types de partition, recherchez «Linux swap». Ensuite, appuyez sur Entrée sur le clavier pour définir le type de partition. Une fois vos partitions définies, sélectionnez l’option «Ecrire» pour les finaliser.
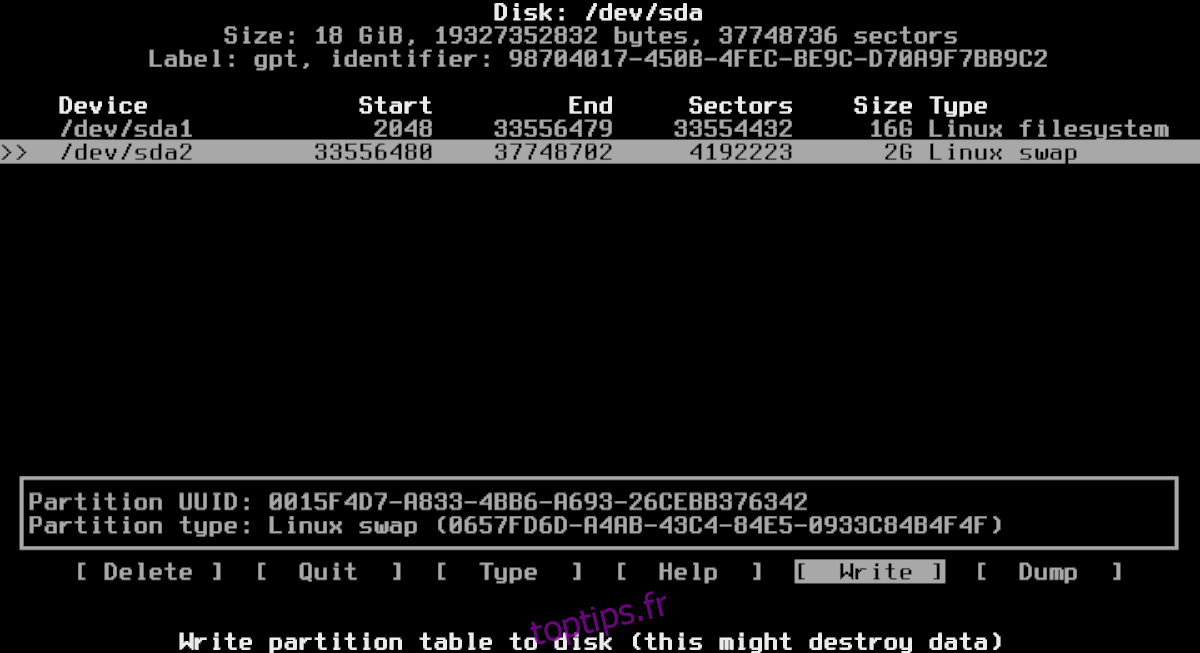
Lorsque les partitions sont comme vous les souhaitez, quittez Cfdisk et revenez à la fenêtre du terminal.
Installation du système
Démarrez l’outil d’installation Slackware en tapant «setup» dans l’invite du terminal.
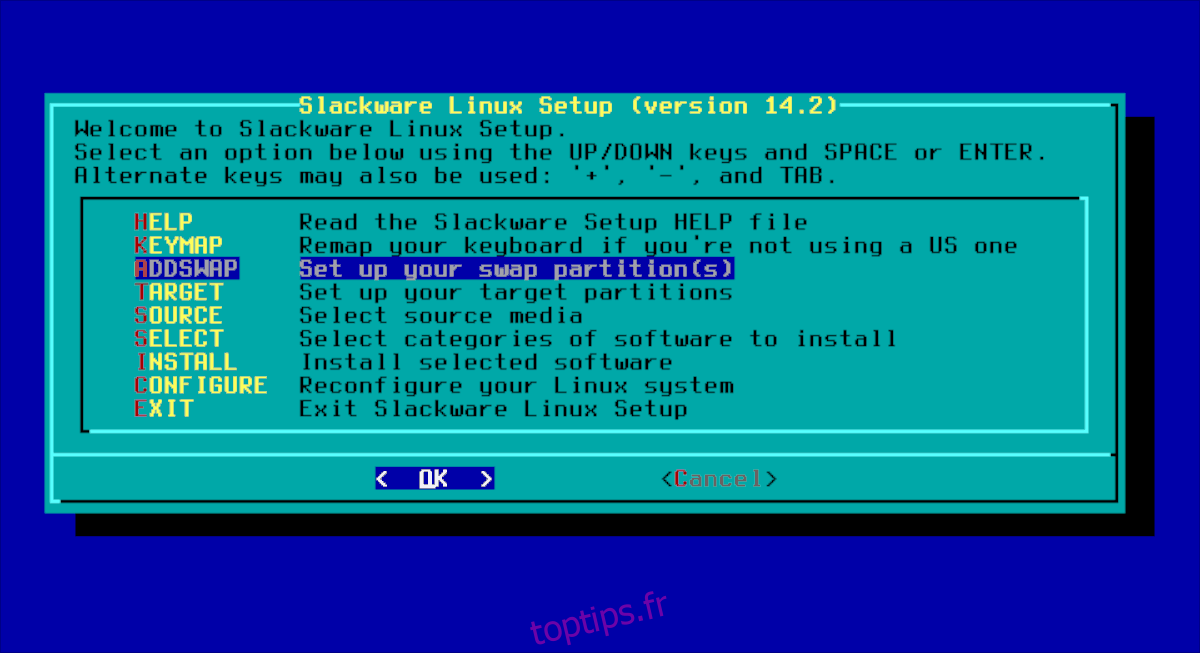
Dans la fenêtre de configuration, sélectionnez l’élément de menu «ADDSWAP» et suivez les invites à l’écran pour configurer votre partition d’échange.
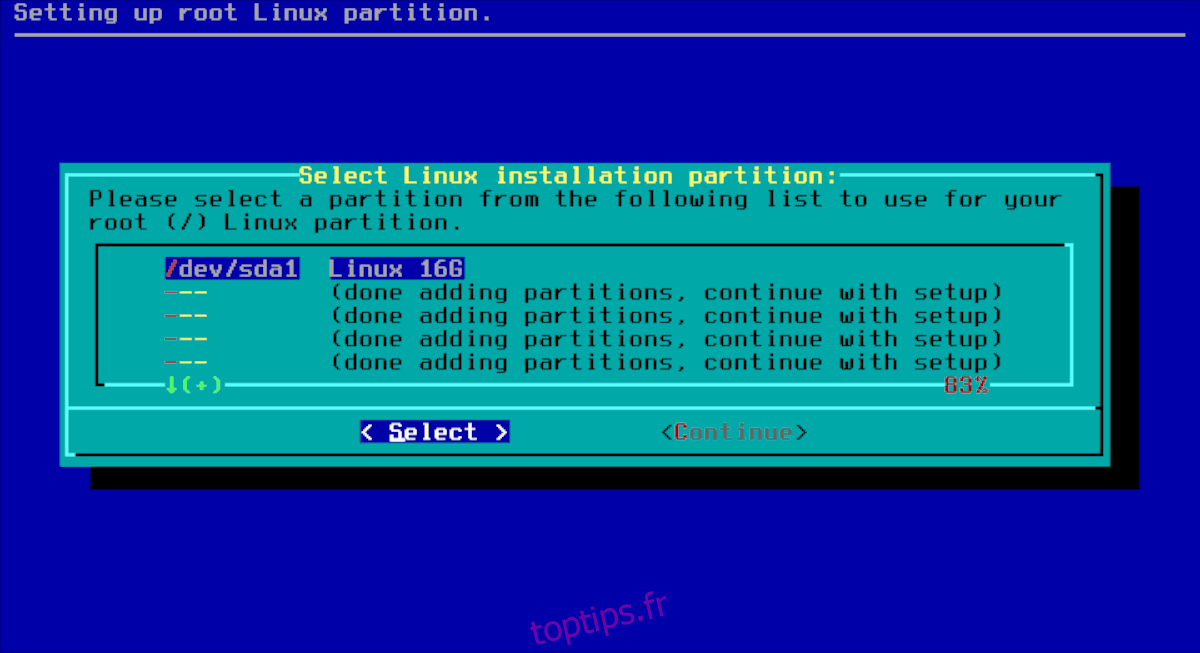
Avec la configuration de Swap, le programme d’installation vous demandera de choisir la partition par défaut sur laquelle installer Slackware. Sélectionnez / dev / sda1, puis «Format» et appuyez sur Entrée pour continuer vers le sélecteur de système de fichiers.
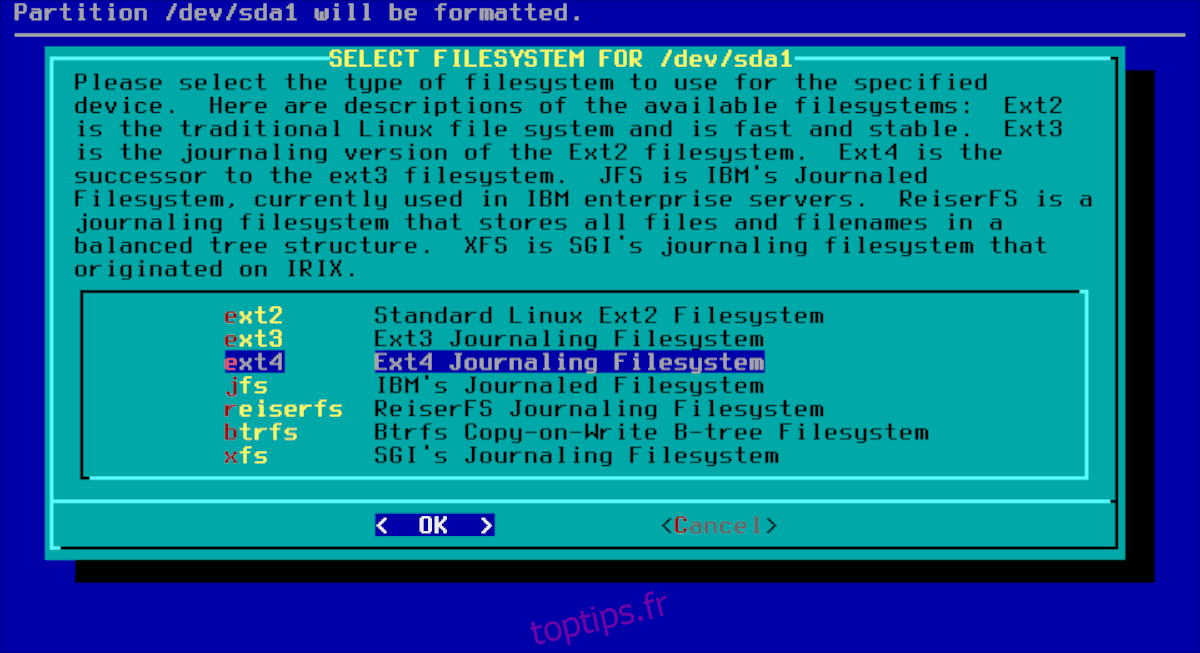
Sélectionnez Ext4 comme système de fichiers à utiliser pour Slackware; puis appuyez sur Entrée pour finaliser votre choix.
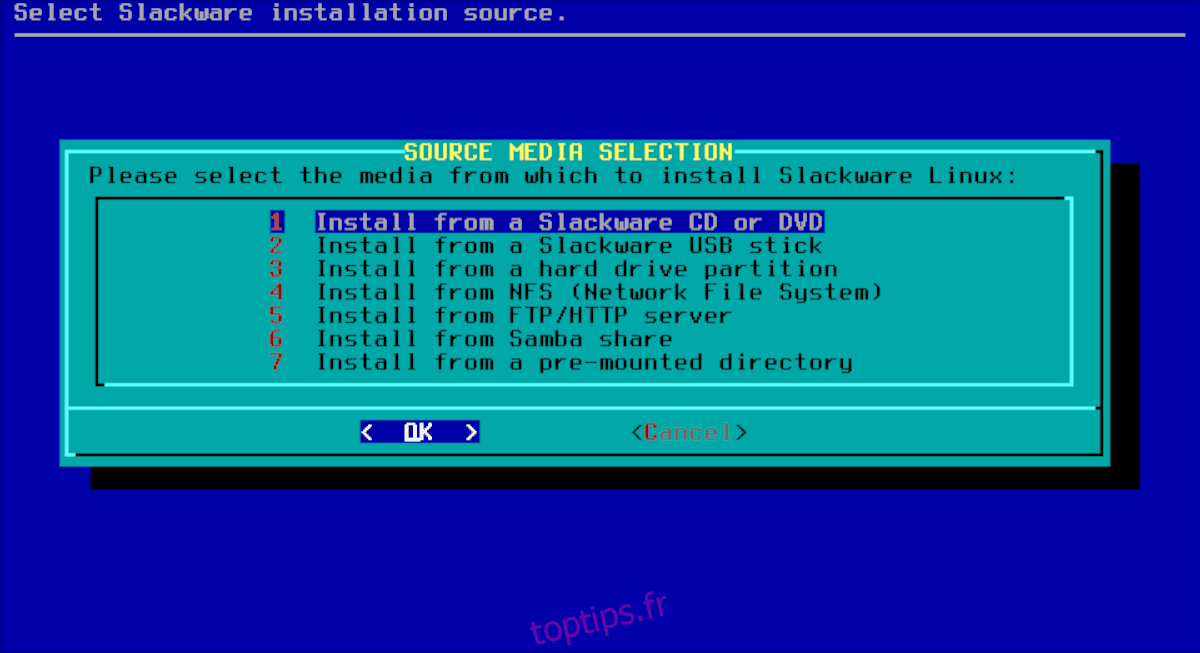
Sur la page «Sélection du média source», choisissez «Installer à partir d’une clé USB Slackware» (ou l’option CD / DVD si vous avez gravé l’ISO sur un disque).
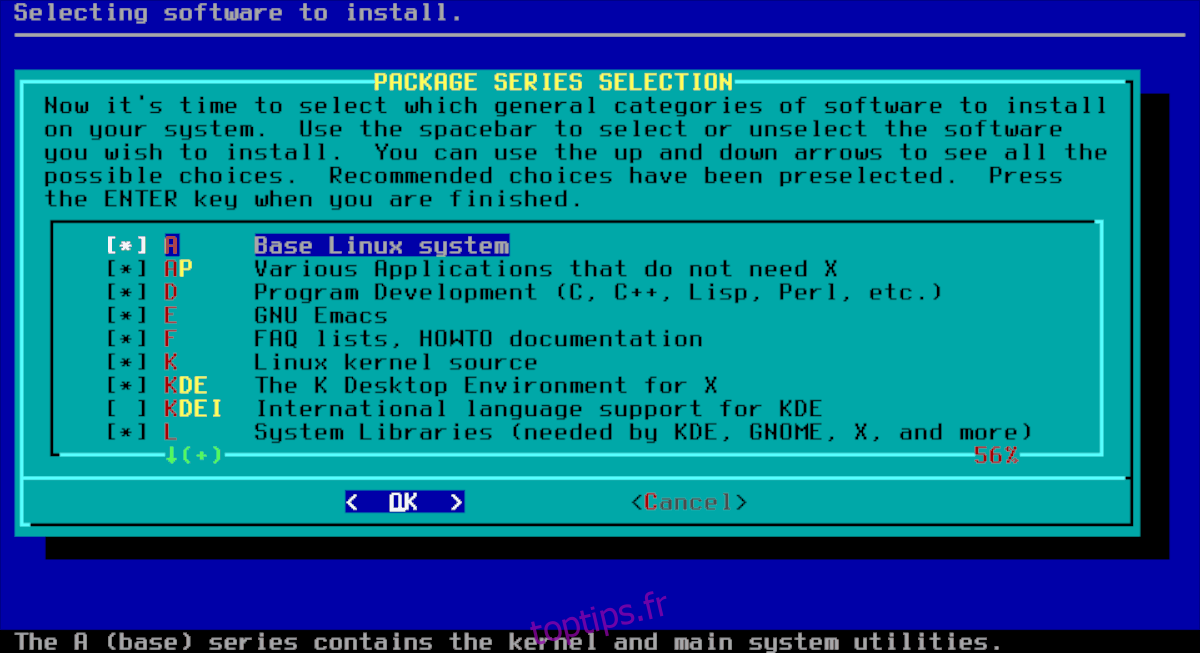
Sur la page de sélection des séries de packages, ne sélectionnez aucun package. Il est préférable d’utiliser les valeurs par défaut. Appuyez sur Entrée pour passer à la section «Sélectionner le mode d’invite» du programme d’installation.
Sélectionner le mode Invite permet à l’utilisateur de choisir la manière dont Slackware doit être installé. Choisissez l’option «plein» et appuyez sur Entrée sur le clavier.
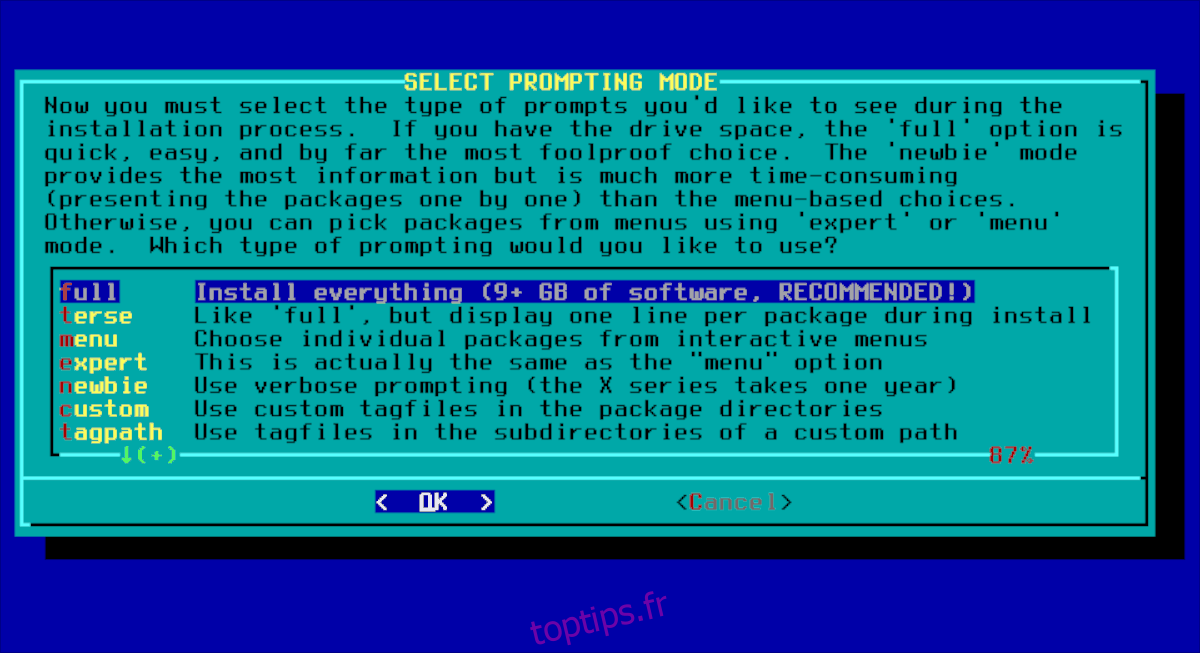
Lorsque vous avez choisi votre mode d’invite, Slackware commencera à s’installer sur votre disque dur. Asseyez-vous et soyez patient, cela peut prendre un certain temps!
Configurer le système
Une fois que Slackware a terminé l’installation du système, il vous invite à installer le chargeur de démarrage LILO. Dans l’invite, sélectionnez «sauter» et n’installez pas LILO!
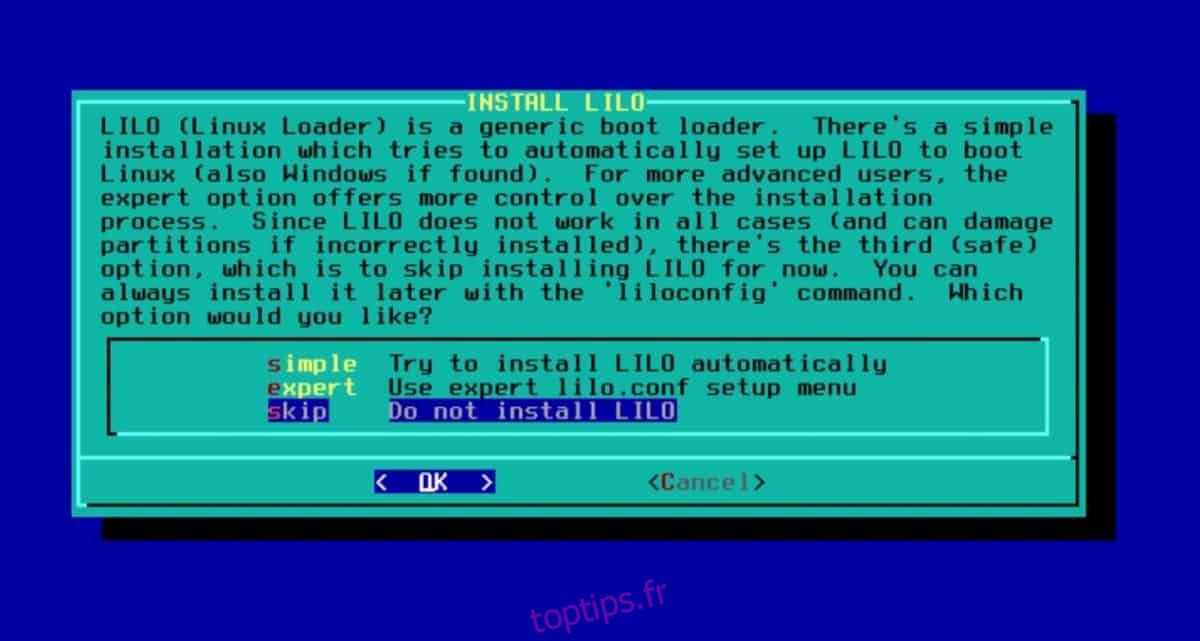
Une fois que vous avez dépassé les invites du chargeur de démarrage LILO, le programme d’installation de Slackware vous demandera si vous souhaitez «essayer des polices d’écran personnalisées». Sélectionnez «non» pour sauter cette partie.
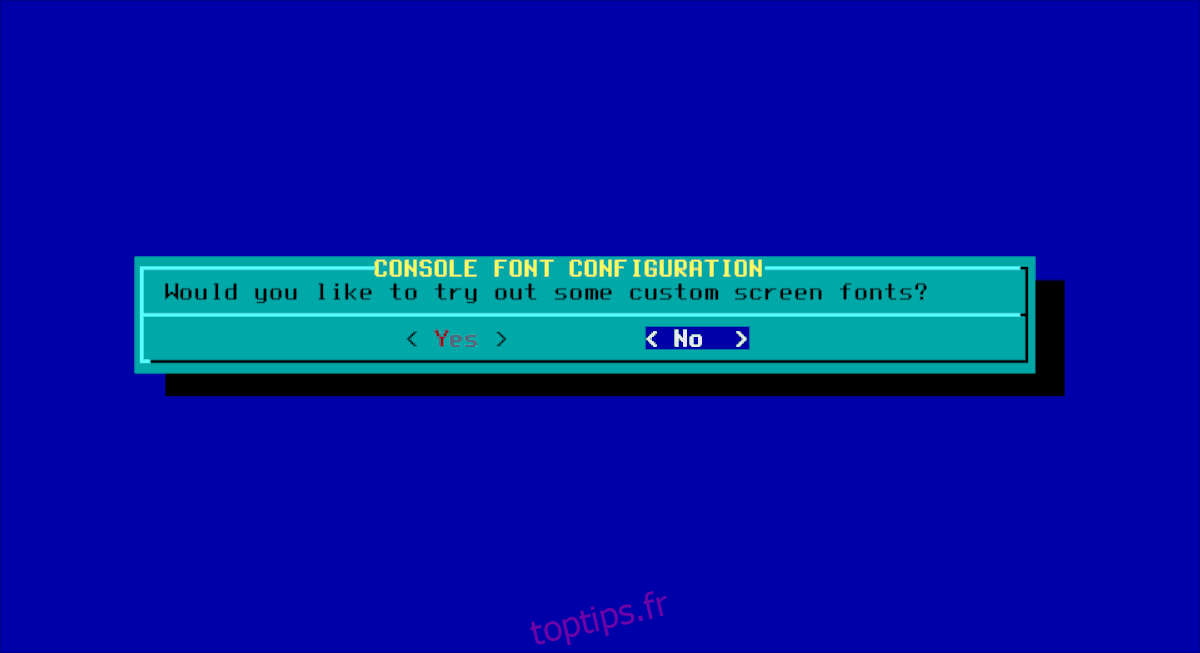
Sauter la section LILO vous amène à la section «Réseau» de l’installateur. Sélectionnez «Oui» pour découvrir comment configurer votre connexion Internet dans votre nouvelle installation Slackware.
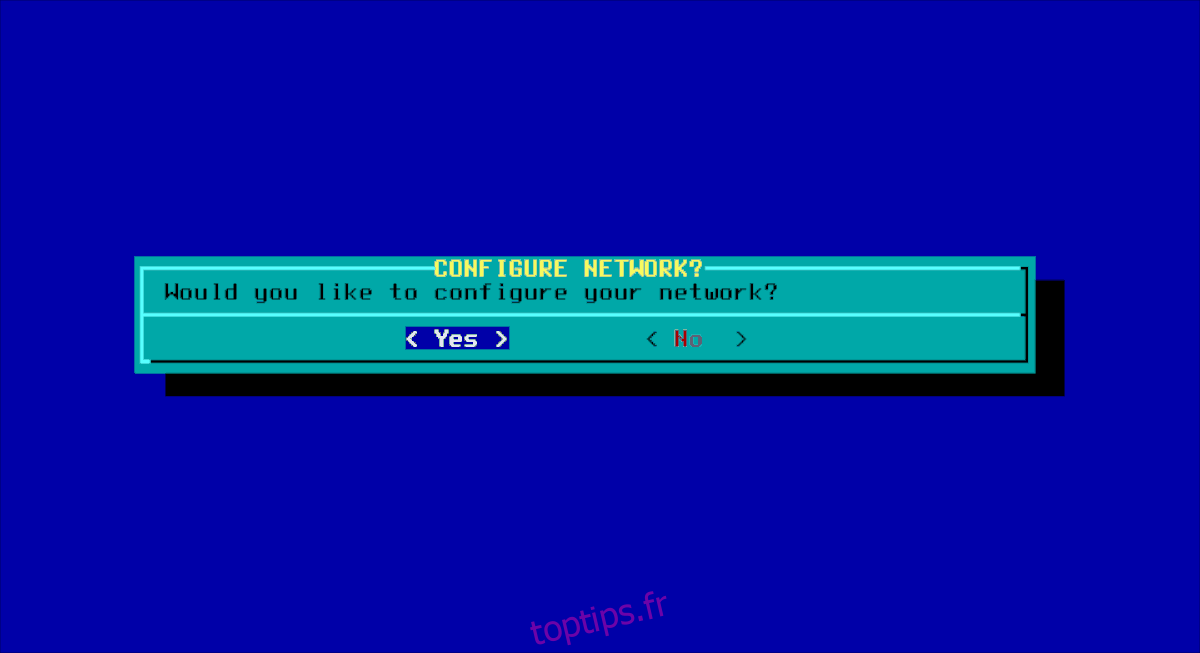
Après le réseau, le programme d’installation demande quels services doivent s’exécuter au démarrage. Tous les services de ce menu sont destinés aux serveurs, ne sélectionnez donc rien dans le menu. Appuyez sur la touche Entrée pour passer à la page suivante de la section de configuration du programme d’installation.
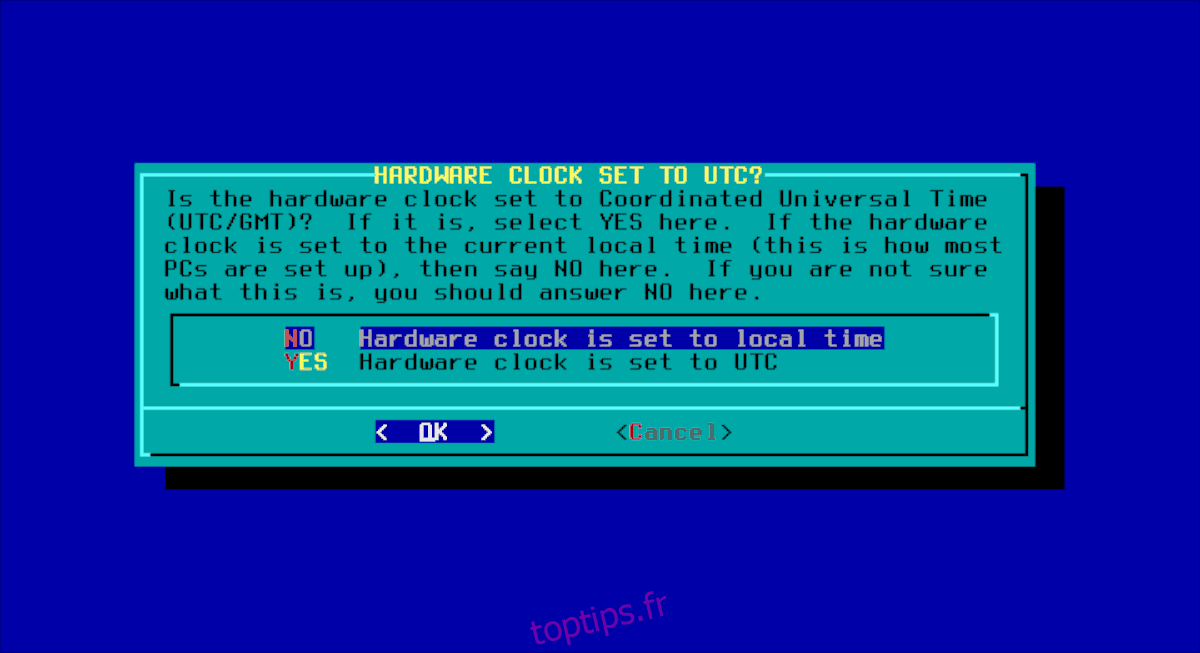
La configuration de l’horloge matérielle de votre PC est la suivante, après le réseau. Choisissez une option de temps et suivez les invites à l’écran pour le faire fonctionner.
Maintenant que l’horloge est configurée dans Slackware, il est temps de définir l’environnement de bureau par défaut. Choisissez KDE ou XFCE et appuyez sur Entrée.
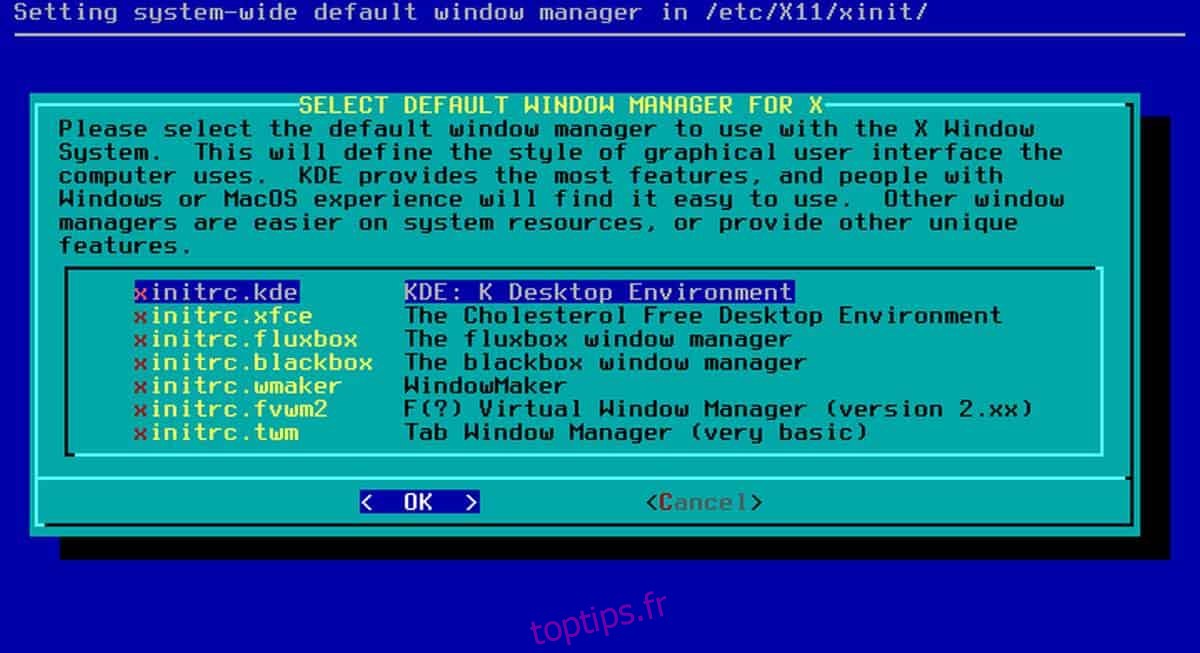
Avec le gestionnaire de fenêtres par défaut défini, vous devez choisir un mot de passe root. Entrez quelque chose de sûr et de mémorable, puis cliquez sur Entrée pour terminer la section de configuration de l’outil d’installation.
Installation de Grub
Slackware utilise Lilo par défaut. C’est un chargeur de démarrage terrible et déroutant pour les nouveaux utilisateurs. Un meilleur chargeur de démarrage à installer sur Slackware est Grub.
Pour installer Grub sur votre nouvelle configuration Slackware, mettez en surbrillance «Quitter» dans le menu d’installation, puis sélectionnez «Non» à l’invite du terminal.
Une fois sur place, entrez les commandes ci-dessous pour installer Grub sur Slackware.
Grub pour BIOS
grub-install /dev/sda grub-mkconfig -o /boot/grub/grub.cfg
Grub pour GPT
grub-install --modules=part_gpt /dev/sda -f grub-mkconfig -o /boot/grub/grub.cfg
Une fois terminé, redémarrez votre PC Slackware et chargez-le avec le chargeur de démarrage Grub.
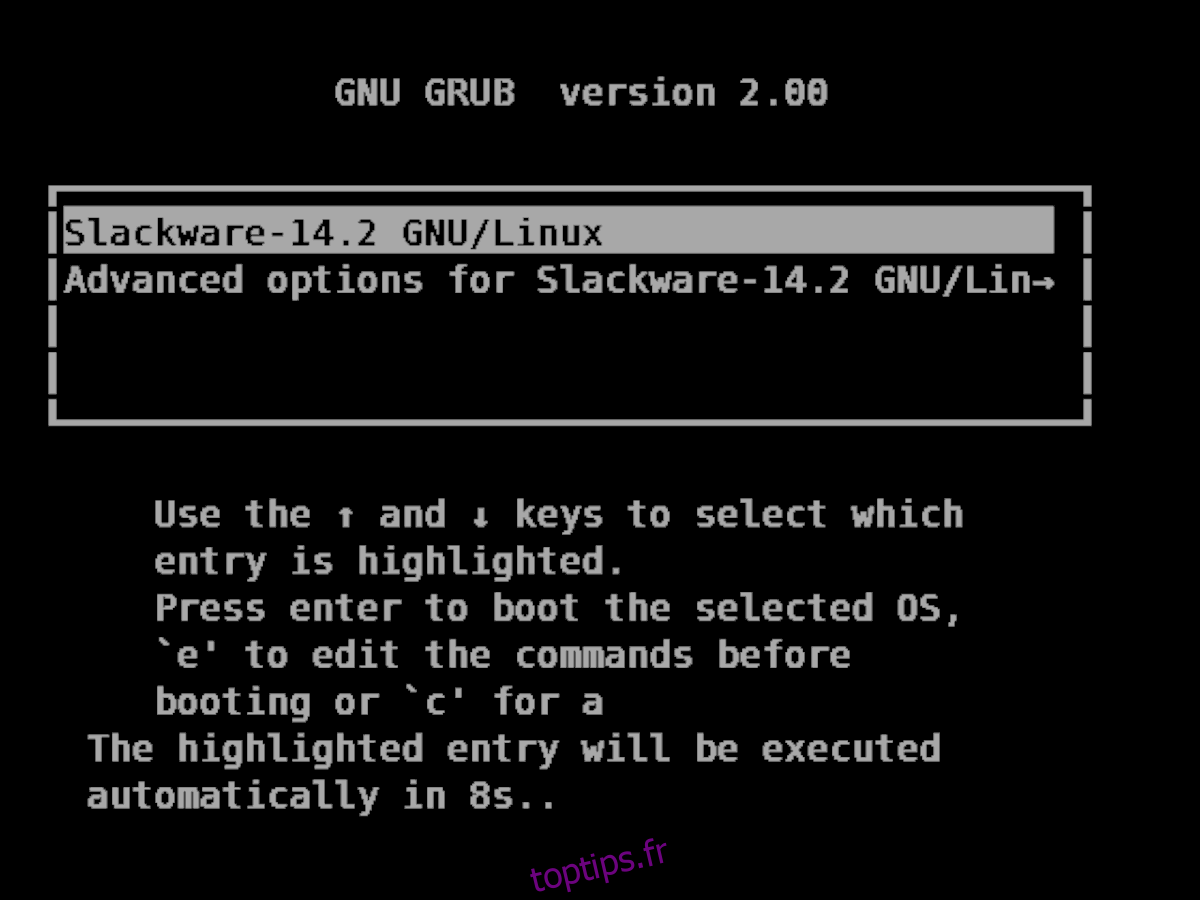
Connectez-vous à votre nouveau système Slackware avec l’utilisateur root, puis démarrez le bureau avec la commande startx.
startx
Post-installation

Slackware est installé sur votre PC Linux! Cependant, vous n’avez pas terminé la configuration! Une fois connecté, ouvrez un navigateur Web et visitez le Guide de post-installation de Slackware. Lisez-le pour pouvoir créer un nouvel utilisateur et apprendre les bases de votre nouveau système d’exploitation!