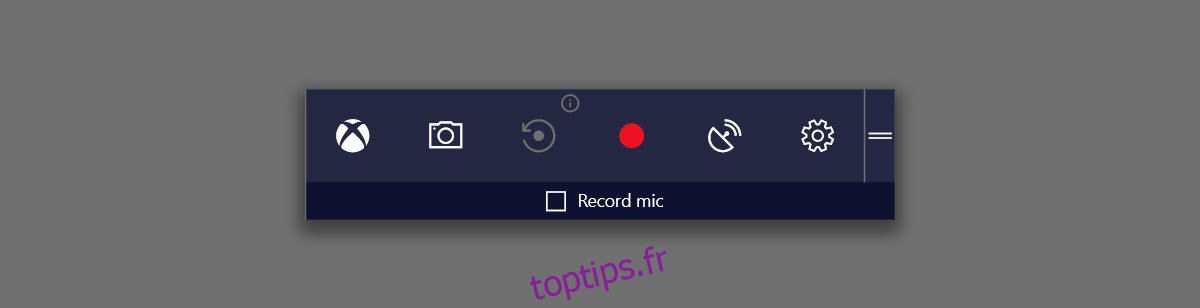Game DVR dans Windows 10 peut enregistrer et diffuser le gameplay. C’est un outil intéressant si vous souhaitez enregistrer les moments forts de vos jeux ou si vous aimez diffuser du jeu en streaming. Game DVR fonctionne via la barre de jeu que vous pouvez afficher avec le raccourci Win + G. Vous pouvez apprendre à la barre de jeu quelles applications sont des jeux et même l’utiliser pour enregistrer des applications qui ne sont pas des jeux. La barre de jeu a deux modes d’enregistrement; un pour enregistrer le jeu et un pour enregistrer un court clip. Par défaut, les clips courts ne durent que 30 secondes. Si vous le souhaitez, vous pouvez enregistrer des clips plus longs avec Game DVR sous Windows 10. Vous pouvez également enregistrer des clips plus courts.
Vous remarquerez peut-être dans la capture d’écran ci-dessous qu’il y a un point d’exclamation juste au-dessus du bouton d’enregistrement du clip. Si vous voyez la même chose sur votre système, cela signifie que l’enregistrement des clips est désactivé. C’est une partie qui est facilement rectifiée. Lisez simplement à l’avance pour savoir comment.
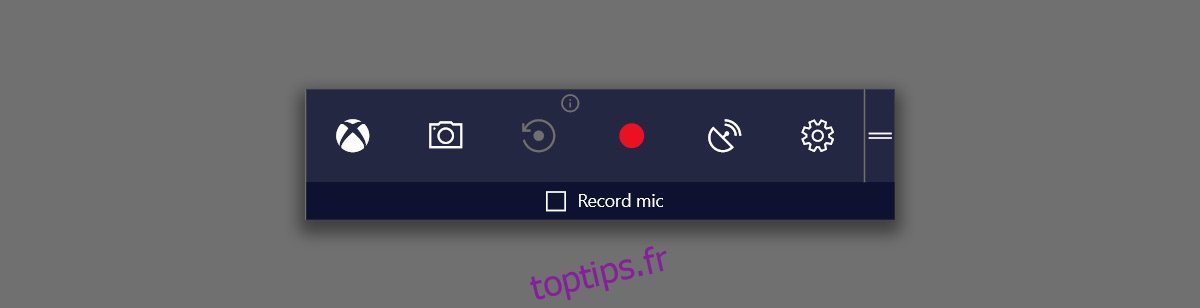
Pour enregistrer des clips plus longs avec Game DVR, vous devez accéder aux paramètres de l’application Xbox.
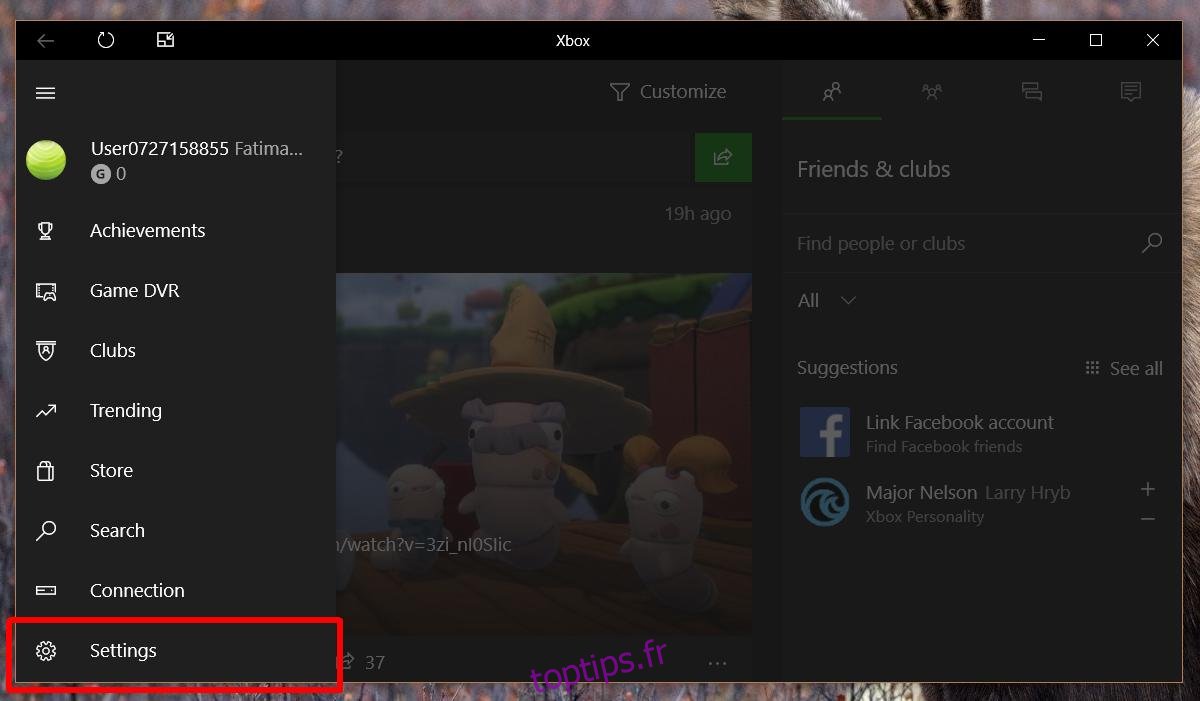
Sur l’écran Paramètres, accédez à l’onglet Game DVR. Faites défiler jusqu’à la section «Enregistrement en arrière-plan» et activez-la. Le point d’exclamation en haut du bouton de la lèvre d’enregistrement sur la barre de jeu disparaîtra une fois que vous aurez activé cette option.
Nous devons souligner que l’enregistrement de clips de jeu et l’enregistrement du gameplay sont un peu différents dans l’application Xbox. Les options sont mal étiquetées mais vous pouvez enregistrer le jeu pendant jusqu’à 2 heures, et vous pouvez enregistrer des extraits de jeu pendant jusqu’à 10 minutes. Pour enregistrer ces extraits de jeu plus courts, vous devez activer l’enregistrement en arrière-plan.
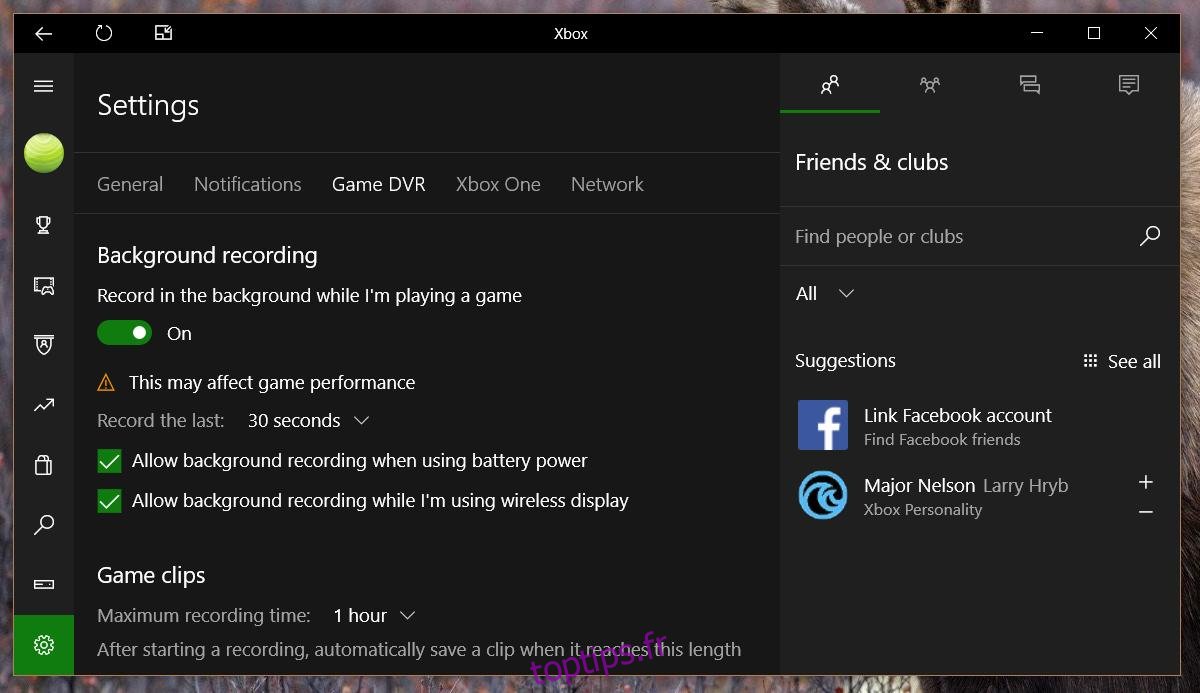
Une fois activé, ouvrez le menu déroulant «Enregistrer le dernier». La valeur par défaut définie pour ces clips est de 30 secondes. Pour enregistrer des clips plus longs avec Game DVR, sélectionnez l’une des autres options de durée. Si vous souhaitez enregistrer un clip plus court, vous n’avez qu’une seule option; 15 secondes. C’est la seule durée plus courte que la valeur par défaut de 30 secondes.
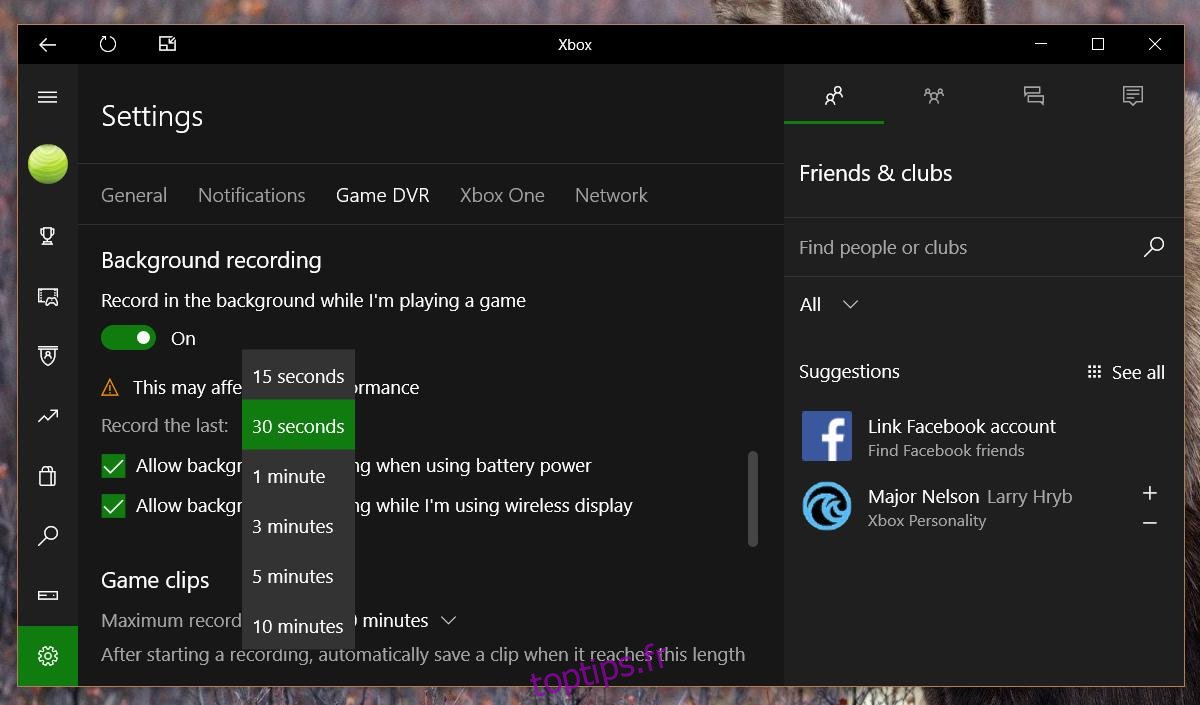
Nous devons souligner que l’enregistrement de clips pèse sur les ressources de votre système. C’est parce qu’il enregistre constamment votre gameplay en arrière-plan. Lorsque vous cliquez sur le bouton d’enregistrement de clip dans la barre de jeu, il utilise cet enregistrement pour obtenir ces dernières minutes. En contraste frappant, la fonction d’enregistrement de la barre de jeu enregistre tout dans un délai de 2 heures après que vous avez choisi de l’enregistrer. Cela coûte moins cher à votre système et vous permet également d’enregistrer une vidéo plus longue.
Si votre système n’emballe pas le dernier et le meilleur matériel de jeu, les clips d’arrière-plan peuvent vous offrir une expérience de jeu moindre.