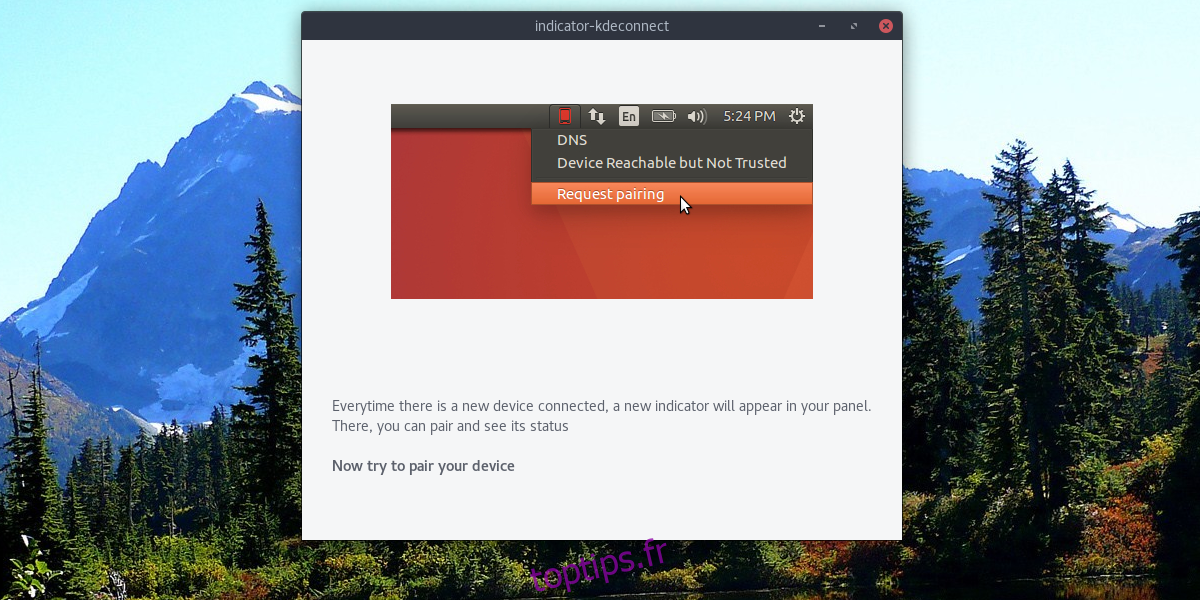Avez-vous déjà voulu recevoir des notifications de votre appareil Android sur votre PC Linux? Si tel est le cas, jetez un œil à KDE Connect. C’est une technologie qui, une fois configurée, associe directement tout appareil Android à Linux. Avec lui, les utilisateurs peuvent faire beaucoup de choses, y compris envoyer des fichiers dans les deux sens, envoyer des messages SMS et même des choses comme contrôler à distance votre appareil et afficher les informations de l’appareil. Dans cet article, nous verrons exactement comment obtenir KDE Connect sous Linux, comment le configurer et comment en faire.
Table des matières
Installation de KDE Connect pour KDE
Si vous utilisez une version du bureau KDE Plasma, il y a de fortes chances que KDE Connect soit déjà installé. C’est parce que les développeurs ont essayé très dur de l’intégrer au cœur de l’expérience Plasma. Cependant, si pour une raison quelconque vous ne l’avez pas installé, sélectionnez votre distribution dans la liste ci-dessous pour obtenir la connexion de KDE sous Linux.
Ubuntu
sudo apt install kdeconnect
Debian
sudo apt-get install kdeconnect
Arch Linux
sudo pacman -S kdeconnect
Feutre
sudo dnf install kdeconnect
OpenSUSE
sudo zypper install kdeconnect
Autre.
Le programme KDE Connect est une partie principale du bureau KDE Plasma. En conséquence, vous pouvez obtenir la connexion de KDE sur Linux quelle que soit la distribution que vous exécutez tant qu’elle prend en charge KDE ou qu’elle se connecte à KDE. Si votre système d’exploitation ne figurait pas dans la liste, ne vous inquiétez pas. Recherchez simplement «kdeconnect» dans les sources logicielles de votre système d’exploitation et installez-le.
Installation de l’indicateur KDE Connect
Bien que l’idée principale de KDE Connect soit qu’il s’exécute à l’intérieur du bureau Plasma, ce n’est pas le seul endroit où les utilisateurs peuvent utiliser cette technologie. Un programme appelé indicateur-kdeconnect a été créé pour prendre la technologie de base derrière l’outil KDE Connect et l’amener à plus de bureaux basés sur Gnome / GTK. Cela signifie XFCE, Mate, LXDE, Gnome Shell, Budgie, Pantheon, etc. Suivez les instructions ci-dessous pour votre système d’exploitation pour l’installer sur le système
Ubuntu
Obtenez l’indicateur KDE Connect en ajoutant ce PPA à votre système.
sudo add-apt-repository ppa:webupd8team/indicator-kdeconnect sudo apt update sudo apt install kdeconnect indicator-kdeconnect
Arch Linux
Les utilisateurs d’Arch peuvent compiler ceci Forfait AUR pour faire fonctionner l’indicateur KDE Connect. Vous pouvez également l’installer avec un Aide AUR.
Feutre
dnf config-manager --add-repo https://download.opensuse.org/repositories/home:Bajoja/Fedora_25/home:Bajoja.repo dnf install indicator-kdeconnect
OpenSUSE
Ajoutez l’outil Indicator à votre version d’OpenSUSE via le Service de construction Suse. Cliquez sur votre version pour commencer le processus d’installation.
Autre
L’indicateur KDE Connect n’a pas été fourni pour tous les systèmes d’exploitation basés sur Linux. Au lieu de cela, si votre distribution n’est pas mentionnée, vous devrez compiler le code source à la main. Les instructions pour y parvenir se trouvent Ici.
Configurer KDE Connect
Avant de pouvoir utiliser KDE Connect, vous devrez suivre le processus de configuration. Voici comment procéder.
Installation de l’application Android
KDE Connect ne fonctionnera pas sans l’installation de l’application Android compagnon. Obtenez-le du Play Store et installez-le sur votre appareil Android. Une fois installé, lancez-le pour démarrer le processus de configuration.
Configurer KDE Connect

Pour démarrer le processus de configuration, regardez dans l’application Android. De plus, lancez l’indicateur KDE Connect (quelle que soit la version que vous utilisez). Sur la page par défaut de l’application, vous verrez une page «appareils disponibles». Recherchez votre PC Linux dans la liste et appuyez dessus pour le coupler.
Remarque: le couplage NE FONCTIONNE PAS si votre appareil Android n’est pas sur le même réseau que votre PC. Assurez-vous que le wifi fonctionne avant de vous connecter.
Utilisation de KDE Connect
KDE Connect possède de nombreuses fonctionnalités. Voyons comment les utiliser.
Envoyer les fichiers

Pour envoyer des fichiers depuis votre Android vers votre PC, cliquez sur «envoyer des fichiers» dans l’application KDE connect. Cela fonctionne également en sens inverse. Cliquez avec le bouton droit sur l’indicateur KDE Connect sur le bureau et recherchez l’option permettant d’envoyer un fichier sur votre appareil.
Contrôle multimédia

Votre appareil Android peut être utilisé pour suspendre la lecture multimédia sur un PC couplé. Pour contrôler les médias, ouvrez l’application KDE Connect et sélectionnez l’option «Contrôle multimédia». Ici, vous verrez une barre de recherche, un bouton sauter / retour, sauter / avancer et un bouton pause. Cliquez sur l’une des commandes pour gérer à distance le support de lecture sur votre PC.
Entrée à distance

Vous avez toujours voulu utiliser votre téléphone comme souris et clavier? Avec KDE Connect, vous pouvez. Pour ce faire, ouvrez l’application et sélectionnez l’option «entrée à distance». Dans la zone d’entrée à distance, faites glisser votre doigt pour contrôler la souris. En outre, cliquez sur l’icône du clavier dans le coin supérieur droit pour saisir du texte avec votre appareil.
Synchronisation des notifications
La configuration de la synchronisation des notifications avec KDE connect est très simple, mais cela ne fonctionne pas immédiatement. En effet, la connexion KDE doit d’abord disposer des autorisations appropriées. Cliquez sur « synchronisation des notifications » dans l’application pour démarrer le processus.
Cela fera apparaître une invite demandant la permission. Accordez-lui l’accès. Une fois accordée, toutes les notifications sur votre appareil Android apparaîtront sur votre bureau Linux.
Conclusion
Pouvoir interagir avec votre téléphone Android depuis le bureau Linux est très pratique. Ainsi, vous n’aurez pas besoin de vérifier constamment votre téléphone. À partir de maintenant, il couvre les bases. La vérification des notifications, la saisie à distance, les commandes multimédias sont un bon début. Espérons que bientôt, ils ajoutent encore plus de fonctionnalités!