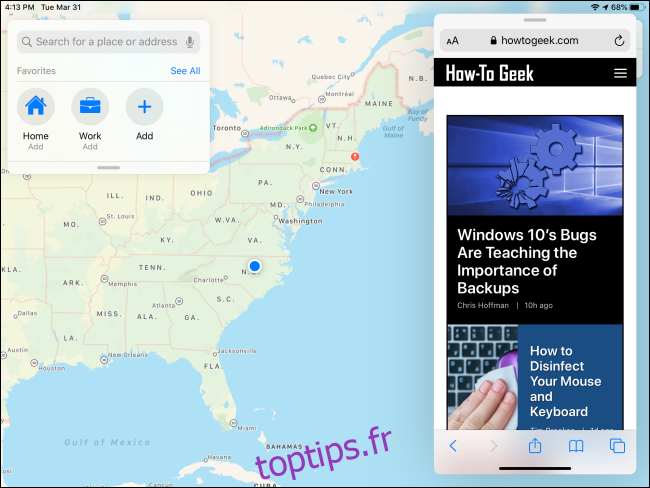L’une des principales fonctionnalités du multitâche sur l’iPad s’appelle Slide Over. Il vous permet d’utiliser une deuxième application dans une fenêtre flottante au-dessus d’une application en plein écran. C’est utile, mais le maîtriser peut être délicat. Voici quelques conseils.
Table des matières
Qu’est-ce que Slide Over?
Slide Over est un moyen d’effectuer plusieurs tâches sur l’iPad. Il affiche une application principale en mode plein écran et une application secondaire dans une petite fenêtre flottante sur le côté gauche ou droit de l’écran. La fenêtre Slide Over peut être rapidement fermée et rappelée en cas de besoin, ce qui la rend idéale pour vérifier rapidement les informations d’une application tout en travaillant sur autre chose.
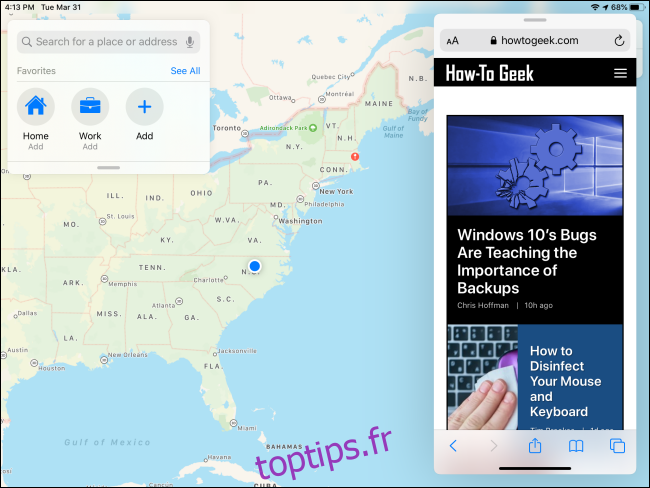
Apple a introduit Slide Over pour la première fois aux côtés d’autres fonctionnalités multitâches de l’iPad dans iOS 9, lancé en 2015. Il est disponible sur iPad Pro ou version ultérieure, iPad Air ou version ultérieure et iPad mini 2 ou version ultérieure. Tous les modèles d’iPad actuellement vendus par Apple prennent en charge Slide Over.
Toutes les applications ne prennent pas en charge Slide Over, mais la plupart des applications officielles créées par Apple le font. Les développeurs tiers doivent spécifiquement choisir de prendre en charge la fonctionnalité pour qu’elle fonctionne correctement. Il n’y a pas de liste principale des applications prises en charge par Slide Over, vous devrez donc utiliser des essais et des erreurs pour voir si vos applications préférées fonctionnent avec.
Quelle est la différence entre le diaporama et la vue fractionnée?
L’autre fonctionnalité multitâche majeure de l’iPad, Split View, affiche deux fenêtres côte à côte avec un séparateur noir au milieu. Il est conçu pour utiliser deux applications en même temps dans une situation où vous devrez peut-être référencer chacune en permanence ou déplacer des informations de l’une à l’autre.
La principale différence entre Split View et Slide Over est la quantité d’écran que chaque application occupe lors de l’utilisation de plusieurs applications. Ils diffèrent également par leurs fonctionnalités, chacun étant adapté à différents types de tâches.
Comment utiliser Slide Over?
Pour utiliser Slide Over, ouvrez une application. Ce sera votre application principale qui s’exécute en plein écran pendant que vous placez une fenêtre Slide Over dessus. Le moyen le plus simple d’utiliser une application avec diapositive consiste à la faire glisser depuis votre Dock.
Avec l’application principale que vous souhaitez utiliser déjà ouverte, faites glisser lentement vers le haut depuis le bas de l’écran pour ouvrir le Dock.
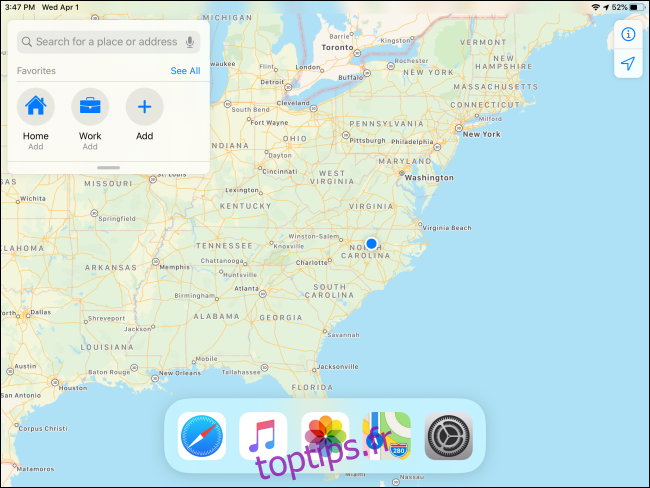
Trouvez la deuxième application que vous souhaitez ouvrir, placez votre doigt sur son icône et maintenez-la pendant un instant. (Mais pas trop longtemps, sinon vous déclencherez un menu contextuel.) Faites glisser lentement l’icône vers le haut du dock vers la direction dans laquelle vous souhaitez placer la fenêtre Slide Over.
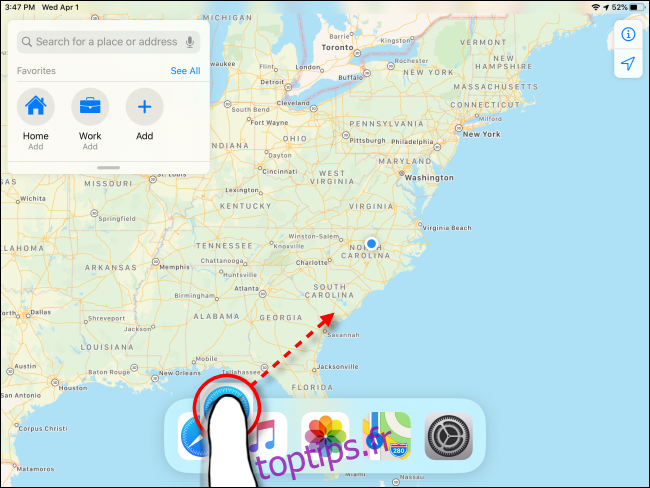
Après un moment, l’icône fera partie d’une boîte rectangulaire floue avec des bords arrondis. Continuez à faire glisser l’icône avec votre doigt jusqu’à ce qu’elle se trouve dans la moitié de l’écran où vous voulez la fenêtre Glisser.
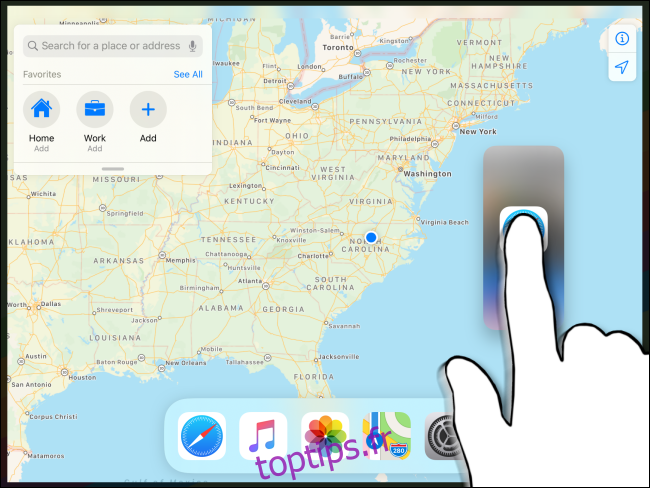
Relâchez votre doigt et la nouvelle application apparaîtra sous la forme d’une fenêtre Slide Over flottante.
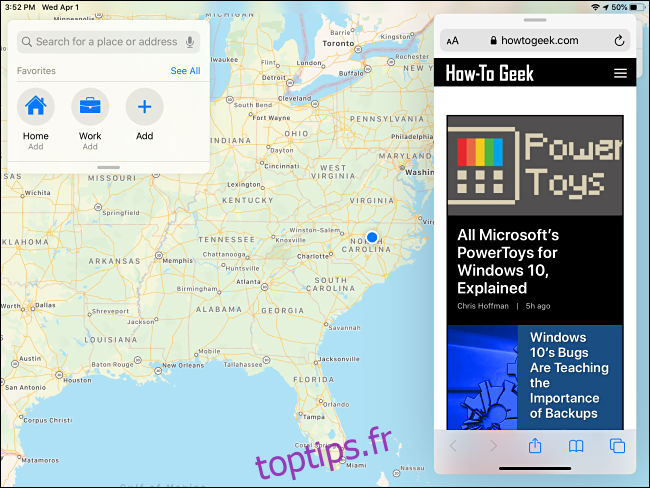
Une fois qu’une application est en mode Slide Over, vous pouvez facilement la déplacer de l’autre côté de l’écran en faisant glisser la barre de contrôle en haut de la fenêtre et en la repositionnant de l’autre côté.
Comment masquer et rappeler la fenêtre Slide Over?
Apple facilite la fermeture rapide d’une fenêtre Slide Over pour les cas où vous voudrez peut-être vérifier rapidement une application, puis la repousse pour voir l’application principale.
Si vous souhaitez masquer temporairement la fenêtre Slide Over, placez votre doigt sur la barre de contrôle en haut et faites-le glisser rapidement vers le bord droit ou gauche de l’écran.
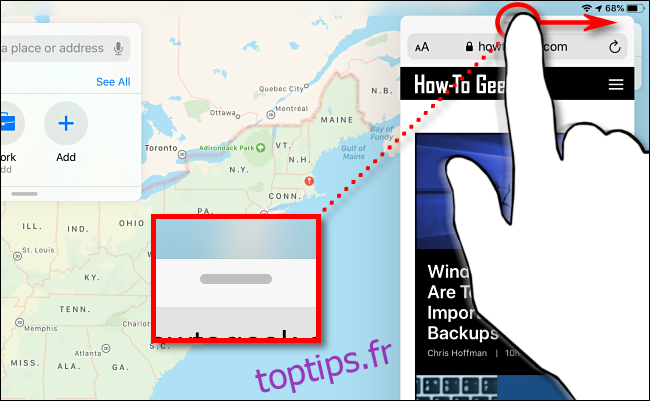
Lorsque vous souhaitez vérifier à nouveau la fenêtre Slide Over, vous pouvez la rappeler rapidement en balayant vers l’intérieur depuis le bord gauche ou droit de l’écran, selon le côté où vous l’avez masquée.
Comment se débarrasser d’une fenêtre coulissante
Pour fermer complètement une fenêtre Slide Over afin qu’elle ne réapparaisse pas si vous glissez sur le bord de l’écran, vous devez faire de la gymnastique gestuelle. Vous devrez d’abord passer par Split View, qui est une fonctionnalité où deux applications peuvent être utilisées côte à côte dans une vue plus grande.
Tout d’abord, maintenez votre doigt sur la barre de contrôle en haut de la fenêtre Slide Over, puis commencez à la faire glisser lentement vers l’un ou l’autre bord de l’écran.
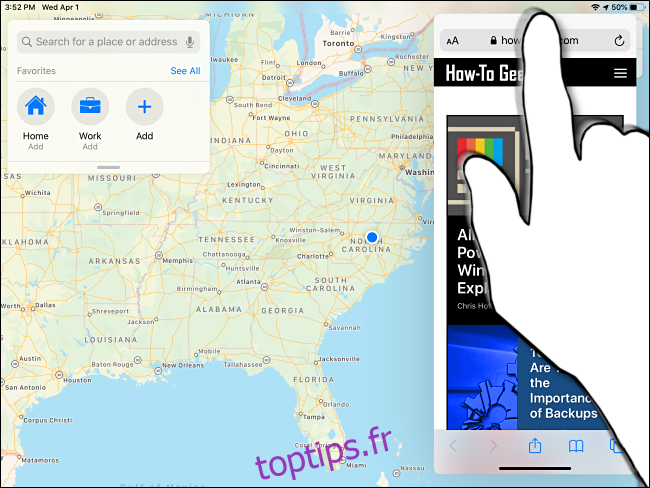
Au fur et à mesure que vous glissez, les deux fenêtres se transforment en boîtes floues avec les icônes d’application à l’intérieur. Continuez à faire glisser la fenêtre vers le bord de l’écran.
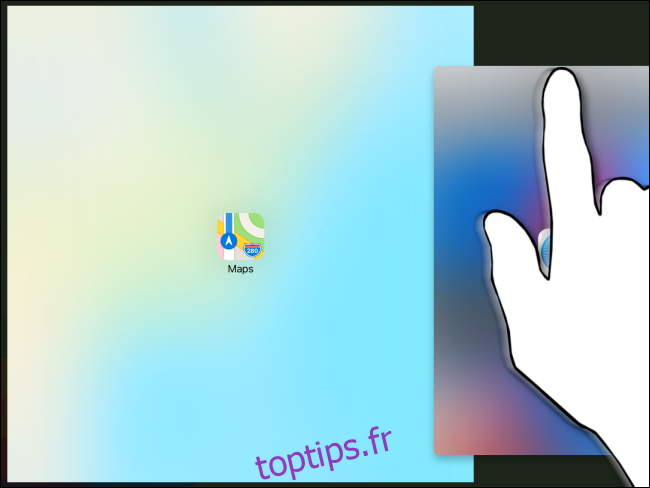
Soulevez votre doigt au bord de l’écran et les deux applications seront désormais en mode Split View. Vous pouvez maintenant fermer la fenêtre indésirable en faisant glisser la partition noire entre les deux fenêtres jusqu’au bord de l’écran jusqu’à ce qu’une fenêtre disparaisse.
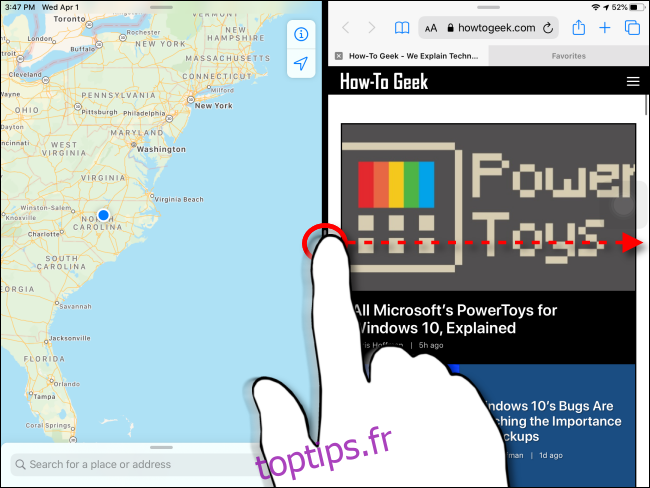
Puis-je utiliser la vue fractionnée et faire glisser en même temps?
Apple permet d’utiliser la vue fractionnée et la diapositive en même temps. En utilisant cette fonctionnalité, vous pouvez avoir un total de trois fenêtres d’application sur l’écran à la fois.
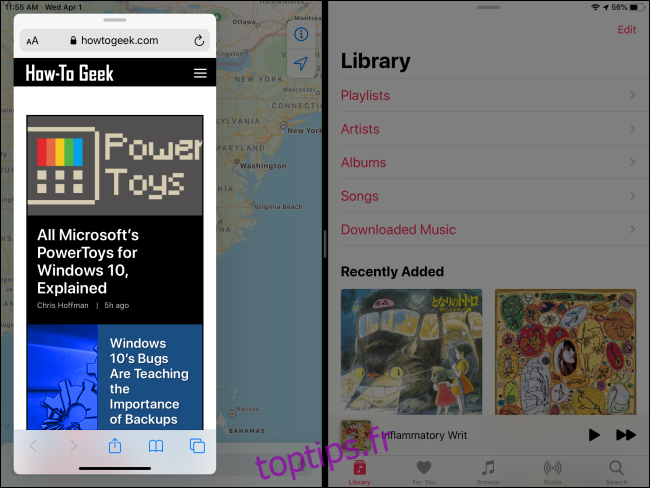
Pour ce faire, démarrez en mode Split View, puis ouvrez le dock en balayant lentement vers le haut depuis le bord inférieur de l’écran. Faites glisser lentement l’icône de l’application (pour la troisième application qui sera dans Slide Over) au-dessus de la partition noire au milieu de l’écran.
Pour vous débarrasser de la fenêtre Slide Over, utilisez sa barre de contrôle en haut de la fenêtre pour la faire glisser sur le côté de l’écran jusqu’à ce qu’elle remplace l’une des applications Split View. Ensuite, vous pouvez fermer la fenêtre en faisant glisser la partition centrale noire jusqu’au bord de l’écran jusqu’à ce qu’une fenêtre disparaisse.
En savoir plus sur le multitâche ou le désactiver complètement
Les fonctionnalités multitâches de l’iPad peuvent être très utiles et puissantes si vous apprenez à les utiliser. Ils demandent un peu de pratique et de patience pour bien faire.
Si vous préférez utiliser l’iPad comme un appareil à tâche unique ou si vous continuez à afficher des fenêtres d’application supplémentaires par accident, vous pouvez facilement désactiver la vue fractionnée et le glissement depuis les paramètres.