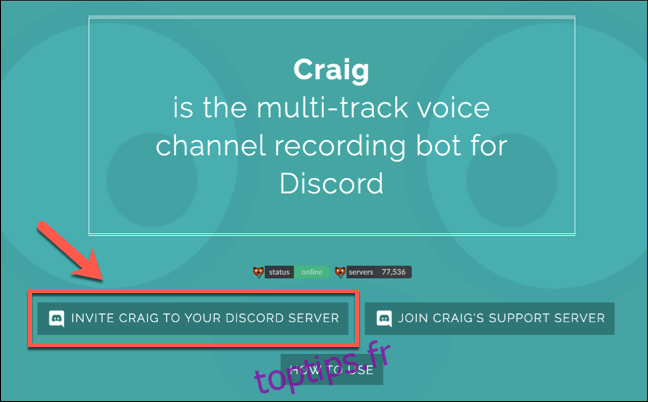Discord est une excellente plate-forme pour les joueurs et d’autres communautés pour se réunir et discuter, offrant une communication texte et vocale gratuite. Discord n’offre pas d’option pour enregistrer ces conversations, mais il est possible d’utiliser des solutions tierces. Voici comment.
Avant de commencer, sachez que dans de nombreux endroits du monde, il est illégal d’enregistrer d’autres personnes sans leur autorisation. Veuillez vous assurer que vous avez l’autorisation de toutes les parties impliquées dans une conversation avant d’utiliser l’une des méthodes répertoriées ici.
Vous devrez également vous assurer que vous avez correctement configuré les paramètres de votre microphone dans Discord pour vous permettre de discuter avec d’autres personnes. Si vous ne le faites pas, vous ne pourrez pas parler sur votre serveur Discord (ou vous enregistrer en discutant avec d’autres utilisateurs).
Utilisation du robot Craig Chat pour enregistrer de l’audio Discord
Si vous êtes en charge de votre propre serveur Discord, vous pouvez utiliser le bot de discussion Craig pour enregistrer facilement l’audio Discord. Ce bot se trouve sur votre serveur, prêt à être invité dans des salles de discussion vocales pour enregistrer des conversations à l’aide de quelques commandes de texte.
Pas de souci pour les enregistrements immoraux non plus – Craig n’enregistrera pas sans une étiquette visible pour indiquer quand il enregistre. Non seulement il enregistre votre conversation avec les autres, mais il enregistre chaque utilisateur sous forme de pistes audio distinctes, ce qui facilite grandement l’édition ou la suppression de haut-parleurs spécifiques, si vous en avez besoin.
Pour utiliser Craig, vous devez d’abord inviter le bot sur votre serveur. Dirigez-vous vers le Site Web de Craig et cliquez sur le lien «Inviter Craig à votre serveur Discord» pour commencer.
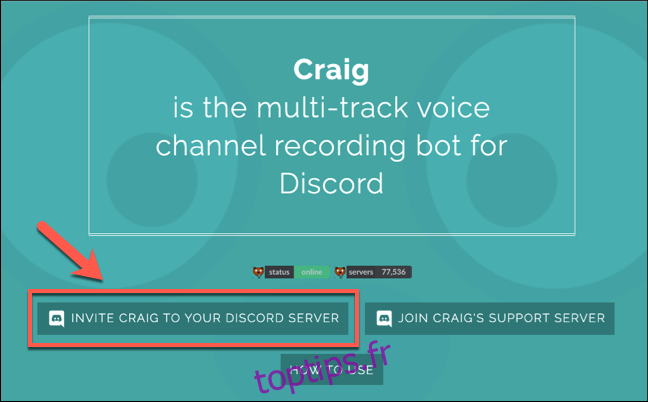
Cela vous amènera à la page d’autorisation du serveur Discord. Vous devrez autoriser Craig à rejoindre votre serveur avant de pouvoir commencer à l’utiliser.
Pour ce faire, sélectionnez votre serveur dans la liste «Ajouter un bot à», puis cliquez sur «Autoriser» pour permettre au bot de se joindre.
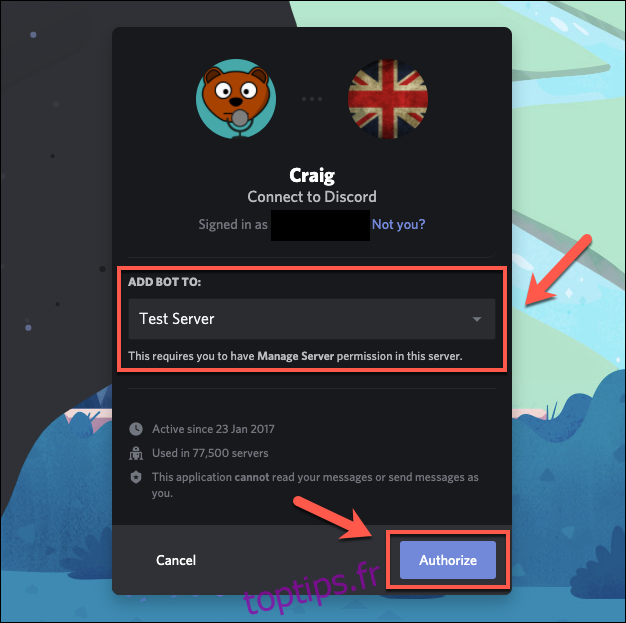
Si le processus réussit, vous devriez voir un message d’inscription pour «Craig» sur votre serveur. Aucune autre configuration n’est nécessaire à ce stade – vous pouvez commencer à utiliser Craig immédiatement pour commencer à enregistrer vos canaux audio.
Pour ce faire, entrez un canal audio et tapez: craig :, join pour commencer.
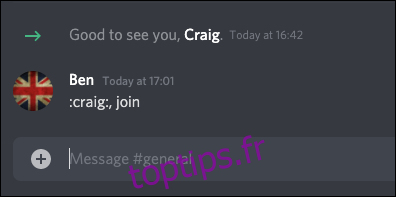
Craig entrera dans le canal et commencera immédiatement l’enregistrement – le nom d’utilisateur du bot devrait changer pour refléter cela. Vous entendrez également une alerte audio du bot disant «enregistrement en cours» pour confirmer.
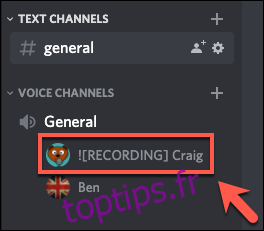
Pour arrêter un enregistrement Craig, tapez: craig :, quittez. Cela forcera Craig à quitter la chaîne dans laquelle vous êtes actuellement et à arrêter l’enregistrement, bien que les enregistrements sur d’autres chaînes se poursuivent.
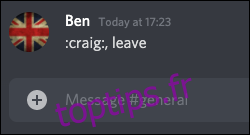
Si vous voulez arrêter Craig de tous les enregistrements de canal, tapez: craig :, stop pour forcer Craig à terminer tous les enregistrements.
Vous pouvez l’utiliser comme alternative à la commande Leave pour terminer un enregistrement Craig si vous n’enregistrez que sur un seul canal.
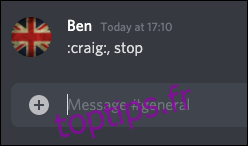
Lorsque vous commencez à enregistrer, vous recevrez un message privé du bot Craig lui-même, vous donnant des liens pour télécharger ou supprimer vos conversations.
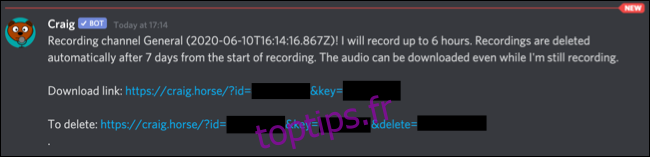
Craig enregistrera jusqu’à six heures à la fois. Si vous souhaitez vérifier l’état d’un enregistrement, vous pouvez télécharger une copie de l’audio, jusqu’au moment où vous téléchargez le fichier.
UNE liste complète des commandes Craig est disponible sur le site Web de Craig, auquel vous pouvez accéder rapidement en tapant: craig :, help dans un canal Discord. Cela fera apparaître un lien rapide vers le site Web, où vous pourrez en savoir plus sur le fonctionnement du bot.
Utilisation d’OBS pour enregistrer l’audio Discord
Si vous n’êtes pas propriétaire ou modérateur d’un serveur Discord, vous pouvez enregistrer l’audio Discord sur votre propre PC à l’aide du logiciel Open Broadcaster (OBS). OBS est souvent utilisé par les streamers sur Twitch et YouTube pour diffuser des jeux et d’autres contenus, et est disponible gratuitement pour une utilisation sur les fenêtres, Linux, et Mac.
OBS le fait en capturant divers canaux audio et visuels, y compris l’audio et l’affichage de votre bureau, ainsi que votre microphone. Vous pouvez utiliser cette même fonctionnalité pour enregistrer l’audio d’un canal Discord (à côté de l’entrée de votre microphone), vous permettant d’enregistrer la conversation.
Pour enregistrer l’audio Discord dans OBS, appuyez sur l’icône plus (+) dans la zone «Sources» de la fenêtre OBS. Dans le menu, choisissez «Capture de sortie audio» pour sélectionner la sortie audio de votre bureau pour l’enregistrement.
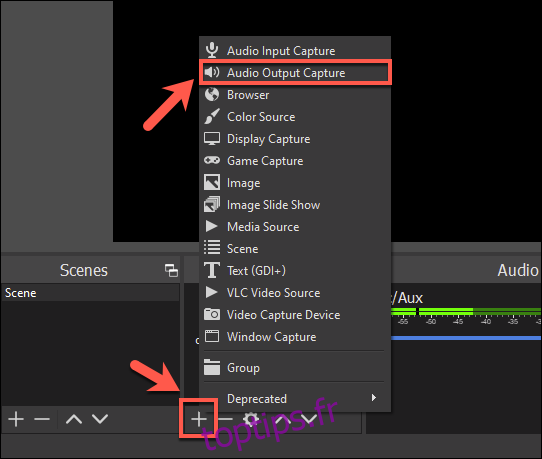
Dans la fenêtre «Créer / Sélectionner la source», attribuez un nom à la source audio de votre bureau, puis appuyez sur «OK» pour confirmer.
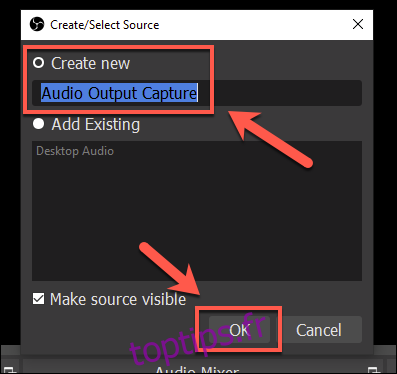
Vous devrez sélectionner le périphérique de sortie (par exemple, vos haut-parleurs ou vos écouteurs) dans le menu «Propriétés». Sélectionnez l’appareil approprié dans le menu déroulant «Appareil», puis cliquez sur «OK» pour confirmer.
Si vous n’avez qu’un seul périphérique de sortie, l’option «Par défaut» devrait être bien utilisée ici.
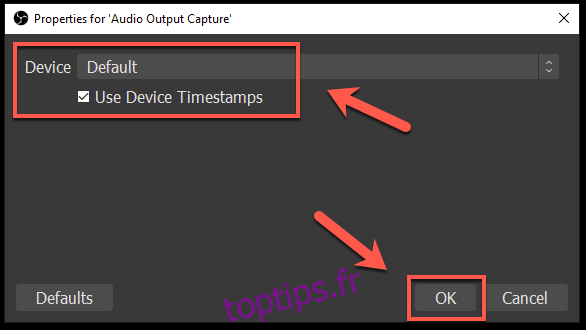
Vous pouvez vérifier si votre audio est capturé correctement en lisant de l’audio sur votre PC.
Dans la section «Audio Mixer» dans OBS, les curseurs audio pour «Audio Output Capture» devraient se déplacer pour indiquer que l’audio est capté, prêt pour l’enregistrement.
Vous pouvez utiliser le curseur bleu en dessous pour baisser le volume d’enregistrement, si vous en avez besoin.
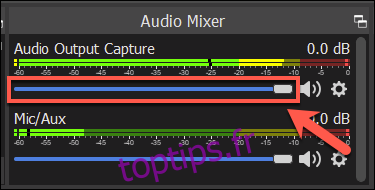
Par défaut, «Mic / Aux» doit être répertorié dans la section «Audio Mixer». Cela garantira que votre propre discours est enregistré avec tous les autres participants au chat.
Si l’option n’est pas disponible, cliquez sur l’icône plus (+) dans la zone «Sources», puis sélectionnez «Capture d’entrée audio» pour ajouter l’entrée de votre microphone à l’enregistrement. Si vous préférez arrêter l’enregistrement de votre microphone, sélectionnez l’icône du haut-parleur à côté du curseur «Mic / Aux» ou «Audio Input Capture».
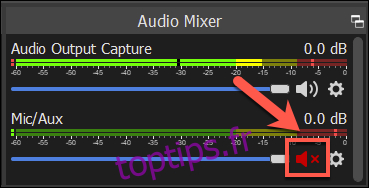
Pour commencer l’enregistrement, cliquez sur le bouton «Démarrer l’enregistrement» sous la section «Contrôles» dans la zone en bas à droite de la fenêtre OBS.
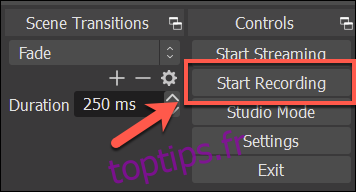
Par défaut, OBS enregistrera l’audio sous forme de fichier vidéo vierge au format de fichier MKV (sauf si vous enregistrez votre bureau comme un flux de capture supplémentaire). Chaque enregistrement sera sauvegardé avec un nom de fichier indiquant l’heure et la date de l’enregistrement.
Pour afficher vos fichiers enregistrés, sélectionnez Fichier> Afficher les enregistrements dans le menu OBS.
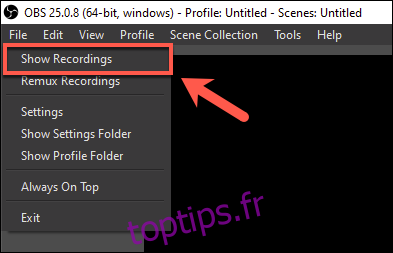
Mis à jour: 8 décembre 2020 à 8h20