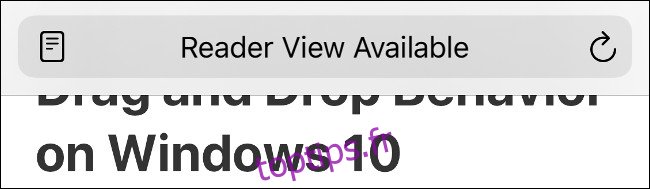Vous passez probablement plus de temps à lire sur votre iPhone qu’à envoyer des SMS, à appeler ou à jouer à des jeux. La plupart de ce contenu est probablement sur le Web, et il n’est pas toujours facile de voir ou de faire défiler. Heureusement, il existe de nombreuses fonctionnalités cachées qui peuvent rendre la lecture sur votre iPhone beaucoup plus agréable.
Table des matières
Utiliser la vue Reader de Safari
Safari est le navigateur par défaut sur iPhone. L’une des meilleures raisons de s’en tenir à Safari sur un navigateur tiers est son Reader View. Ce mode reformate les pages Web pour les rendre plus digestes. Il élimine toutes les distractions sur la page et vous montre simplement le contenu.
Certains autres navigateurs peuvent offrir Reader View, mais pas Google Chrome.
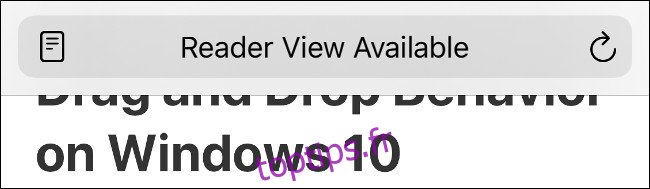
Lorsque vous arrivez sur un article Web ou un contenu écrit de manière similaire dans Safari, la barre d’adresse affiche «Reader View Available» pendant quelques secondes. Si vous appuyez sur l’icône à gauche de cette alerte, vous accéderez immédiatement à Reader View.
Vous pouvez également appuyer et maintenir «AA» pendant une seconde pour passer directement à Reader View. Vous pouvez également appuyer sur «AA» dans la barre d’adresse et choisir Afficher la vue du lecteur.
Lorsque vous êtes dans Reader View, vous pouvez appuyer à nouveau sur «AA» pour voir certaines options. Appuyez sur le plus petit «A» pour réduire le texte ou sur le plus grand «A» pour l’agrandir. Vous pouvez également appuyer sur «Police», puis en choisir une nouvelle dans la liste qui apparaît.
Enfin, appuyez sur une couleur (blanc, blanc cassé, gris ou noir) pour modifier la palette de couleurs du mode lecteur.
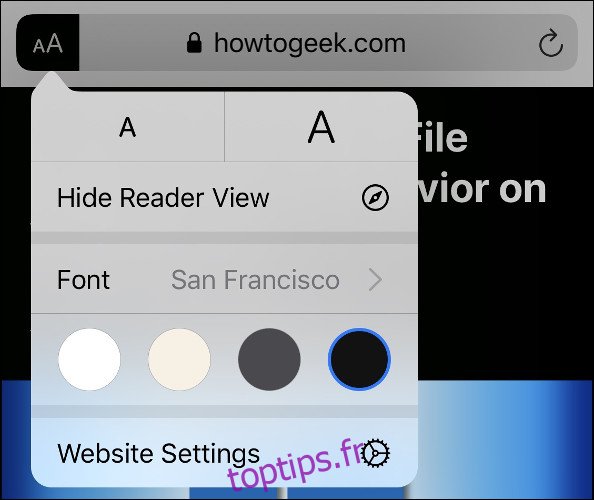
Lorsque vous modifiez ces paramètres, ils changent pour tous les sites Web que vous affichez dans Reader View. Pour revenir à la page Web d’origine, appuyez à nouveau sur «AA», puis choisissez «Masquer l’affichage du lecteur».
Forcer automatiquement le mode lecteur pour des sites Web spécifiques
Si vous appuyez sur «AA», puis sur «Paramètres du site Web», vous pouvez activer «Utiliser le lecteur automatiquement». Cela force Safari à accéder à Reader View chaque fois que vous visitez une page de ce domaine à l’avenir.
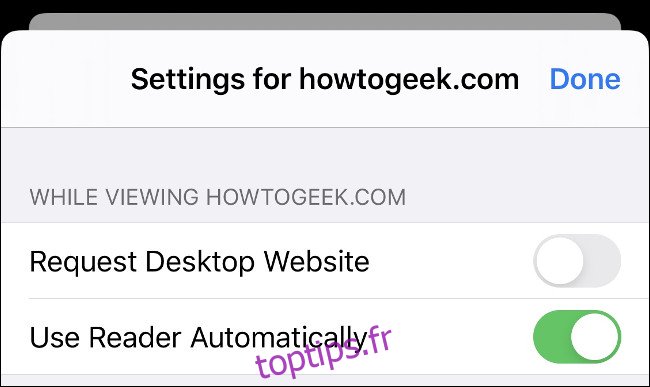
Appuyez et maintenez «AA» pour revenir au site Web formaté à l’origine. Safari se souviendra de votre choix pour les prochaines visites.
Utiliser la vue Reader pour afficher les pages Web présentant des problèmes
Reader View est utile lors de la navigation sur des sites Web distrayants, mais il fonctionne également pour le contenu qui ne s’affiche pas correctement. Bien qu’une grande partie du Web soit adaptée aux mobiles, de nombreux sites Web plus anciens ne le sont pas. Le texte ou les images peuvent ne pas s’afficher correctement, ou il se peut que vous ne puissiez pas faire défiler horizontalement ou effectuer un zoom arrière pour afficher la page entière.
Reader View est un excellent moyen de saisir ce contenu et de l’afficher dans un format lisible. Vous pouvez même enregistrer des pages sous forme de documents PDF hautement lisibles. Pour ce faire, activez Reader View, puis appuyez sur Partager> Options> PDF. Sélectionnez «Enregistrer dans des fichiers» dans la liste Actions. Cela fonctionne également pour imprimer via Partager> Imprimer.
Rendre le texte plus facile à lire
Si vous souhaitez rendre le texte plus facile à lire sur l’ensemble de votre système, plutôt que de devoir compter sur Reader View, votre iPhone comprend également de nombreuses options d’accessibilité sous Paramètres> Accessibilité> Affichage et taille du texte.
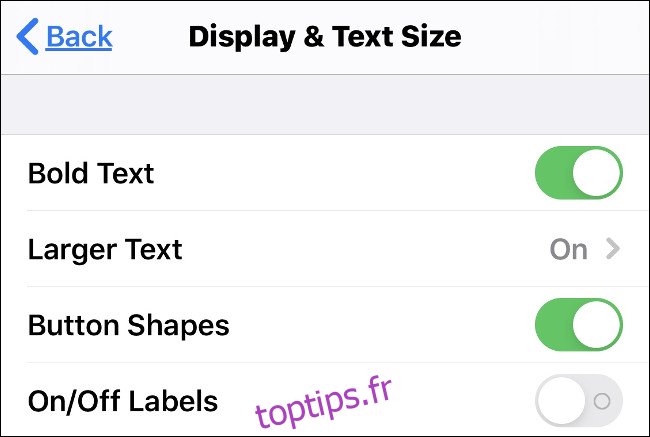
«Texte en gras» facilite la lecture du texte sans augmenter sa taille. Cependant, vous pouvez également appuyer sur « Texte plus grand », puis faites glisser le curseur pour augmenter la taille du texte global, si vous préférez. Toutes les applications qui utilisent le type dynamique (comme la plupart du contenu sur Facebook, Twitter et les actualités) respecteront ce paramètre.
«Formes de bouton» place le contour d’un bouton sous tout texte qui est également un bouton. Cela peut améliorer la lisibilité et la navigation. Les autres options que vous voudrez peut-être activer incluent:
«Augmenter le contraste»: facilite la lecture du texte en augmentant le contraste entre l’avant et l’arrière-plan.
«Smart Invert»: inverse le jeu de couleurs (sauf sur les supports, comme les photos et les vidéos).
«Classic Invert»: identique à «Smart Invert», sauf qu’il inverse également le jeu de couleurs sur le support.
Demandez à votre iPhone de vous lire
Pourquoi lire quand on peut écouter? Les téléphones et tablettes d’Apple incluent une option d’accessibilité qui lit à haute voix l’écran actuel, la page Web ou le texte copié. Bien qu’il s’agisse avant tout d’une fonctionnalité d’accessibilité pour les malvoyants, elle a des applications plus larges pour la consommation de contenu écrit.
Dirigez-vous vers Paramètres> Accessibilité> Contenu parlé. Ici, vous pouvez activer «Énoncer la sélection», qui vous permet de mettre du texte en surbrillance, puis appuyez sur «Énoncer». Si vous activez l’option «Parler l’écran», votre iPhone lira tout l’écran à haute voix chaque fois que vous glissez du haut vers le bas avec deux doigts.
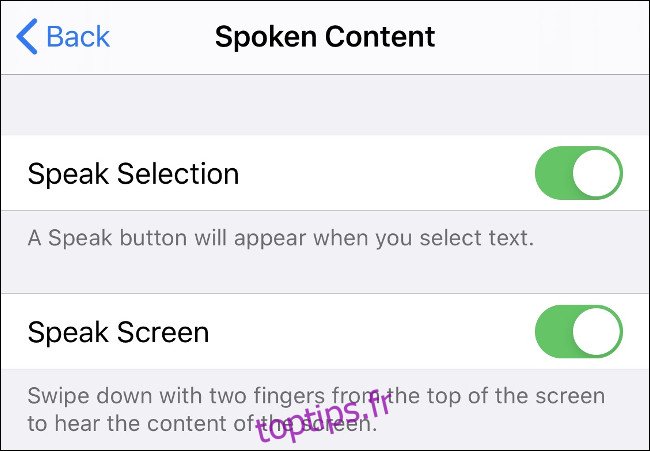
Vous pouvez également activer «Mettre en évidence le contenu», qui vous montre quel passage de texte est actuellement lu à haute voix. Appuyez sur «Voix» pour personnaliser les voix que vous entendez. Par défaut, «Anglais» reflétera vos paramètres Siri actuels.
Il existe de nombreuses voix différentes disponibles, dont certaines nécessitent un téléchargement supplémentaire. Vous pouvez également sélectionner différents accents en fonction de votre région, tels que «Anglais indien», «Français canadien» ou «Espagnol mexicain». D’après nos tests, Siri fournit la synthèse vocale la plus naturelle, avec les packs vocaux «Enhanced» venant en deuxième position.
Lorsque vous mettez du texte en surbrillance et choisissez «Parler» ou faites glisser votre doigt du haut vers le bas avec deux doigts, le contrôleur vocal apparaît. Vous pouvez faire glisser et repositionner cette petite boîte où vous le souhaitez. Appuyez dessus pour voir les options permettant de couper la parole, de sauter en arrière ou en avant dans un article, de mettre en pause la parole ou d’augmenter / diminuer la vitesse de lecture du texte.
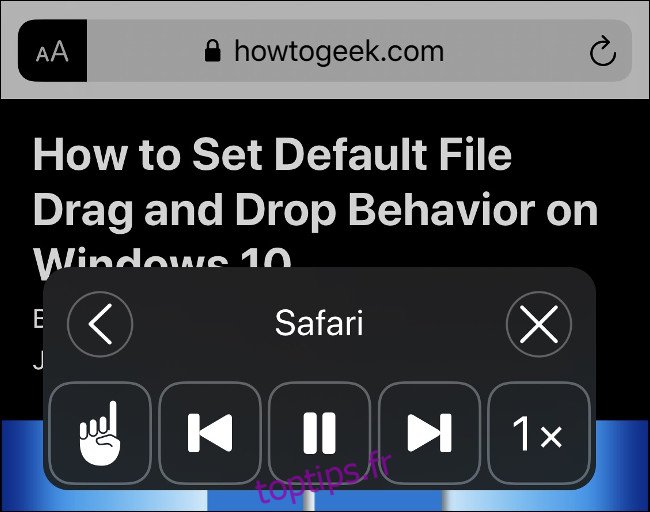
La fonction «Speak Screen» fonctionne mieux lorsqu’elle est associée à Reader View. En vue normale, votre iPhone lira également le texte de l’image descriptive, les éléments de menu, les publicités et d’autres choses que vous ne voulez probablement pas entendre. En déclenchant d’abord Reader View, vous pouvez accéder directement au contenu.
«Speak Screen» fonctionne intuitivement en fonction de ce qui est actuellement à l’écran. Par exemple, si vous lisez un article et que vous êtes à mi-chemin, le déclenchement de «Speak Screen» commencera la lecture en fonction de votre position sur la page. Il en va de même pour les flux sociaux, comme Facebook ou Twitter.
Bien que les options de synthèse vocale de l’iPhone soient encore un peu robotiques, les voix anglaises semblent beaucoup plus naturelles qu’elles ne l’étaient autrefois.
Demandez à Siri de fournir une mise à jour
Parfois, la recherche de nouvelles peut être une corvée. Si vous êtes pressé et que vous voulez une mise à jour rapide (et que vous faites confiance aux techniques de curation d’Apple), vous pouvez simplement dire «donne-moi les nouvelles» à Siri à tout moment pour voir une liste des titres de l’application Actualités. Cela fonctionne très bien aux États-Unis, mais il se peut qu’il ne soit pas disponible dans d’autres régions (comme l’Australie).
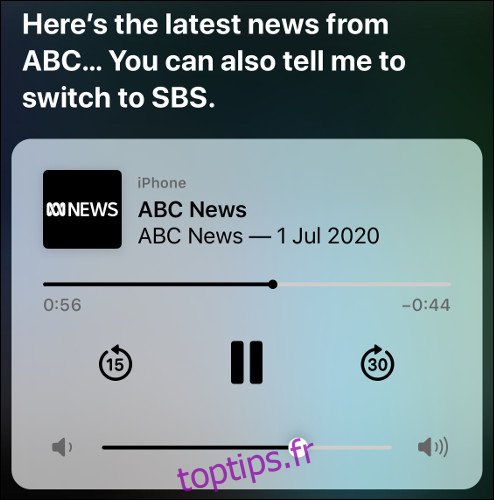
Vous pouvez également lancer l’application Actualités (ou votre alternative préférée), puis demander à votre iPhone de lire à haute voix avec «Parler l’écran» ou «Énoncer la sélection». Parfois, cependant, il est agréable d’entendre une vraie voix humaine – il suffit de demander à Siri de «lire les actualités» pour écouter une mise à jour audio d’une station locale.
Siri vous donnera une source de nouvelles alternative vers laquelle basculer, si disponible, et elle sera mémorisée la prochaine fois que vous demanderez une mise à jour.
Le mode sombre, True Tone et Night Shift peuvent aider
Utiliser votre iPhone la nuit dans une pièce sombre est devenu beaucoup plus agréable avec l’arrivée du mode sombre sur iOS 13. Vous pouvez activer le mode sombre sur votre iPhone sous Paramètres> Affichage et luminosité. Si vous souhaitez que le mode sombre s’active lorsqu’il fait noir, choisissez « Automatique ».
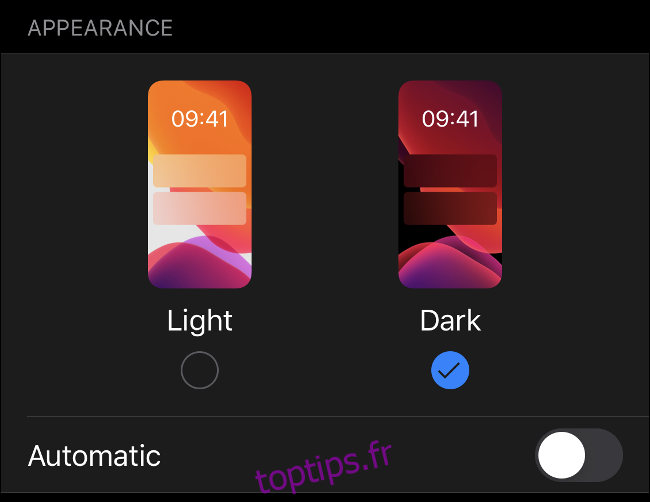
Sous les options « Mode sombre » se trouve une bascule pour « True Tone ». Si vous activez ce paramètre, votre iPhone ajustera automatiquement la balance des blancs à l’écran pour refléter votre environnement ambiant. Cela signifie que l’écran aura l’air beaucoup plus naturel et correspondra à tous les autres objets blancs de votre environnement, comme le papier. «True Tone» rend la lecture une expérience moins choquante, en particulier sous un éclairage fluorescent ou incandescent.
Enfin, «Night Shift» ne facilitera pas la lecture, mais il pourrait vous aider à vous endormir. Ceci est particulièrement utile si vous lisez au lit. «Night Shift» supprime la lumière bleue de l’écran pour simuler le coucher du soleil, ce qui peut aider votre