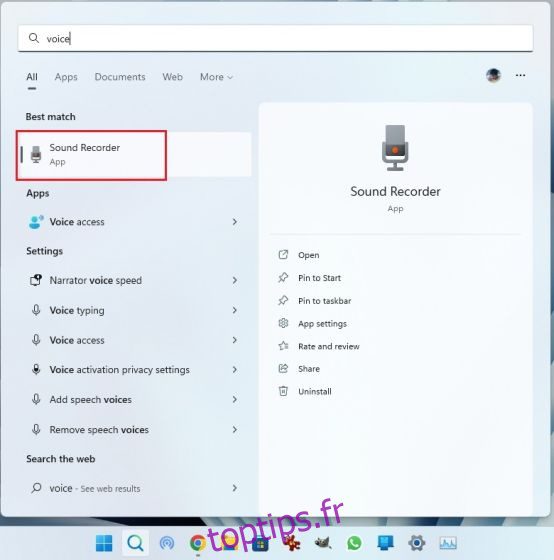Windows 11 n’a pas d’enregistreur d’écran intégré, mais il existe de nombreuses applications tierces qui vous permettent d’enregistrer l’écran dans Windows 11 avec enregistrement audio, vue webcam, etc. Mais que se passe-t-il si vous souhaitez uniquement enregistrer de l’audio dans Windows 11 ? Eh bien, c’est là que Windows 11 n’a pas faibli et a livré une application native Sound Recorder, qui vous permet d’enregistrer de l’audio de manière transparente. L’application vous permet de choisir le débit binaire, d’enregistrer l’audio enregistré dans le format multimédia de votre choix, d’importer des fichiers audio enregistrés, etc. Cela dit, consultez ce guide étape par étape pour apprendre à enregistrer de l’audio dans Windows 11.
Table des matières
Enregistrer de l’audio dans Windows 11 (2022)
Nous avons ajouté deux méthodes simples pour enregistrer de l’audio dans Windows 11. Vous pouvez soit utiliser l’application Sound Recorder intégrée, soit opter pour une application tierce comme Audacity pour enregistrer du son sur Windows 11. Mais avant de commencer, n’oubliez pas pour consulter notre guide pour configurer et tester le microphone dans Windows 11.
Enregistrer de l’audio avec l’application Native Sound Recorder dans Windows 11
Au cas où vous ne le sauriez pas, Windows 11 est livré avec un programme Sound Recorder intégré qui fonctionne très bien et est facile à utiliser. Microsoft n’a mis à jour que récemment l’application Voice Recorder, basée sur UWP. Il a maintenant été renommé en application Sound Recorder et est livré avec le nouveau langage de conception, conformément à l’esthétique de Windows 11.
La meilleure partie de la nouvelle application Sound Recorder dans Windows 11 est qu’elle prend désormais en charge l’enregistrement dans plusieurs formats, notamment MP3, M4A, WAV, FLAC, WMA, etc. Sans oublier que vous pouvez également choisir la qualité audio, allant de automatique, moyenne et optimale à élevée. Vous pouvez également changer le périphérique d’enregistrement (microphone) dans l’application, ce qui est très bien. Donc, pour enregistrer de l’audio dans Windows 11, allez-y et essayez l’application native Sound Recorder. Voici comment l’utiliser.
1. Tout d’abord, appuyez sur la touche Windows et tapez « voix » ou « son ». Cliquez sur « Voice Recorder » ou « Sound Recorder ».
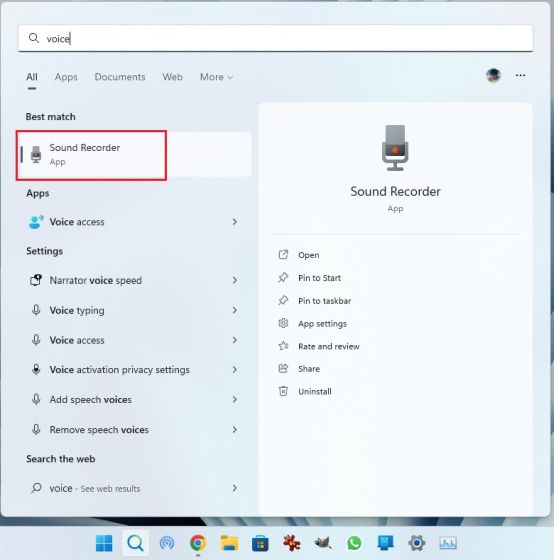
2. Ensuite, l’application se mettra à jour avec la dernière version de Voice Recorder. Si pour une raison quelconque, il s’agit toujours de l’ancienne application, ouvrez ce lien et mettez à jour l’application via le Microsoft Store.

3. Maintenant, lancez l’application Magnétophone. Dans le coin inférieur gauche, vous pouvez choisir le périphérique d’enregistrement dans le menu déroulant. Maintenant, vous pouvez cliquer sur le gros bouton rouge « Enregistrer » en bas pour commencer l’enregistrement audio. Pour arrêter l’enregistrement, cliquez à nouveau sur le même bouton. Il se sera transformé en un bouton rouge « Stop ».

4. Après cela, vous pouvez simplement cliquer avec le bouton droit sur l’audio enregistré et ouvrir l’emplacement du fichier pour localiser instantanément le fichier.

5. L’audio enregistré dans Windows 11 sera enregistré dans le dossier « profil utilisateur -> Documents -> Enregistrements sonores ».

6. Vous pouvez également marquer les intervalles audio avec des horodatages et modifier la vitesse de lecture à partir du menu à 3 points dans le coin inférieur droit.

7. Et pour modifier la qualité d’enregistrement dans Windows 11, ouvrez « Paramètres » dans l’application. Les paramètres sont également accessibles à partir du menu à trois points dans le coin inférieur droit. Ici, vous pouvez choisir le format audio que vous préférez. Voici donc comment enregistrer des clips audio dans Windows 11 avec l’application Magnétophone.

Enregistrer de l’audio avec l’application tierce Audacity dans Windows 11
Si vous recherchez un programme avancé pour enregistrer de l’audio dans Windows 11, laissez-moi vous présenter Audacity. Il est classé parmi certaines des meilleures applications Windows 11 pour sa longue liste de fonctionnalités. Vous pouvez enregistrer le son du système, l’audio joué via les haut-parleurs, l’audio du microphone, etc. La meilleure partie est qu’Audacity est open-source, et son utilisation est entièrement gratuite. Ainsi, les utilisateurs généraux et les professionnels peuvent profiter de cette superbe application d’enregistrement audio. Voici comment utiliser Audacity pour enregistrer de l’audio dans Windows 11.
1. Rendez-vous sur ce lien et téléchargez Audacity. Vous pouvez également installer Audacity dans Windows 11 via le Microsoft Store.

2. Une fois installé, ouvrez l’application d’enregistrement audio pour apprendre à l’utiliser. Tout d’abord, à côté de l’icône du microphone en haut, vous pouvez choisir la source d’entrée pour enregistrer l’audio.

3. Enfin, cliquez sur le bouton d’enregistrement rouge en haut. Pour arrêter l’enregistrement, cliquez sur le bouton gris « Arrêter ».

4. Vous pouvez maintenant cliquer sur le bouton de lecture vert pour écouter l’enregistrement. Vous pouvez également modifier l’enregistrement audio, ainsi que le mixage, la suppression du bruit, le découpage, le changement de vitesse, etc.

5. Pour enregistrer l’enregistrement audio, cliquez sur « Fichier » et choisissez « Exporter ». Ici, sélectionnez le format de fichier souhaité.

6. Choisissez le dossier dans lequel vous souhaitez enregistrer l’enregistrement audio, et vous l’avez. Il existe des possibilités infinies avec Audacity, que vous pouvez explorer dans l’application. Mais c’est ainsi que vous pouvez enregistrer de l’audio dans Windows 11 à l’aide d’un programme tiers comme Audacity.

Enregistrer le son dans Windows 11 de deux manières simples
Il existe donc deux façons d’enregistrer du son dans Windows 11. L’application native Sound Recorder est excellente, mais si vous voulez plus de fonctionnalités, vous pouvez toujours opter pour Audacity. Quoi qu’il en soit, tout cela vient de nous. Si vous rencontrez des problèmes avec le microphone sur votre PC Windows 11, rendez-vous sur le guide lié pour une solution instantanée. Enfin, si vous avez des questions, faites-le nous savoir dans la section des commentaires ci-dessous.