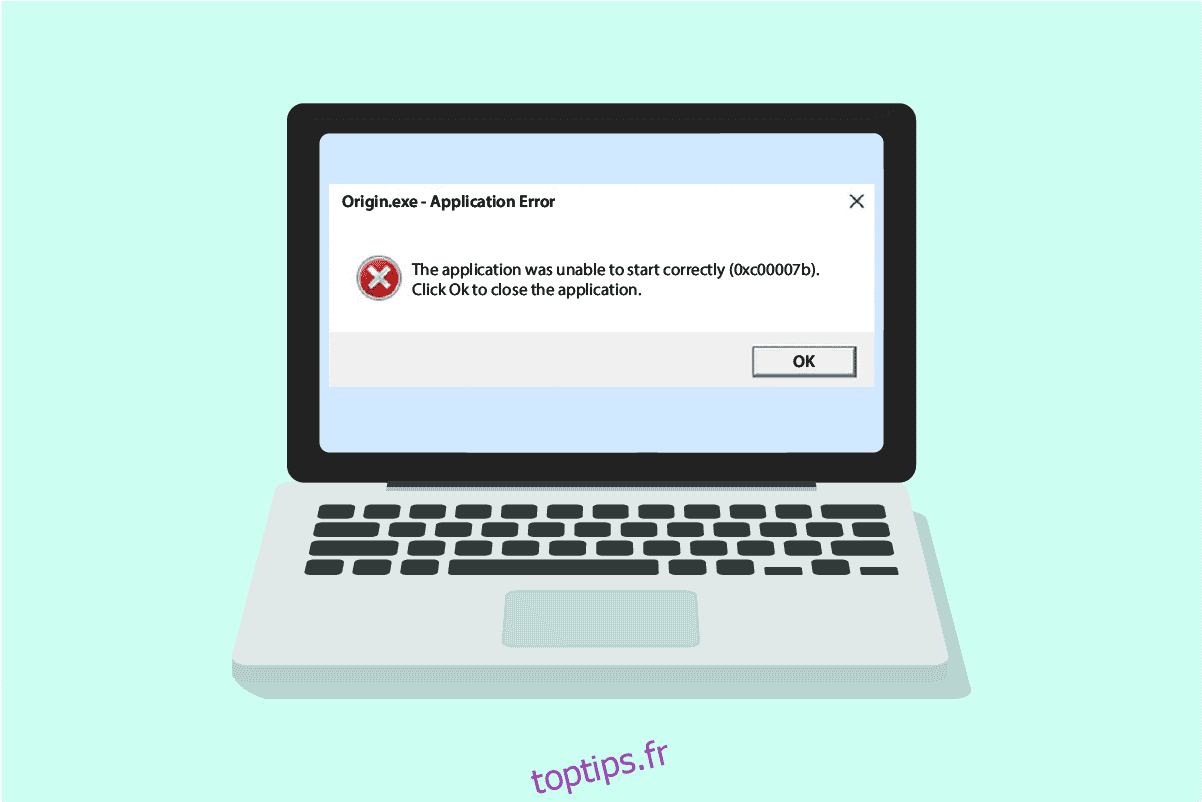Bien que Windows 10 PC vise à offrir une expérience de jeu sans faille, il est soumis à plusieurs erreurs et à des situations difficiles. Comme Microsoft publie des mises à jour pour corriger les bogues et les erreurs de son système d’exploitation, les clients d’Electronic Art publient également des mises à jour pour corriger des erreurs telles que Origin 0xc00007b. L’origine 0xc00007b Windows 10 est l’une des erreurs les plus courantes qui se produisent en raison du manque de fichiers hérités, de programmes d’arrière-plan inutiles, d’échecs de mise à jour et de bien d’autres raisons. Si vous rencontrez également le même problème, ce guide vous aidera à le résoudre au mieux.
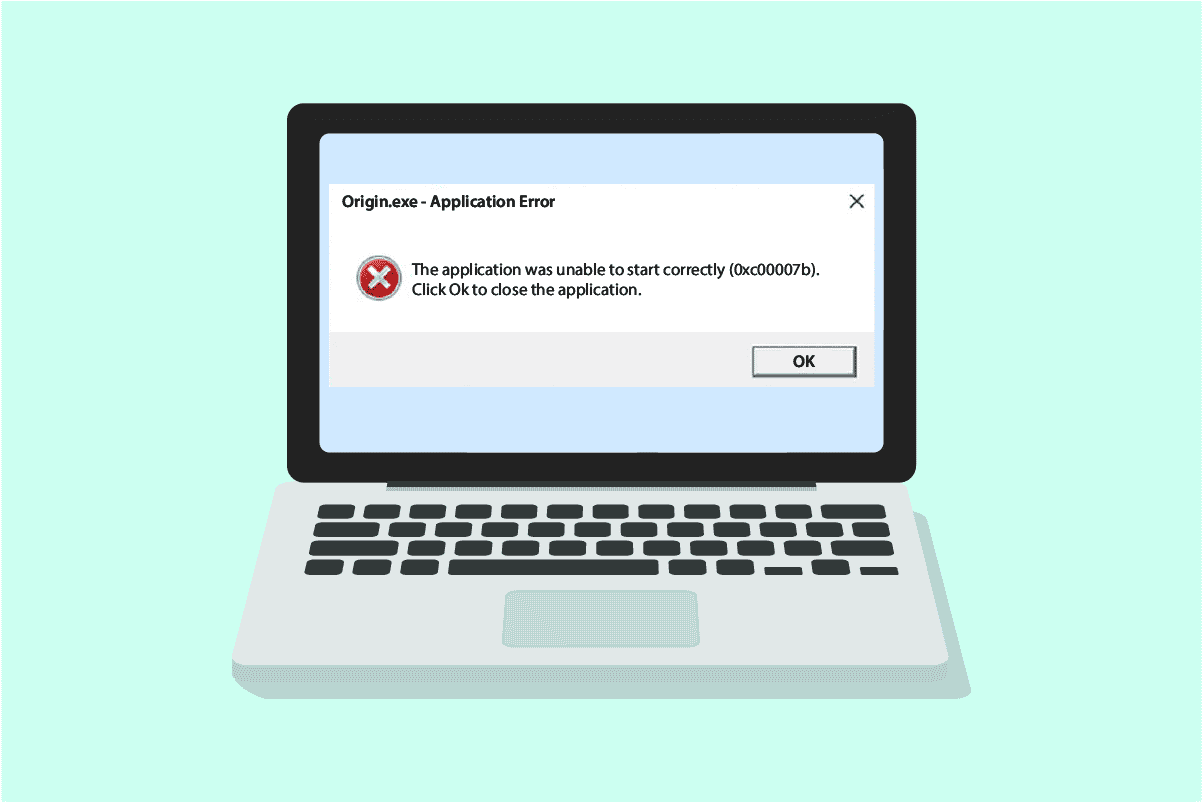
Table des matières
Comment réparer l’erreur Origin 0xc00007b dans Windows 10
Voici quelques raisons indispensables qui provoquent l’erreur Origin 0xc00007b sur votre PC Windows 10. Lisez-les attentivement pour trouver celui qui vous dérange.
- Origin n’a pas les droits d’administrateur pour accéder à certaines fonctionnalités et fichiers.
- Connexion réseau instable.
- Peu de programmes d’arrière-plan interfèrent avec le jeu.
- Fichiers de cache d’origine corrompus.
- Système d’exploitation Windows obsolète, framework .NET, carte graphique.
- Fichiers système corrompus sur PC.
- L’antivirus et le pare-feu bloquent Origin.
- Applications en conflit sur PC et fichiers Origin mal configurés.
Voici quelques hacks incroyables qui vous aideront à corriger l’erreur Origin 0xc00007b. Mais, avant de suivre les méthodes mentionnées ci-dessous, redémarrez votre PC Windows 10 pour résoudre tout problème temporaire associé à l’appareil. Si vous n’avez trouvé aucun correctif pour le problème après le redémarrage de votre ordinateur, suivez les méthodes mentionnées ci-dessous.
Méthode 1 : exécuter Origin avec les droits d’administrateur
L’accès à quelques fichiers et services nécessite des privilèges administratifs dans Origin. Vous pouvez être confronté au problème Origin 0xc00007b Windows 10 si vous ne disposez pas des droits d’administration requis. Suivez les étapes ci-dessous pour exécuter Origin en tant qu’administrateur.
Option I : via le menu Démarrer
1. Appuyez sur la touche Windows, puis tapez Origin et cliquez sur Exécuter en tant qu’administrateur.
Remarque : Si vous ne voyez pas l’option Exécuter en tant qu’administrateur, cliquez sur l’icône représentant une flèche vers le bas pour l’afficher.
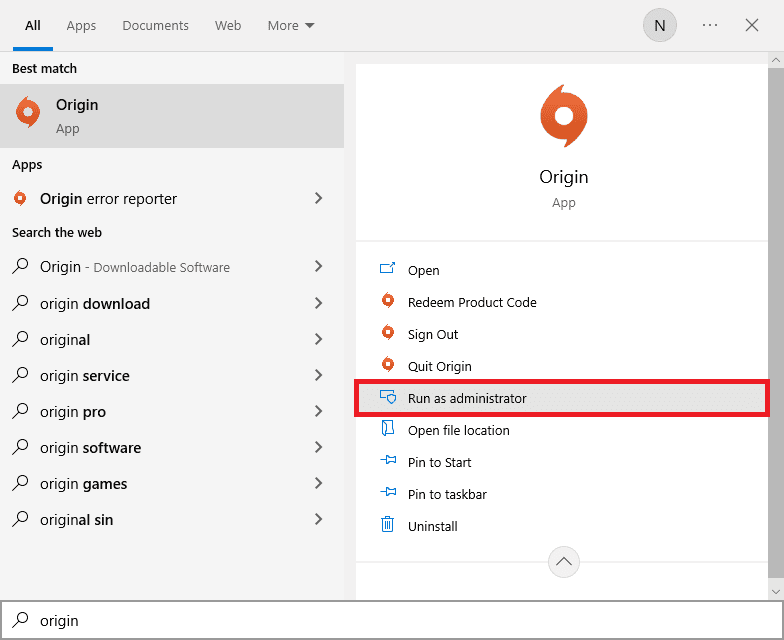
2. Choisissez Oui dans l’invite Contrôle de compte d’utilisateur.
Option II : via l’emplacement du fichier
1. Appuyez sur la touche Windows et tapez Origin, puis cliquez sur l’option Ouvrir l’emplacement du fichier.
Remarque : Si vous ne voyez pas l’option Ouvrir l’emplacement du fichier, cliquez sur l’icône représentant une flèche vers le bas pour l’afficher.
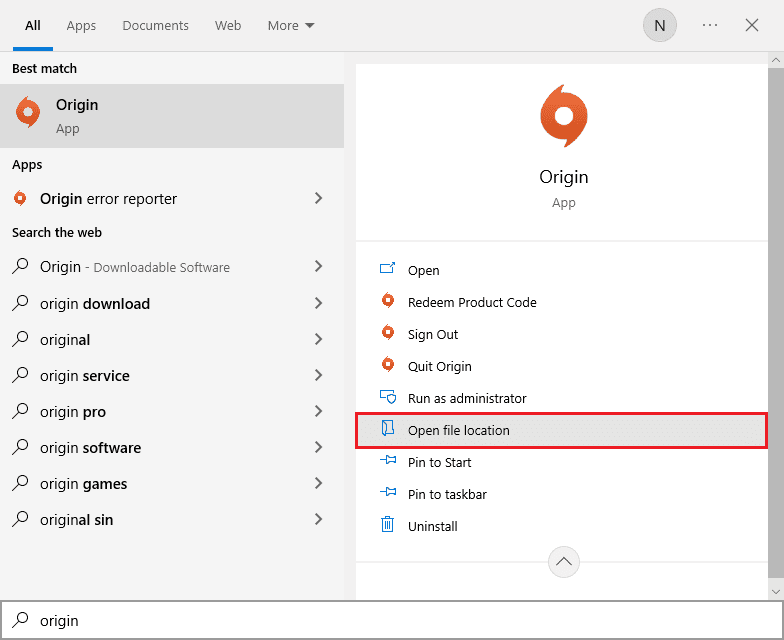
2. Ensuite, faites un clic droit sur le fichier exécutable de l’Origin.
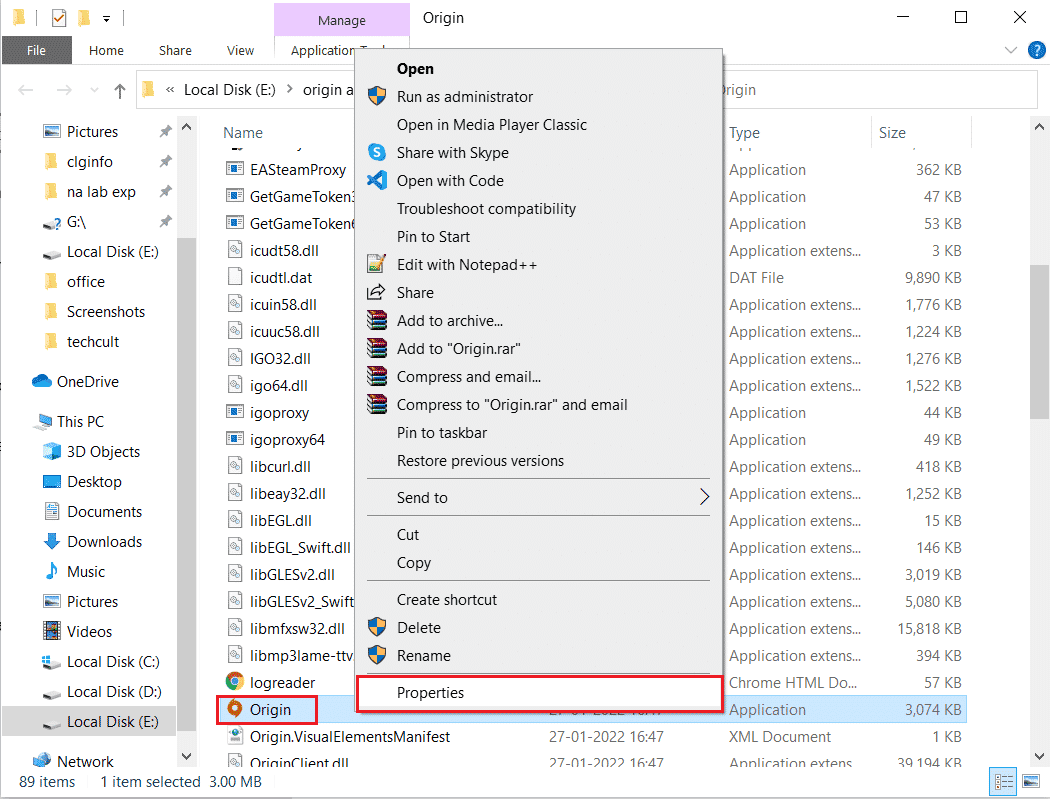
3. Maintenant, cliquez sur l’option Propriétés.
4. Passez à l’onglet Compatibilité dans la fenêtre Propriétés, puis cochez la case Exécuter ce programme en tant qu’administrateur comme indiqué ci-dessous.
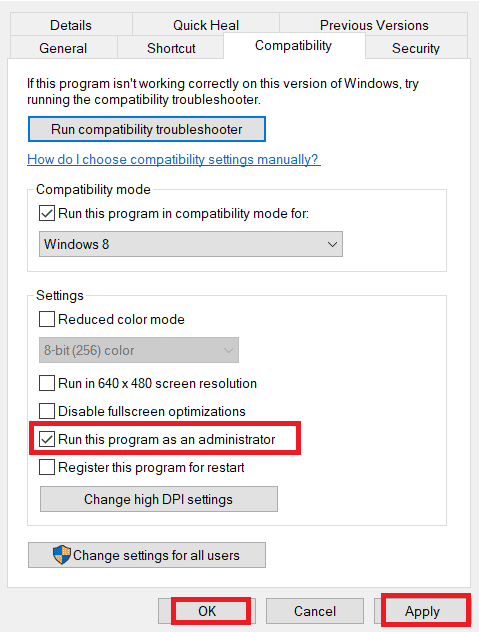
5. Enfin, cliquez sur Appliquer qui est suivi de OK qui enregistre les modifications. Vérifiez si le problème discuté est résolu ou non.
Méthode 2 : vérifier l’état du serveur d’origine
La vérification de l’état du serveur d’Origin est une solution supplémentaire si l’exécution du jeu avec des droits d’administrateur ne vous a pas aidé à corriger le code d’erreur Origin 0xc00007b. Suivez les étapes ci-dessous pour vérifier l’état du serveur Origin.
1. Allez sur le site officiel de Downdetector.
2. Vous recevrez un message indiquant que les rapports des utilisateurs n’indiquent aucun problème actuel chez Origin si vous n’avez aucun problème côté serveur.
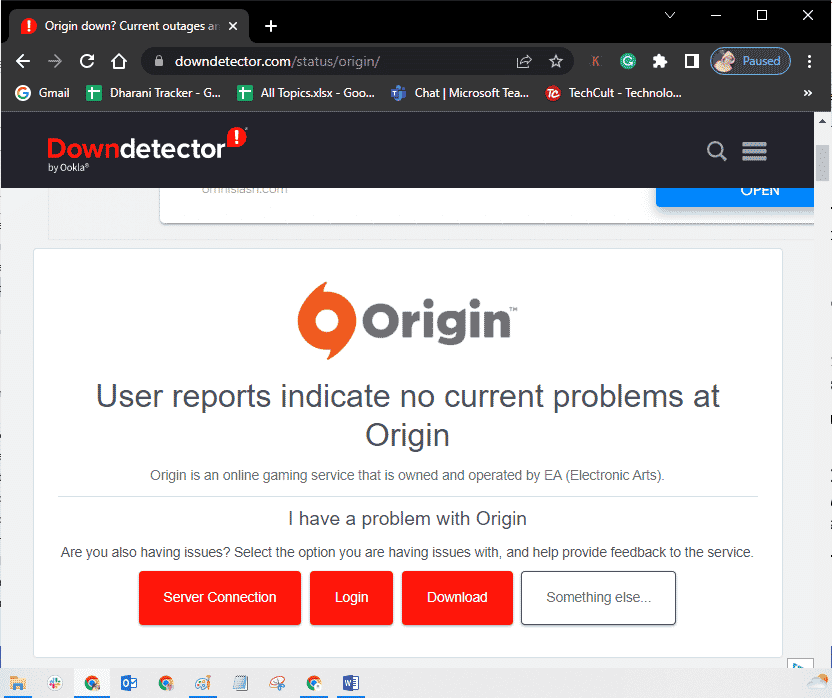
3. Si vous voyez un autre message, vous devez attendre que les problèmes côté serveur soient résolus.
Méthode 3 : assurer une connexion réseau stable
Si votre connexion Internet est instable et inadéquate. cela pourrait causer des problèmes dans le correctif Origin 0xc00007b. S’il y a des interférences ou des obstacles entre votre PC et votre routeur, cela peut également causer le problème décrit.
Vérifiez la vitesse du réseau de votre ordinateur en exécutant un test de vitesse.
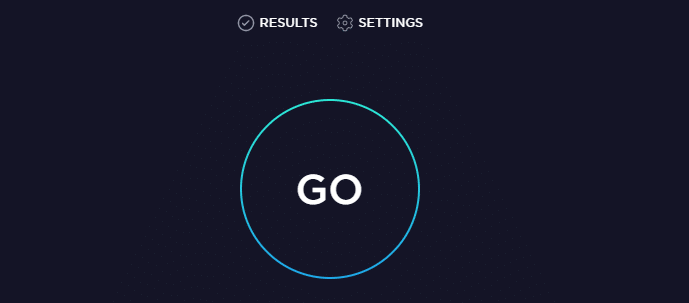
Suivez les critères ci-dessous et assurez-vous qu’ils sont satisfaits par votre ordinateur.
- Supprimez tous les obstacles entre le chemin du routeur si la puissance du signal de votre réseau est très faible.
- Votre connexion Internet peut être lente si de nombreux appareils sont connectés au même réseau, essayez donc de l’éviter.
- Préférez toujours acheter un routeur ou un modem vérifié par votre FAI (fournisseur d’accès à Internet).
- Il n’est pas recommandé d’utiliser des câbles anciens, endommagés ou cassés, remplacez les câbles si nécessaire.
- Assurez-vous que les fils du modem au mur et les fils du modem au routeur ne sont pas perturbés.
Si vous rencontrez des problèmes de connectivité Internet, consultez notre guide Comment résoudre les problèmes de connectivité réseau sous Windows 10 pour les résoudre.
Méthode 4 : Redémarrer le processus d’origine
Le redémarrage de votre processus d’origine est un autre correctif pour l’erreur d’origine 0xc00007b, voici comment procéder. Suivez les instructions.
1. Ouvrez le Gestionnaire des tâches en appuyant sur les touches Ctrl + Maj + Échap.
2. Localisez et sélectionnez la tâche d’origine qui se trouvera sous l’onglet Processus.
3. Maintenant, cliquez sur Fin de tâche.
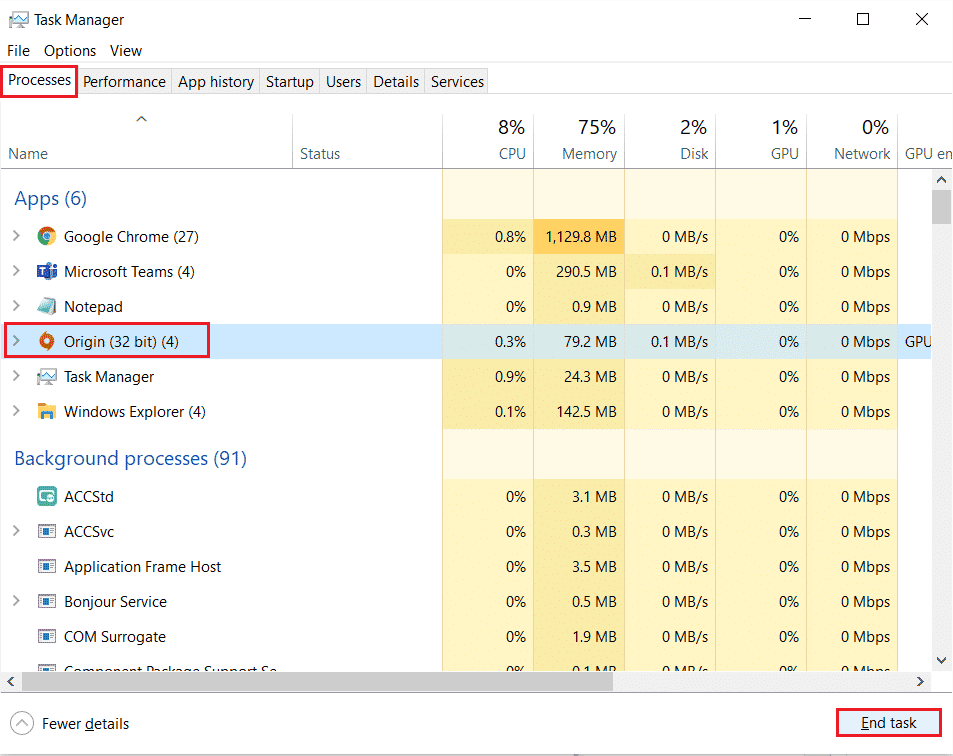
4. Maintenant, lancez Origin en tant qu’administrateur comme indiqué dans la méthode 1 et vérifiez si vous pouvez résoudre le problème.
Méthode 5 : Fermez les applications en arrière-plan
De nombreuses applications peuvent s’exécuter en arrière-plan. Cela augmente l’utilisation des ressources du processeur et consomme de l’espace mémoire, beaucoup plus que prévu. Par conséquent, cela affecte les performances du système et peut également causer un problème Origin 0xc00007b Windows 10. Fermez tous les processus indiqués ci-dessous qui peuvent consommer les ressources de votre ordinateur un par un ou manuellement en suivant notre guide Comment terminer une tâche dans Windows 10.
- Cortex
- Expérience Nvidia GeForce
- Uplay
- Application Windows Xbox
- Discorde
- postcombustion MSI
- Statistiques Rivatuner/serveur
- Rafraîchir
- Le programme Wattman d’AMD
- Fraps
- Superposition AB
- Radar sonique Asus
- NVIDIA Shadowplay
- Moteur de flux AverMedia
- Vapeur
- Razer Synapse
- OBS
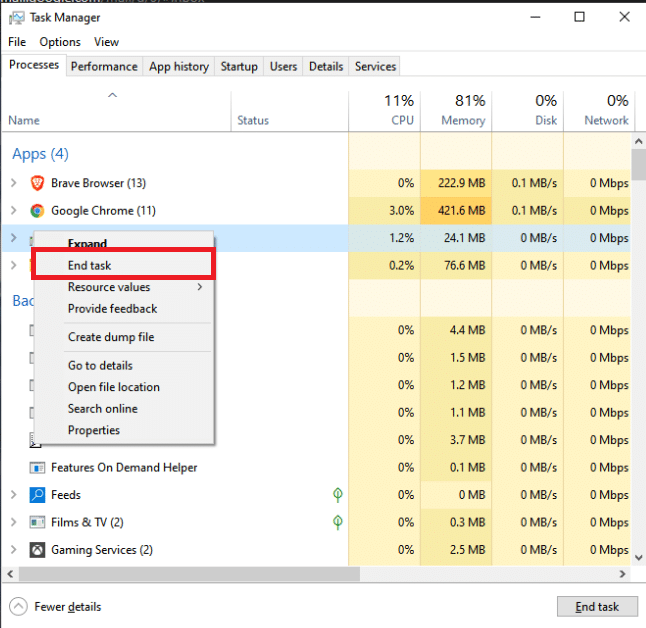
Méthode 6 : effacer les fichiers de cache d’origine
Suivez les étapes ci-dessous pour supprimer les fichiers de cache temporaires d’Origin, ce qui vous aidera à corriger le code d’erreur Origin 0xc00007b.
1. Appuyez sur la touche Windows puis tapez %appdata%, puis cliquez sur Ouvrir. Cela ouvre le dossier AppData Roaming.
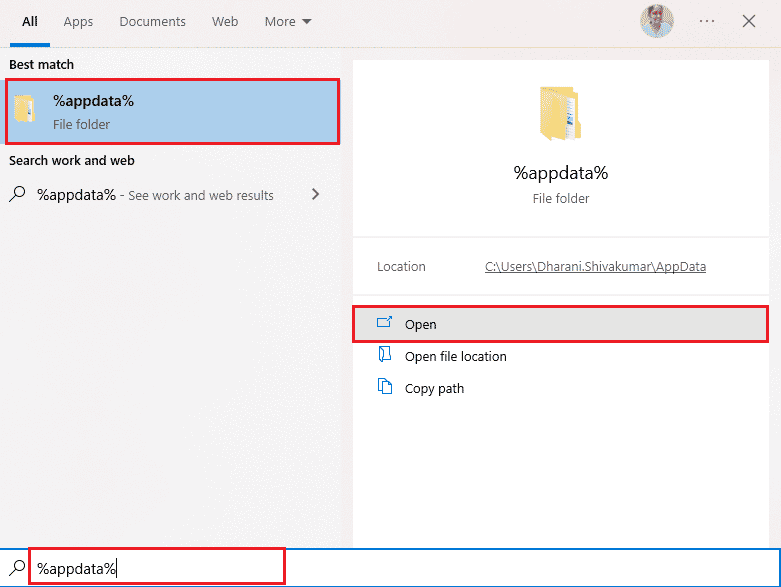
2. Cliquez avec le bouton droit sur le dossier Origin et choisissez l’option Supprimer comme indiqué ci-dessous.
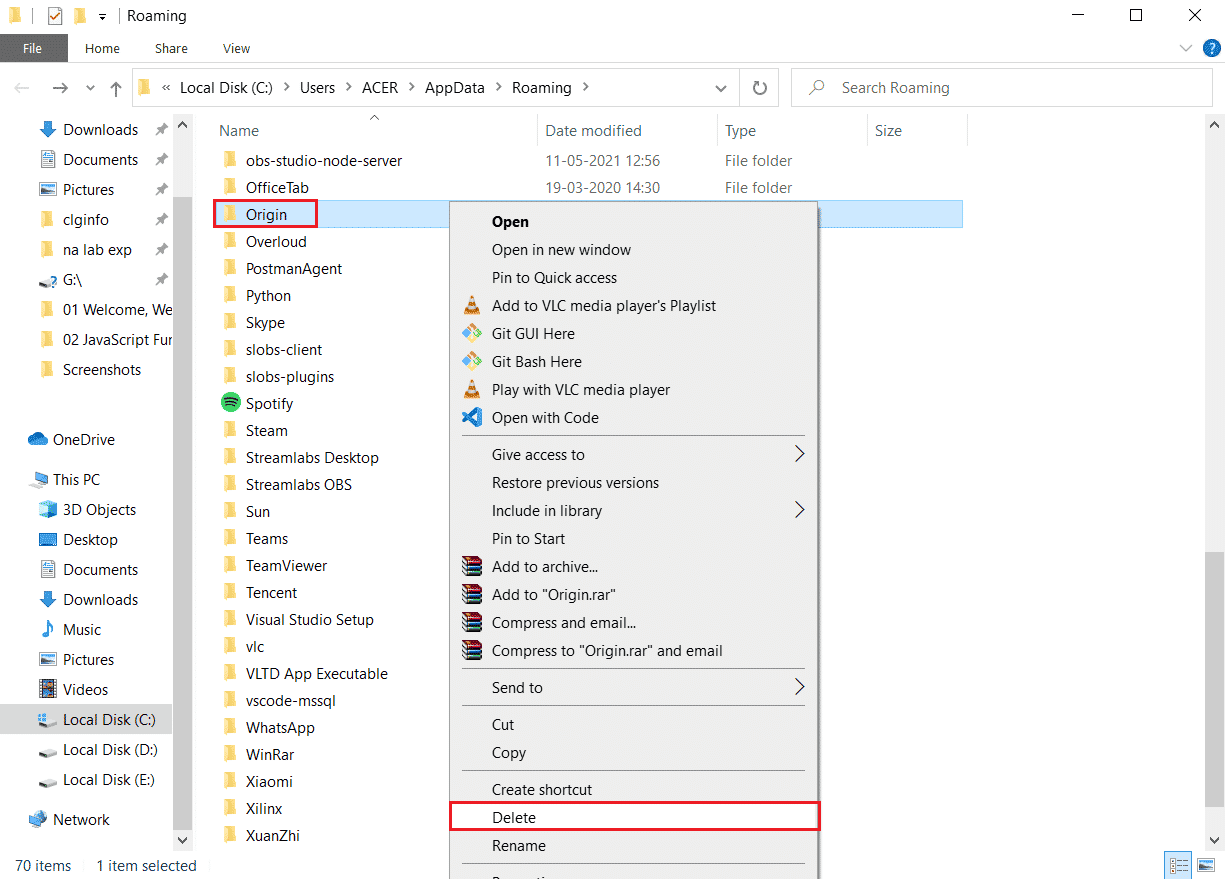
3. Allez dans Démarrer et tapez %programdata% puis cliquez sur Ouvrir pour accéder au dossier ProgramData.
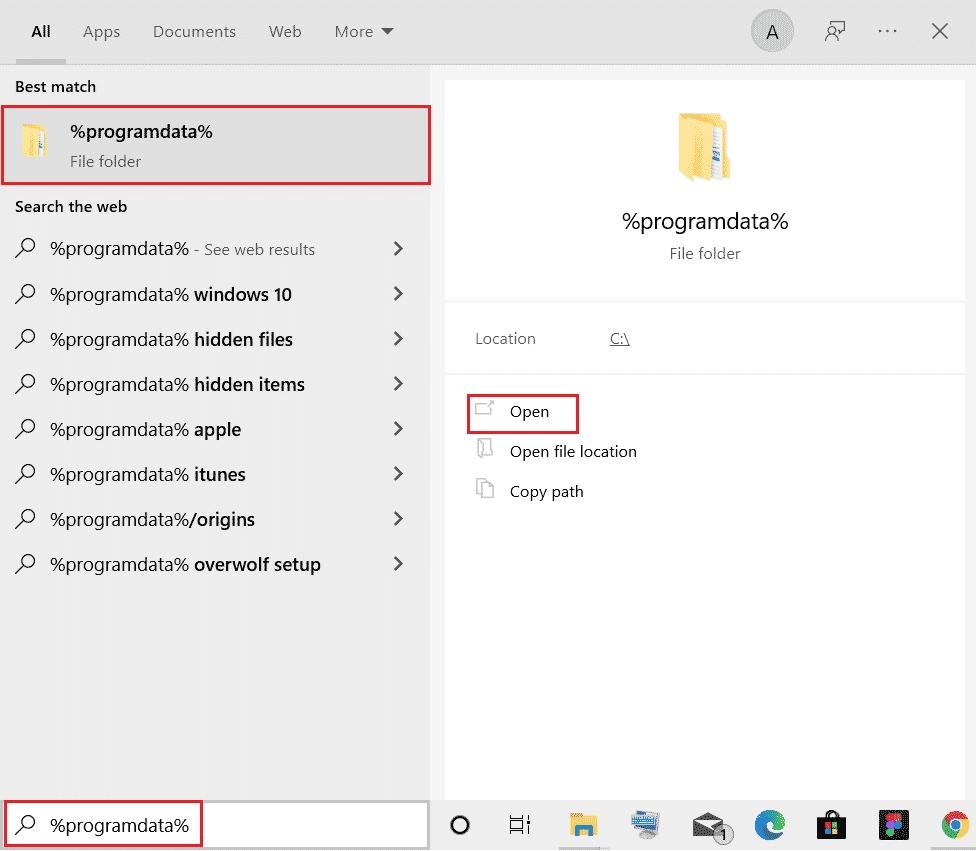
4. Ensuite, recherchez le dossier Origin, puis supprimez tous les fichiers à l’exception du dossier LocalContent car il contient toutes les données du jeu.
5. Enfin, redémarrez le PC.
Méthode 7 : Mettre à jour Windows
Parfois, Origin 0xc00007b se produit également lorsque votre système d’exploitation est obsolète. Microsoft publie toujours un ensemble de mises à jour cumulatives qui incluent de nouvelles fonctionnalités, des correctifs pour tous les bogues et problèmes. Par conséquent, si vous rencontrez le code d’erreur dans Origin, suivez notre guide Comment télécharger et installer la dernière mise à jour de Windows 10 et implémentez les mêmes étapes sur votre PC.
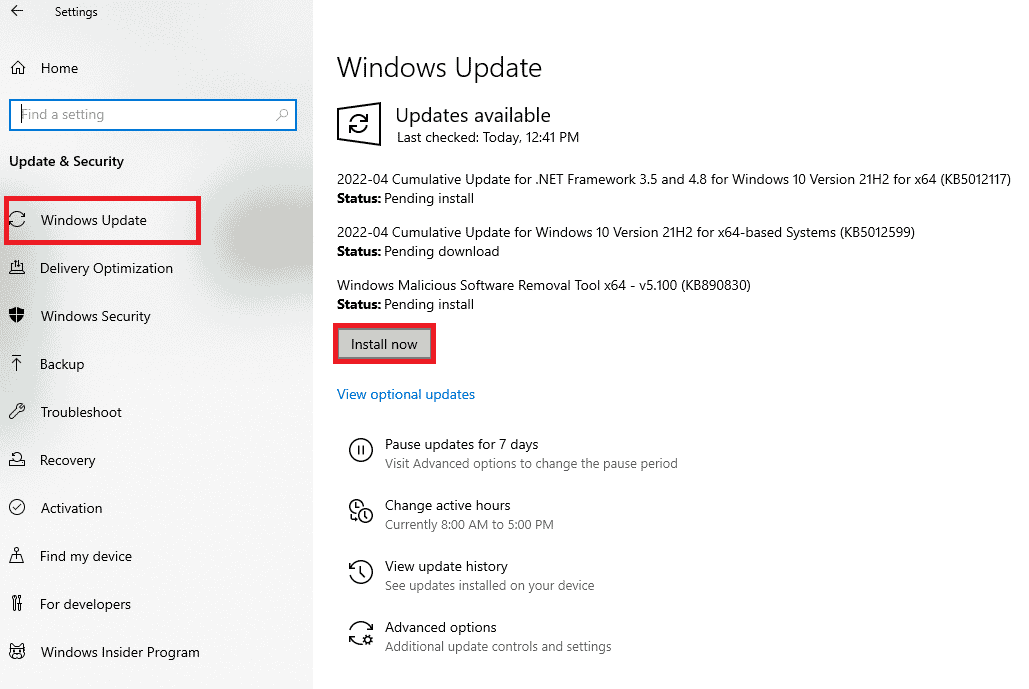
Après avoir mis à jour votre système d’exploitation Windows, vérifiez si vous pouvez accéder à Origin sans aucun problème.
Méthode 8 : mettre à jour la DLL
Si votre PC utilise une ancienne version de xinput1_3.dll, vous serez confronté à l’erreur Origin 0xc00007b. Ce fichier est situé dans le lecteur C et s’il est corrompu si une autre application a été écrasée par cette ancienne version, l’apparition de cette erreur est très évidente. Nous vous conseillons de mettre à jour le fichier comme indiqué ci-dessous.
Remarque : Le téléchargement de fichiers à partir d’un tiers comporte des risques, car vous pouvez télécharger des logiciels malveillants ou des virus et les installer sur votre ordinateur. Alors, procédez avec prudence.
1. Téléchargez xinput1_3.dll en le recherchant sur Google.
2. Ensuite, extrayez les fichiers téléchargés en cliquant avec le bouton droit sur le dossier compressé, puis en sélectionnant Extraire tout.
3. Ensuite, copiez le fichier xinput1_3.dll.
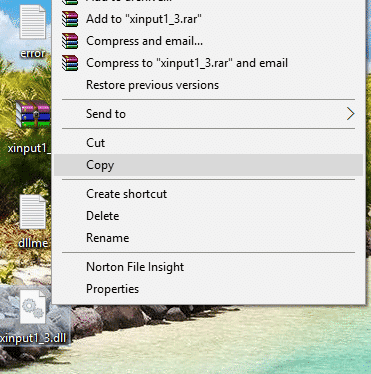
4. Avant de faire quoi que ce soit, vous devez d’abord sauvegarder votre fichier xinput1_3.dll d’origine. Si quelque chose ne s’est pas passé comme prévu, vous pouvez toujours le restaurer à partir du fichier de sauvegarde.
5. Appuyez simultanément sur les touches Windows + E et accédez à C:WindowsSysWOW64, puis collez le fichier xinput1_3.dll dans le dossier SysWOW64. Vous pouvez le faire soit en cliquant avec le bouton droit de la souris et en sélectionnant Coller, soit en appuyant simultanément sur les touches CTRL + V.
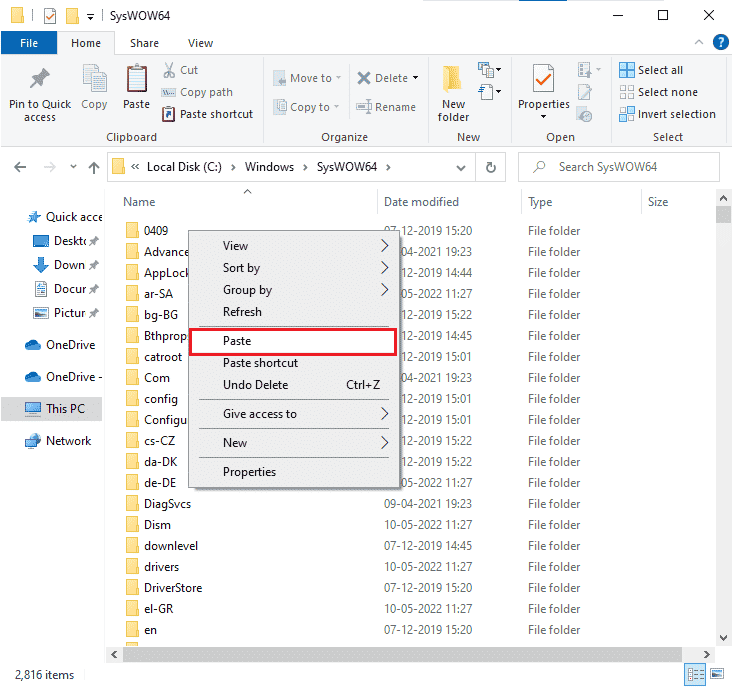
6. Enfin, dans la boîte de confirmation qui apparaît, cliquez sur Copier et remplacer.
Les fichiers DLL doivent maintenant être mis à jour et l’erreur doit être résolue.
Méthode 9. Exécutez la commande CHKDSK
S’il y a des problèmes associés au disque dur, vous serez confronté à l’erreur Origin 0xc00007b. Vous pouvez vérifier tous les problèmes associés au disque dur comme indiqué ci-dessous.
1. Appuyez sur la touche Windows et tapez l’invite de commande, puis cliquez sur Exécuter en tant qu’administrateur.
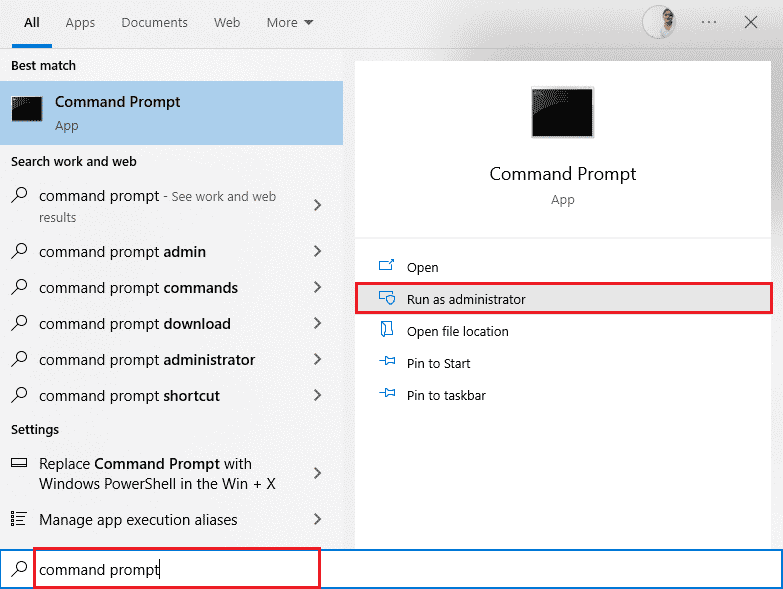
2. Ensuite, tapez la commande chkdsk /f /r dans la fenêtre d’invite de commande et appuyez sur la touche Entrée.
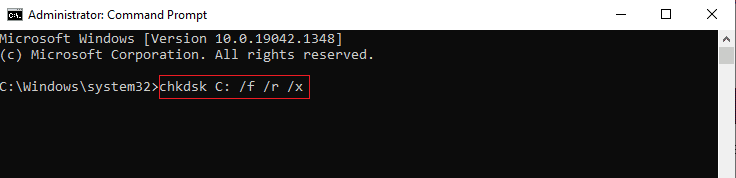
3. Un message de confirmation s’affichera si vous souhaitez programmer l’analyse pour le prochain redémarrage de l’ordinateur. Appuyez sur la touche Y du clavier pour l’accepter, puis redémarrez l’ordinateur.
4. Lorsque l’ordinateur redémarre, la commande chkdsk s’exécute automatiquement pour analyser les disques durs de l’ordinateur.
5. Une fois l’analyse terminée et l’ordinateur démarré sous Windows, essayez d’ouvrir Origin. Maintenant, vous ne serez pas confronté à l’erreur 0xc00007b.
Méthode 10 : Réparer les fichiers système
Plusieurs experts suggèrent que l’inspection de tous les éléments importants de Windows PC vous aidera à corriger le correctif Origin 0xc00007b. Pour implémenter cette tâche, vous devez utiliser des outils intégrés tels que le vérificateur de fichiers système et la maintenance et la gestion des images de déploiement. Lisez notre guide sur Comment réparer les fichiers système sur Windows 10 et suivez les étapes comme indiqué pour réparer tous vos fichiers corrompus.
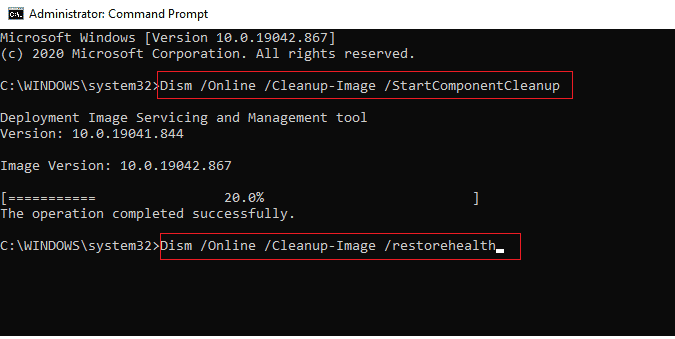
Méthode 11 : mettre à jour .NET Framework
Le framework .NET est un framework de développement logiciel Windows qui aide à exécuter les programmes et applications de jeu sur votre PC sans aucun problème. Il est possible que le framework .NET de votre PC Windows 10 n’ait pas été mis à jour vers la dernière version, ce qui peut être à l’origine de l’erreur Origin 0xc00007b Windows 10.
Suivez ces étapes pour mettre à jour le framework afin de corriger 0xc00007b.
1. Lancez n’importe quel navigateur Web et recherchez le framework .net.
2. Ensuite, cliquez sur le premier résultat de recherche du site Web officiel de Microsoft intitulé Télécharger .NET Framework.
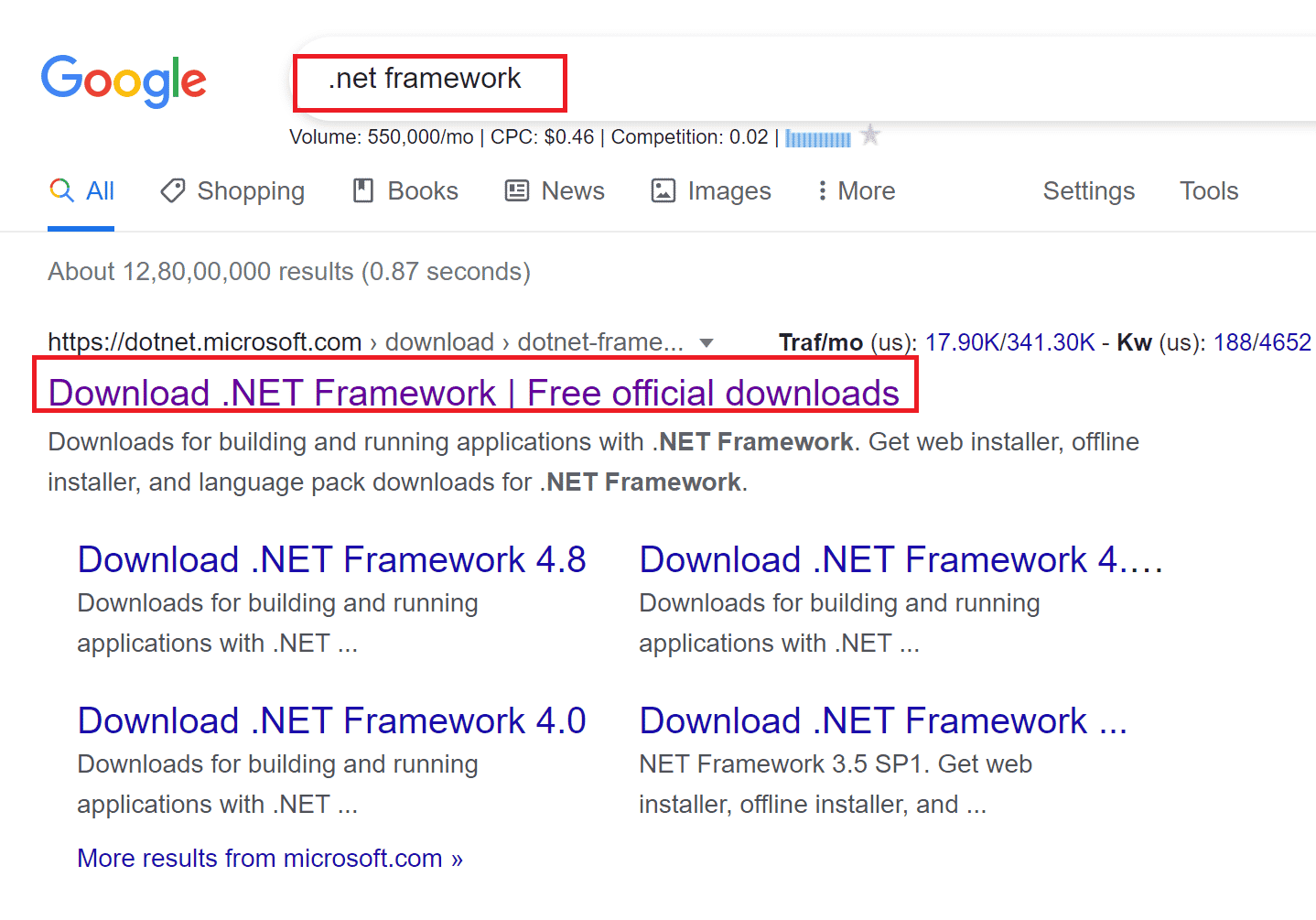
3. Une nouvelle fenêtre nommée Versions prises en charge s’ouvrira. Ici, cliquez sur le dernier .NET Framework marqué comme (recommandé).
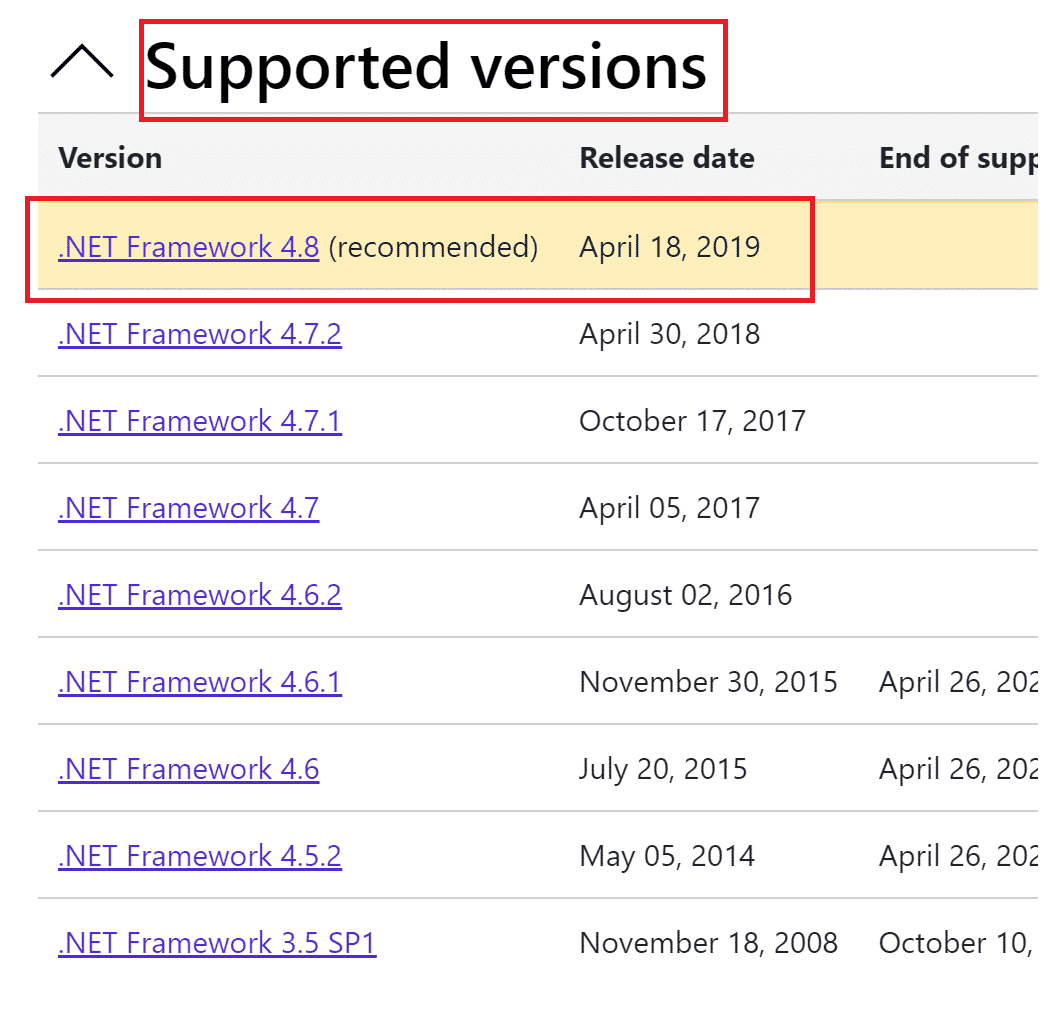
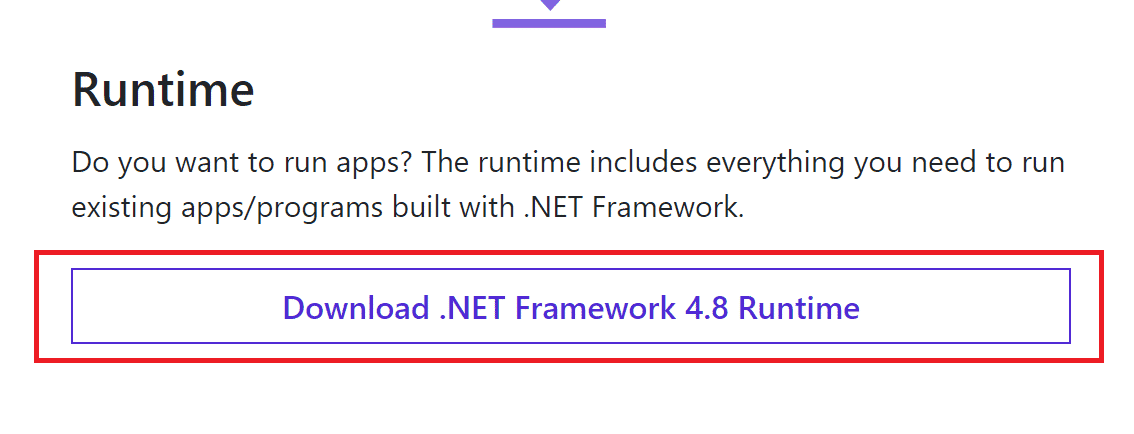
4. Maintenant, cliquez sur le bouton de téléchargement sous la section Runtime. Reportez-vous à l’image ci-dessus.
5. Une fois téléchargé, allez dans Mes téléchargements et double-cliquez sur le fichier téléchargé pour l’ouvrir. Ensuite, cliquez sur Oui dans la boîte de dialogue de confirmation UAC.
6. Suivez les instructions à l’écran pour l’installer.
7. Une fois la structure logicielle installée, redémarrez l’ordinateur.
Essayez d’ouvrir Origin et voyez si l’erreur 0xc00007b persiste. Si c’est le cas, passez aux méthodes suivantes.
Méthode 12 : Mettre à jour la version DirectX
DirectX aide à maintenir la stabilité du matériel vidéo et audio Windows. Cela aide les jeux utilisant DirectX à éviter précisément les erreurs courantes et les problèmes multimédias. Pour faire court, vous pouvez corriger le code d’erreur Origin 0xc00007b en mettant à jour la version de DirectX comme indiqué ci-dessous. Suivez ces étapes pour mettre à jour manuellement DirectX afin de pouvoir corriger l’erreur 0xc0007b.
1. Accédez à la barre de recherche Windows, recherchez Ce PC et cliquez sur Ouvrir.
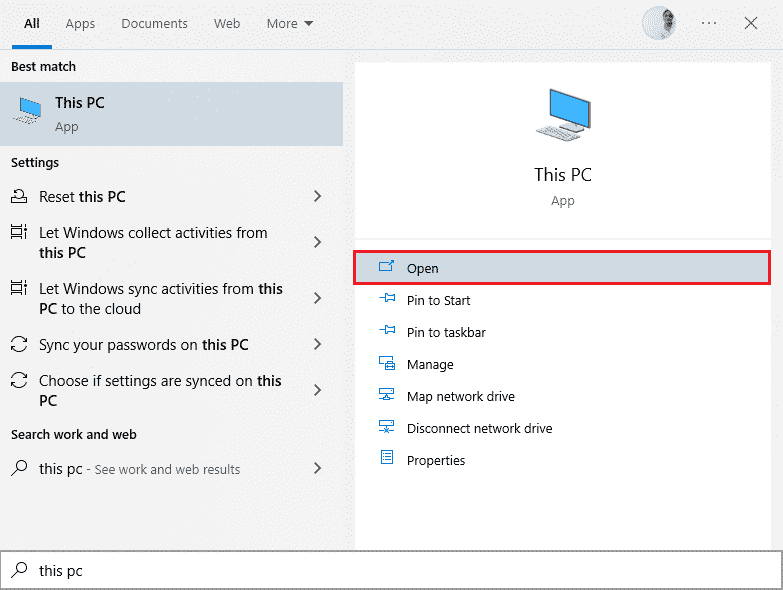
2. Cliquez sur le lecteur C. Ensuite, suivez le chemin du fichier indiqué ci-dessous pour accéder à un dossier appelé System 32 ou SysWOW64 selon l’architecture de votre système :
- Pour Windows 32 bits : Windows > System32
- Pour Windows 64 bits : Windows > SysWOW64
Remarque : Vous pouvez également appuyer simultanément sur les touches Windows + E et accéder directement aux emplacements ci-dessus.
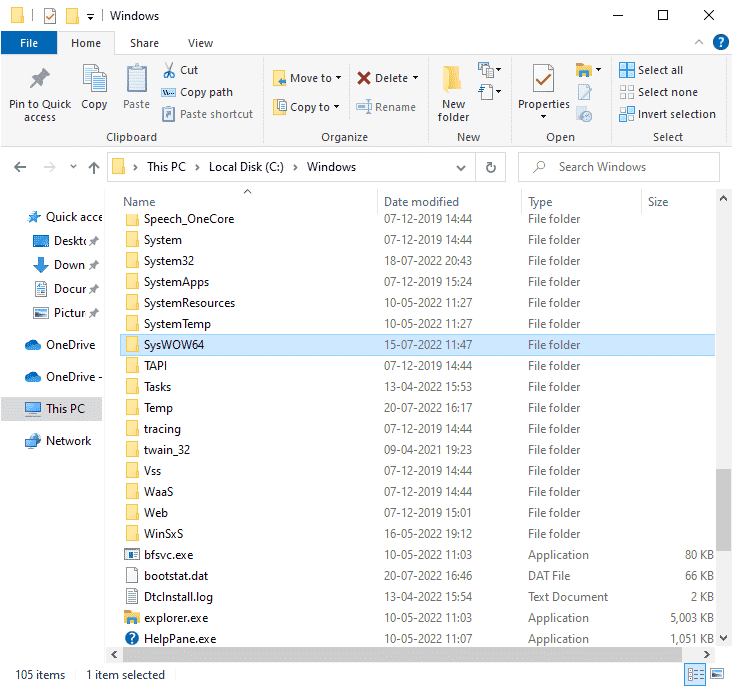
3. Dans la barre de recherche dans le coin supérieur droit de la fenêtre, recherchez les fichiers répertoriés ci-dessous un par un. Ensuite, faites un clic droit sur chacun d’eux individuellement et cliquez sur Supprimer, comme illustré ci-dessous.
- De d3dx9_24.dll à d3dx9_43.dll
- d3dx10.dll
- De d3dx10_33.dll à d3dx10_43.dll
- d3dx11_42.dll
- d3dx11_43.dll
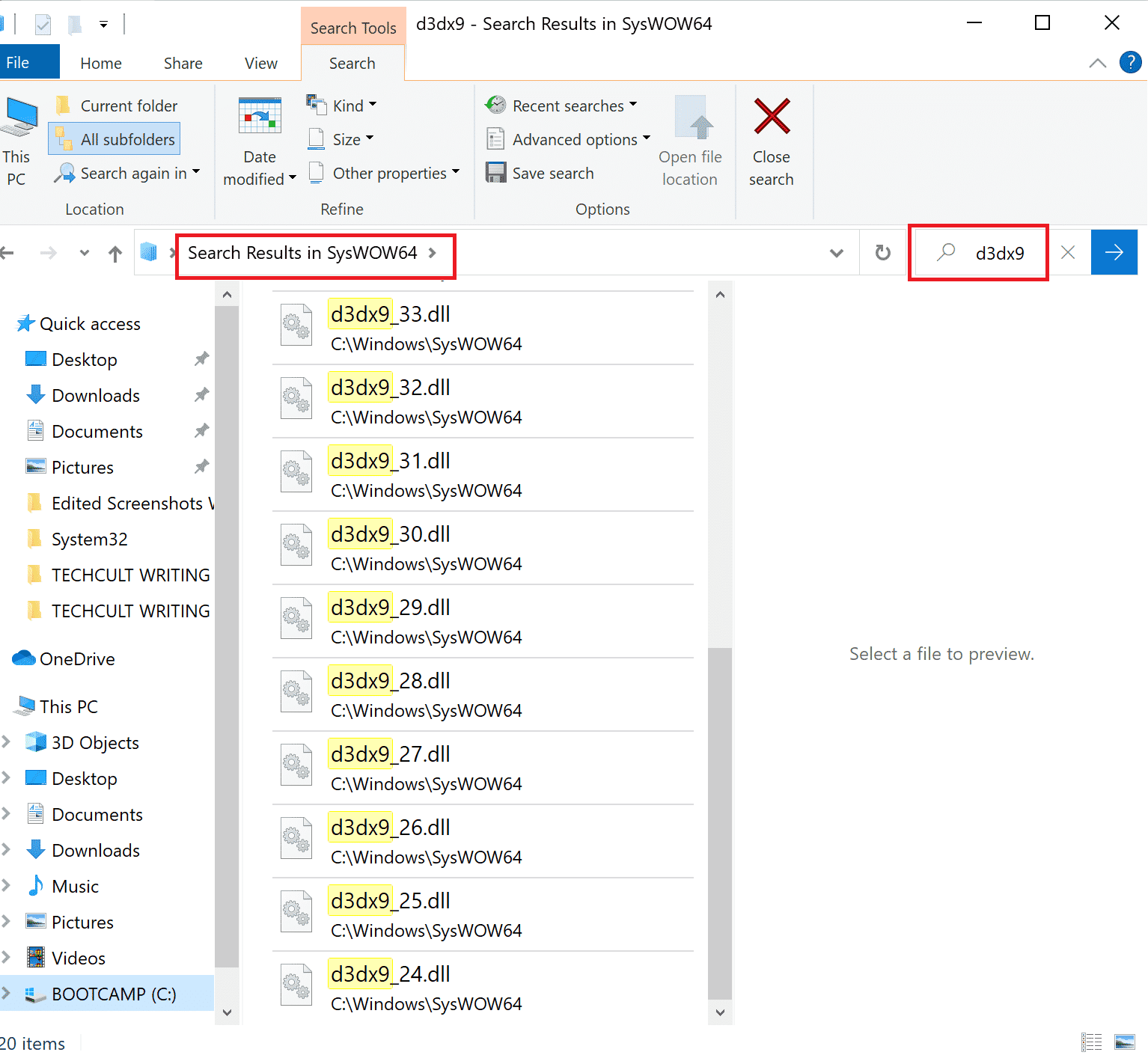
4. Ensuite, visitez la page de téléchargement de Microsoft pour DirectX End-User Runtime Web. Ici, choisissez une langue puis cliquez sur le bouton Télécharger.
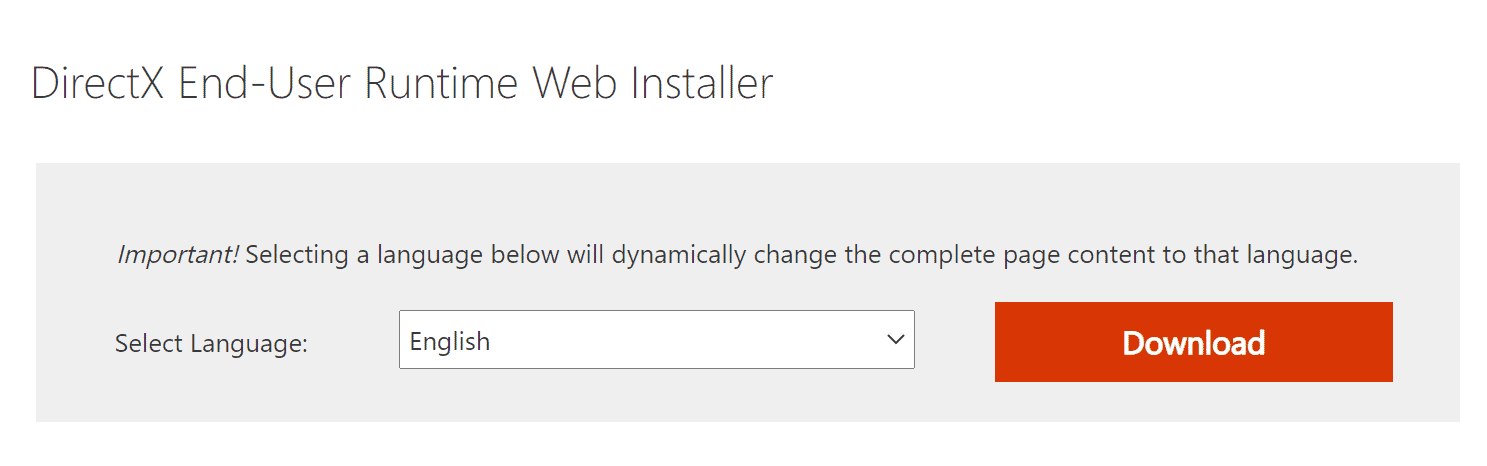
5. Une fois le téléchargement terminé, ouvrez le fichier téléchargé. Il sera intitulé dxwebsetup.exe. Ensuite, sélectionnez Oui dans la boîte de dialogue UAC.
6. Suivez les instructions à l’écran pour installer DirectX.
7. Une fois l’installation terminée, redémarrez le PC, puis essayez d’ouvrir Origin et vérifiez si vous rencontrez à nouveau l’erreur 0xc00007b.
Méthode 13 : ajouter une exclusion dans le pare-feu
Si le pare-feu Windows ne provoque pas de conflit avec Origin, le logiciel antivirus de votre système bloque probablement Origin ou vice-versa. Vous pouvez ajouter une exclusion pour le correctif Origin to Origin 0xc00007b.
Option I : via la sécurité Windows
1. Appuyez sur la touche Windows, tapez protection contre les virus et les menaces, puis cliquez sur Ouvrir.
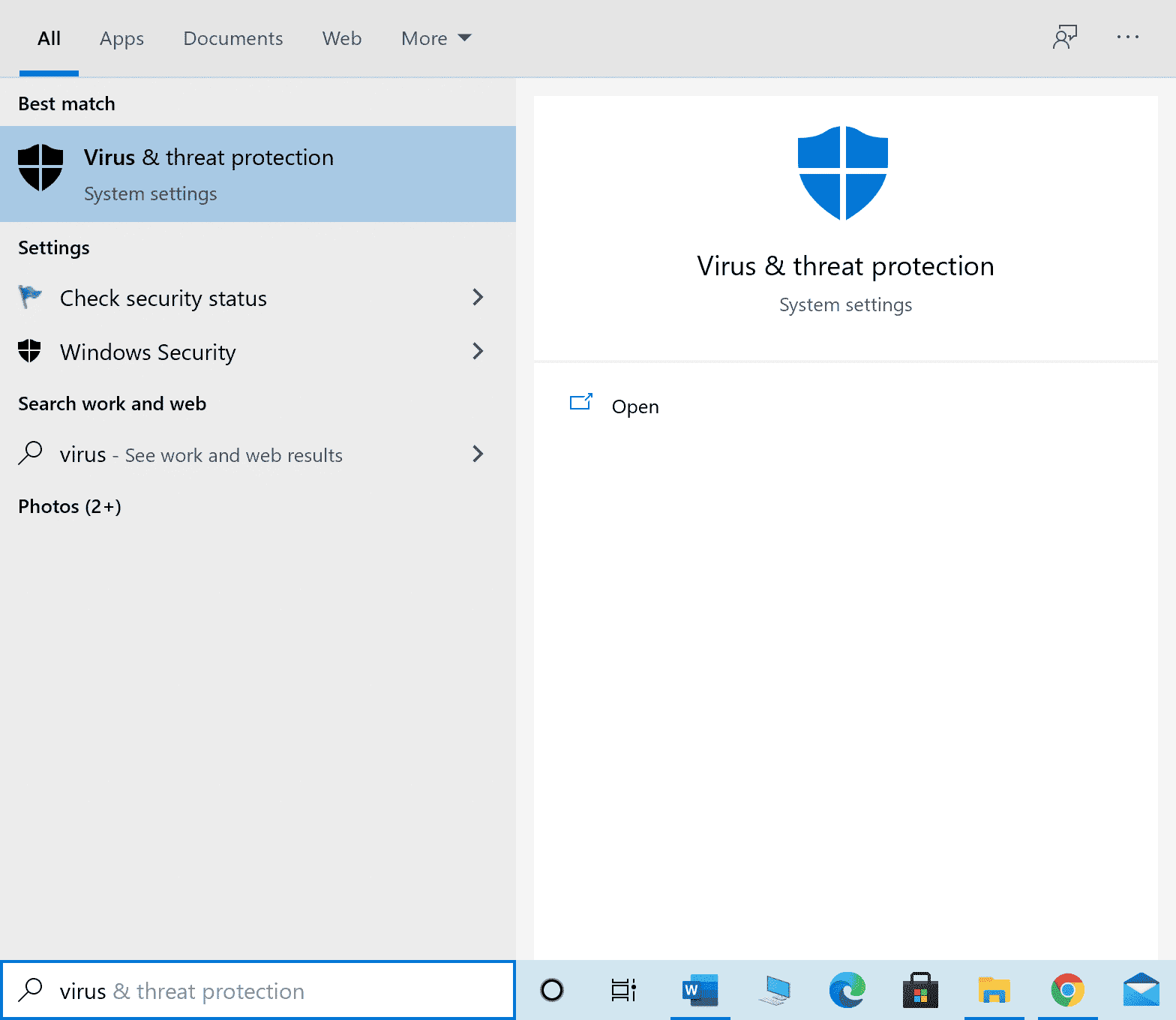
2. Ensuite, cliquez sur Gérer les paramètres.
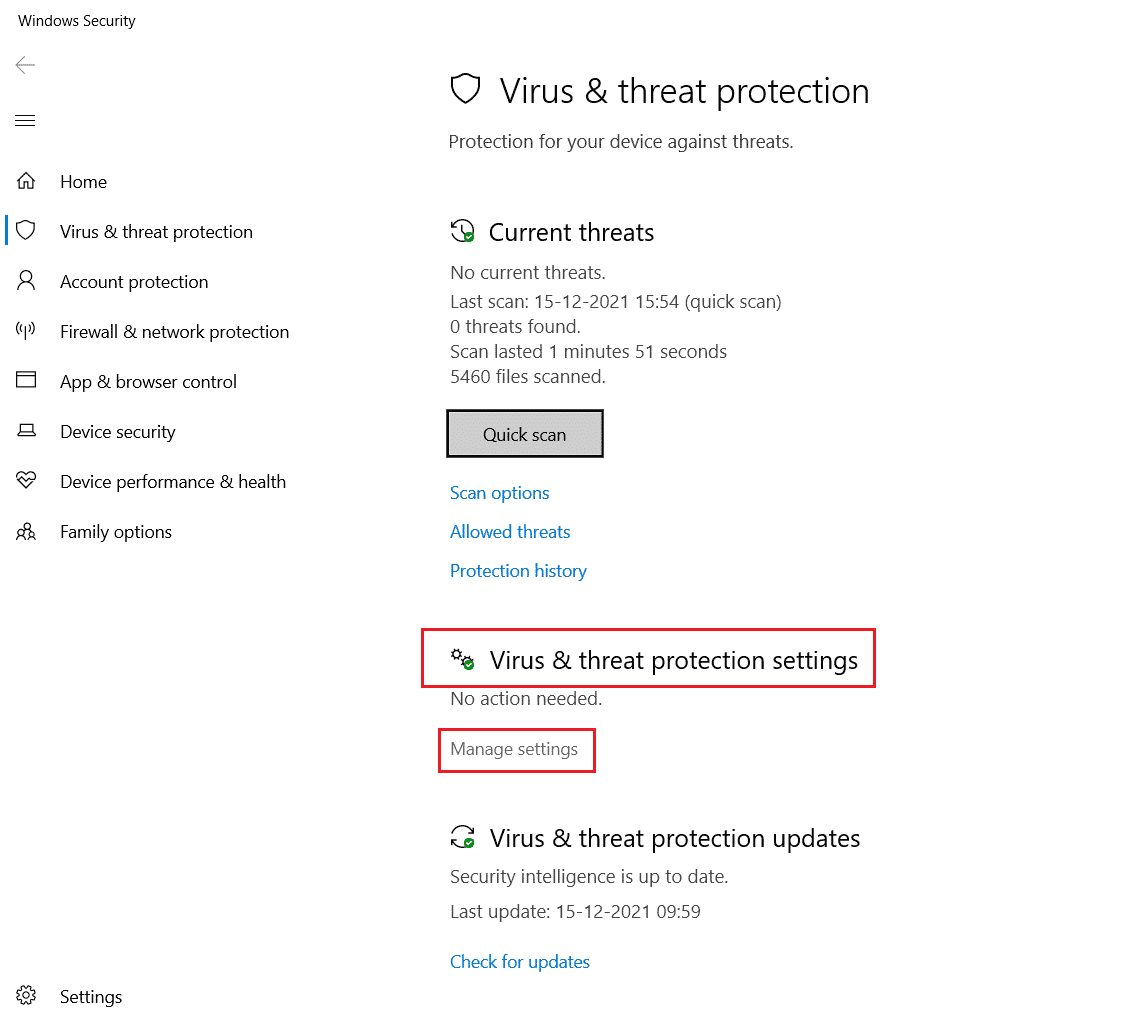
3. Ensuite, cliquez sur Ajouter ou supprimer des exclusions comme indiqué ci-dessous.
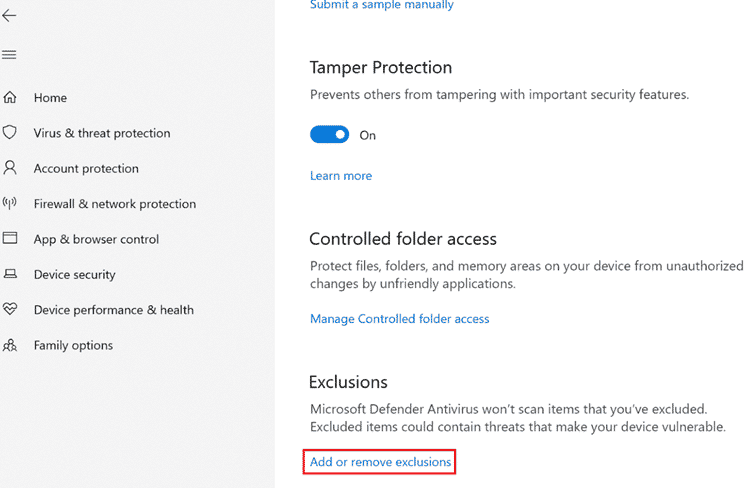
4. Dans l’onglet Exclusions, sélectionnez l’option Ajouter une exclusion et cliquez sur Fichier comme indiqué.
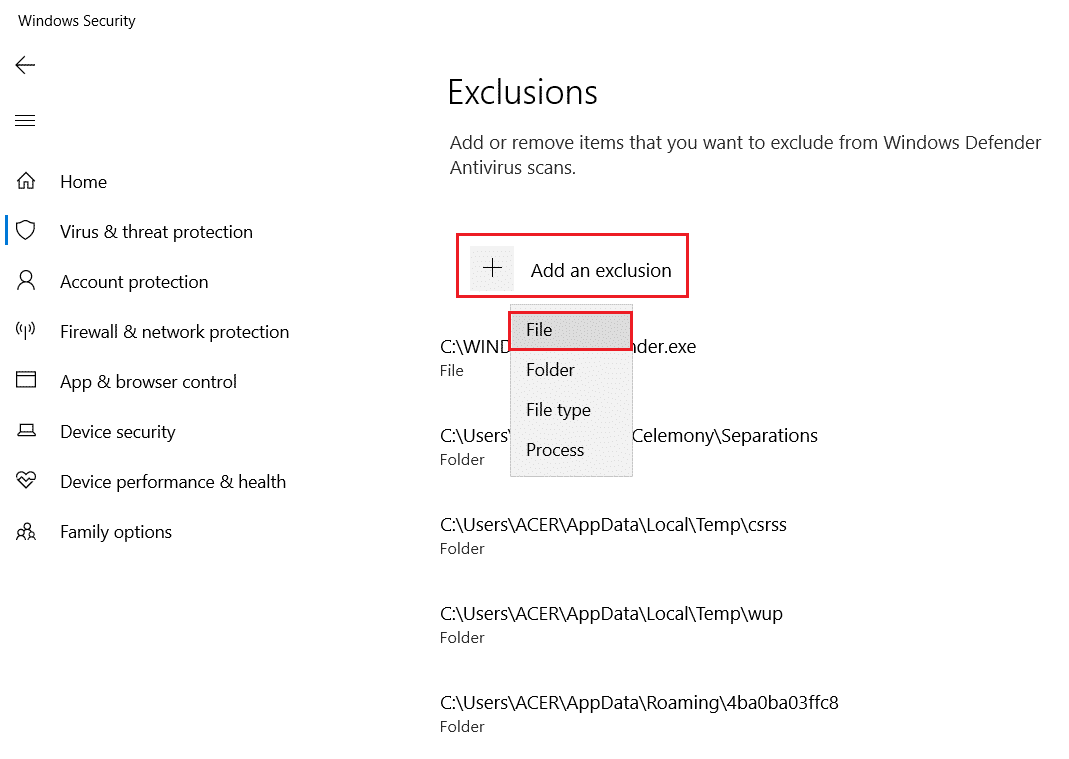
5. Maintenant, naviguez jusqu’au répertoire de fichiers où vous avez installé le programme et sélectionnez le fichier Origin.
6. Attendez que l’outil soit ajouté à la suite de sécurité et vous êtes prêt à utiliser Origin sans aucun problème !
Option II : via un antivirus tiers
Remarque : Nous avons montré les étapes pour Avast Free Antivirus à titre d’exemple. Suivez les étapes en fonction de votre programme antivirus.
1. Lancez Avast Antivirus et cliquez sur l’option Menu dans le coin supérieur droit, comme indiqué.

2. Ici, cliquez sur Paramètres dans la liste déroulante.
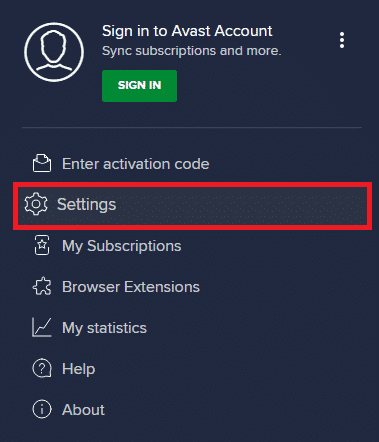
3. Dans le menu Général, accédez à Applications bloquées et autorisées.
4. Ensuite, cliquez sur AUTORISER L’APPLICATION dans la section Liste des applications autorisées. Reportez-vous à la photo ci-dessous
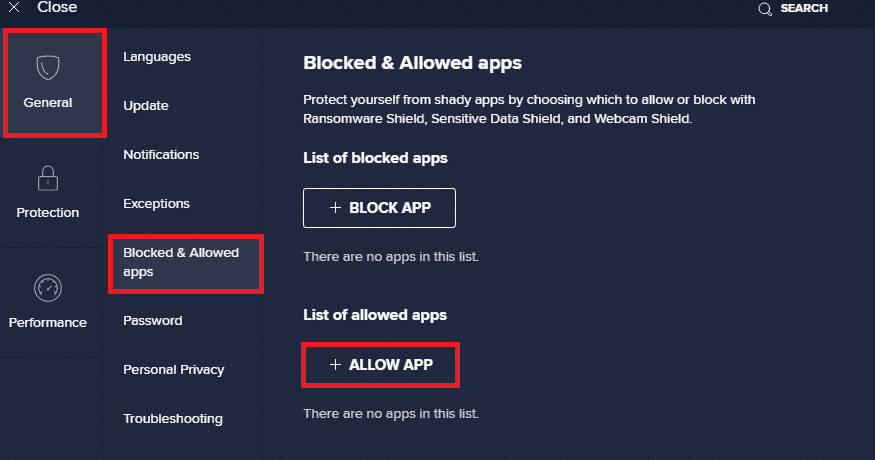
5A. Maintenant, cliquez sur AJOUTER, correspondant au chemin de l’application Origin pour l’ajouter à la liste blanche.
Remarque : nous avons montré l’ajout d’App Installer en tant qu’exclusion ci-dessous.
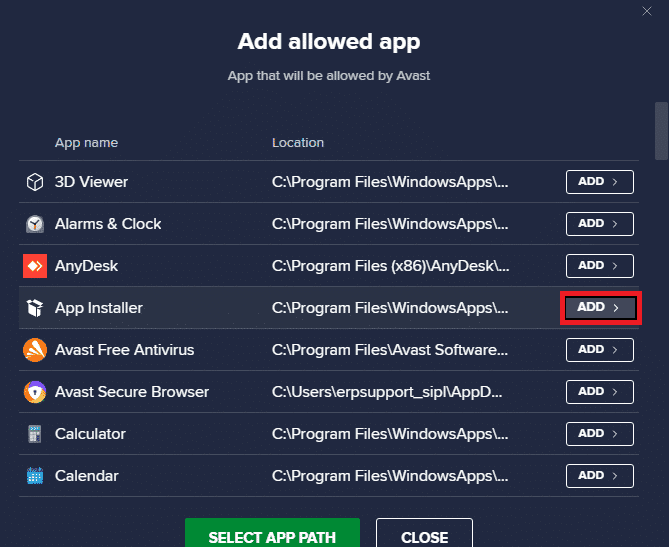
5B. Alternativement, vous pouvez également rechercher l’application Origin en sélectionnant l’option SÉLECTIONNER LE CHEMIN DE L’APPLICATION, puis cliquer sur le bouton AJOUTER.
Méthode 14 : Réparer le redistribuable C++
Vous pouvez également essayer de réparer les packages redistribuables Microsoft Visual C++ pour corriger le code d’erreur d’origine 0xc00007bas suivant :
1. Appuyez sur la touche Windows et tapez Applications et fonctionnalités. Cliquez sur Ouvrir.
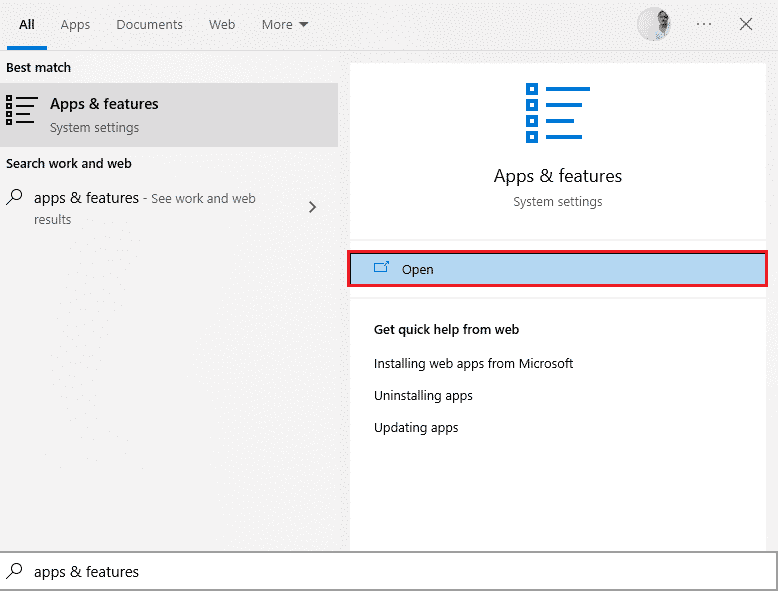
2. Dans la barre de recherche de cette liste, tapez Microsoft Visual C++.
3. Cliquez sur le premier dans le résultat de la recherche, puis cliquez sur Modifier, comme illustré dans l’image ci-dessous.
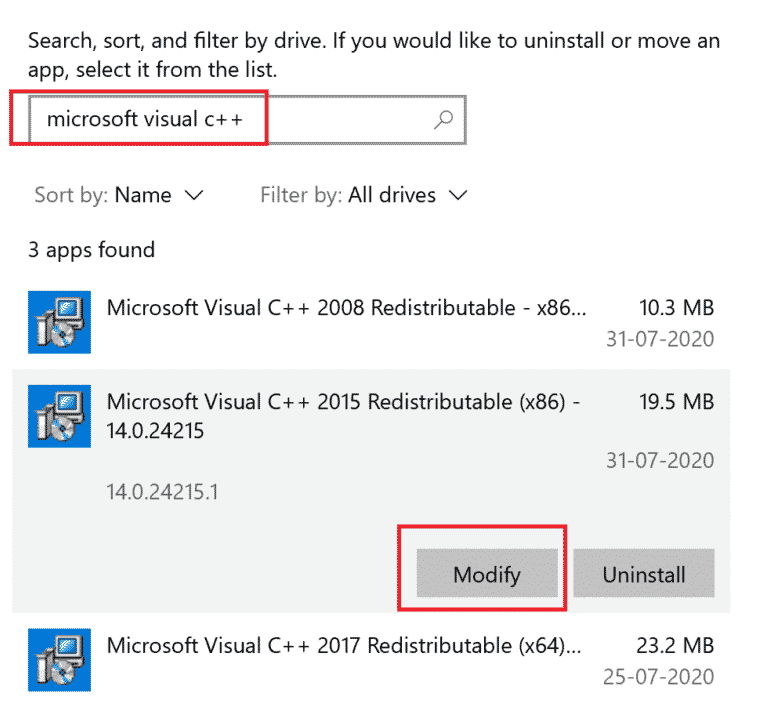
4. Cliquez ensuite sur Oui dans la boîte de dialogue Contrôle de compte d’utilisateur.
5. Dans la fenêtre contextuelle qui apparaît, cliquez sur Réparer. Attendez que le processus se termine.
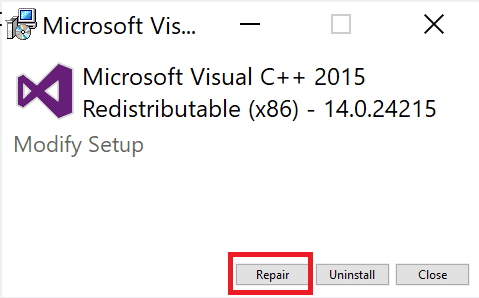
6. Assurez-vous de le faire pour chaque package C++ en répétant les étapes 3 et 4.
7. Enfin, redémarrez le PC.
Ouvrez l’application que vous ne pouviez pas ouvrir précédemment. Si cela ne fonctionne pas, essayez plutôt de réinstaller le redistribuable C++.
Méthode 15 : Réinstaller C++ Redistributable
Si la méthode précédente de réparation du redistribuable visuel Microsoft C++ n’a pas corrigé l’origine 0xc00007b, vous devrez alors réinstaller le redistribuable. Suivez les étapes indiquées pour les désinstaller et les réinstaller.
1. Lancez la fenêtre Applications et fonctionnalités comme indiqué dans la méthode 14 ci-dessus.
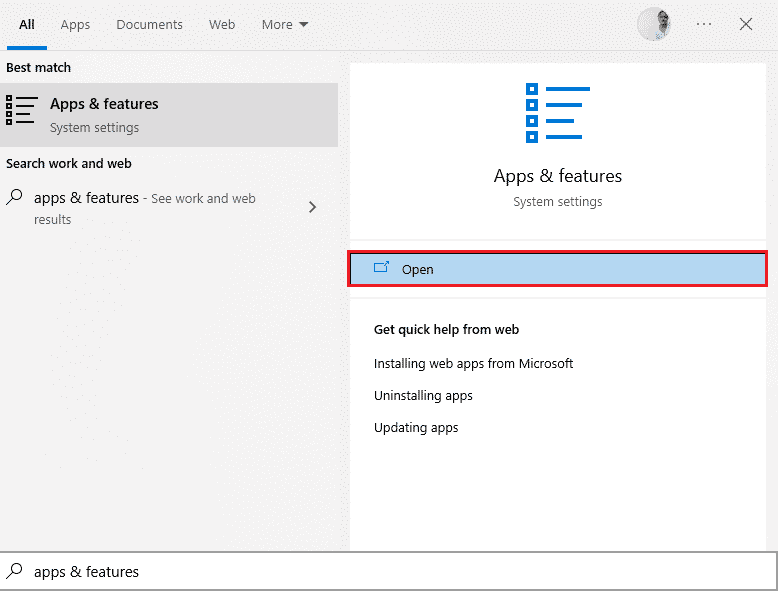
2. Cliquez sur le premier dans le résultat de la recherche, puis cliquez sur Désinstaller, comme illustré dans l’image ci-dessous. Assurez-vous de le faire pour tous les packages C++.
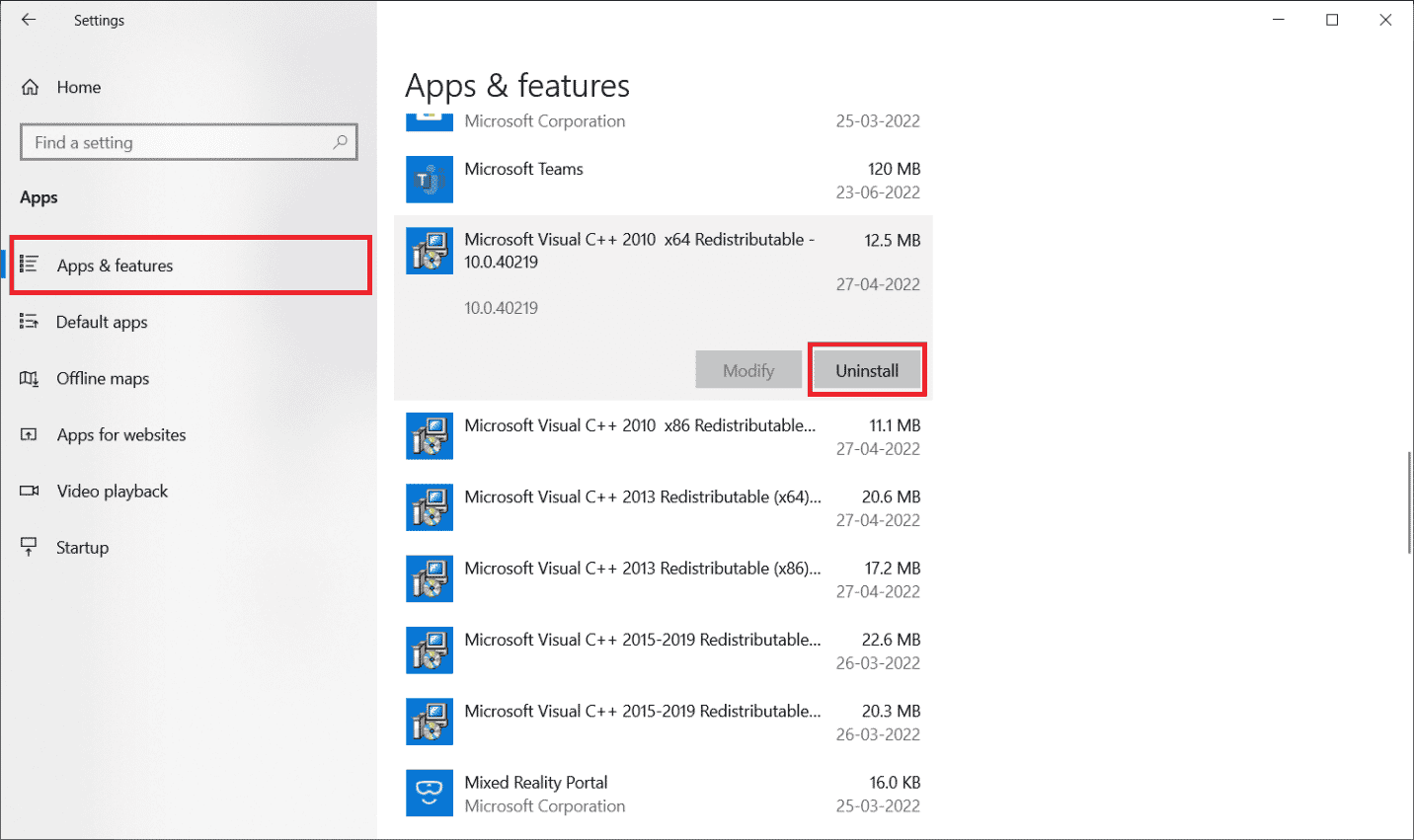
3. Ouvrez l’invite de commande via l’option Exécuter en tant qu’administrateur, comme expliqué précédemment dans ce guide.
4. Tapez la commande suivante et appuyez sur la touche Entrée.
Dism.exe /online /Cleanup-Image /StartComponentCleanup
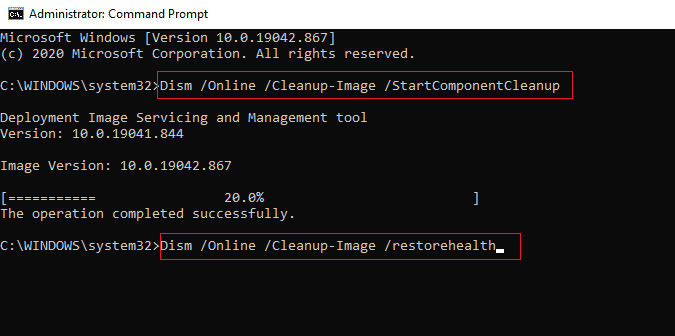
5. Une fois le processus terminé, redémarrez le PC.
6. Ensuite, visitez le site Web de Microsoft pour télécharger le dernier package C++, comme indiqué ici.
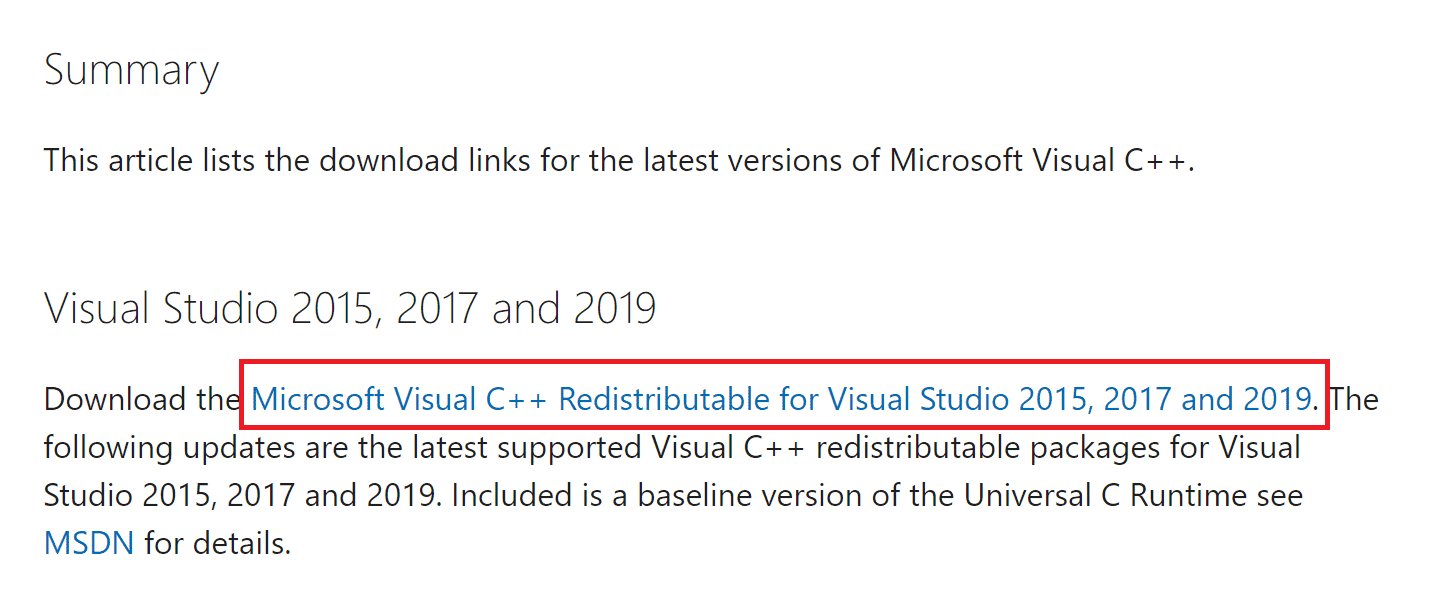
7. Une fois téléchargé, ouvrez le fichier téléchargé en double-cliquant dessus dans Mes téléchargements. Installez le package en suivant les instructions à l’écran.
8. Une fois l’installation terminée, redémarrez enfin l’ordinateur.
Ouvrez Origin et vérifiez si vous rencontrez une erreur 0xc00007b. Si l’erreur persiste, essayez les alternatives suivantes.
Méthode 16 : désinstaller les applications en conflit en mode sans échec
Certaines applications et certains programmes peuvent interférer avec Origin pendant son fonctionnement. Pour confirmer et résoudre ce problème, vous devez démarrer en mode sans échec dans Windows 10. Le mode sans échec du PC Windows fermera toutes les tâches non essentielles et fonctionnera avec les pilotes les plus stables. En mode sans échec, le PC Windows sera dans l’environnement le plus stable et vous pourrez donc trouver quelle application est en conflit avec Origin. Vous pouvez démarrer votre ordinateur en suivant notre guide Comment démarrer en mode sans échec dans Windows 10 et une fois tous les tiers logiciel est désactivé, vérifiez si vous rencontrez à nouveau l’erreur d’origine 0xc00007b.
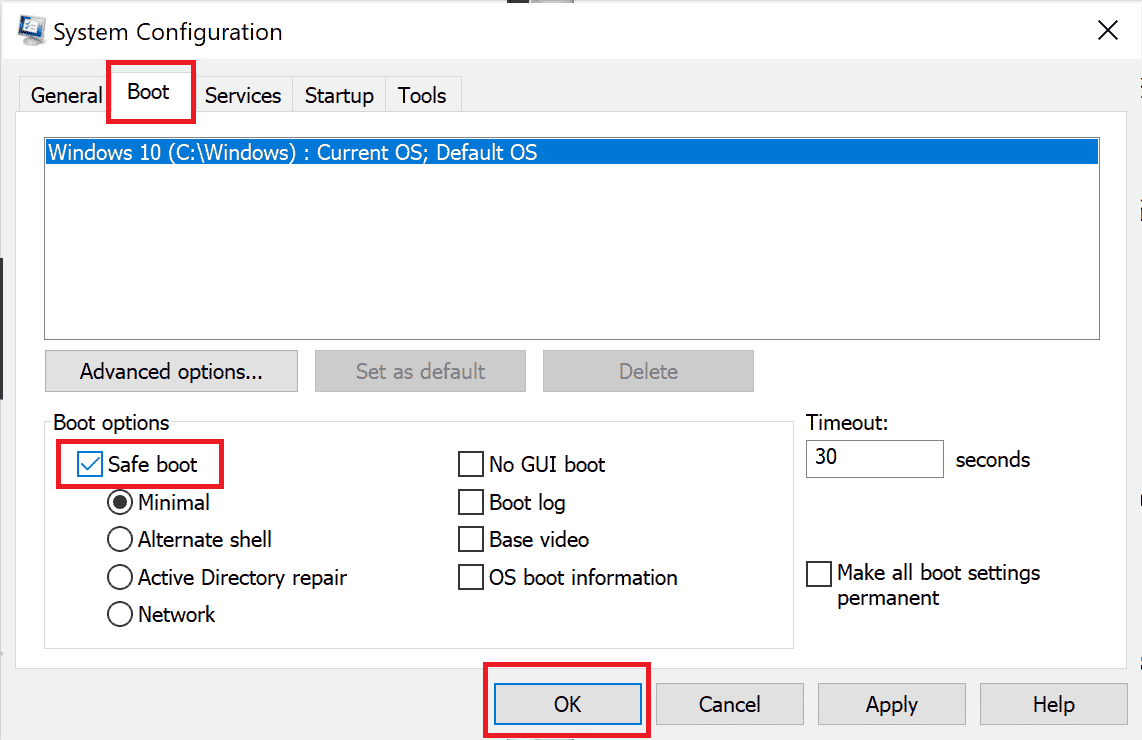
Une fois que votre PC est en mode sans échec, vérifiez si vous rencontrez à nouveau le problème. Si vous ne rencontrez pas le problème, désinstallez tout programme ou application récent que vous avez ajouté à votre ordinateur.
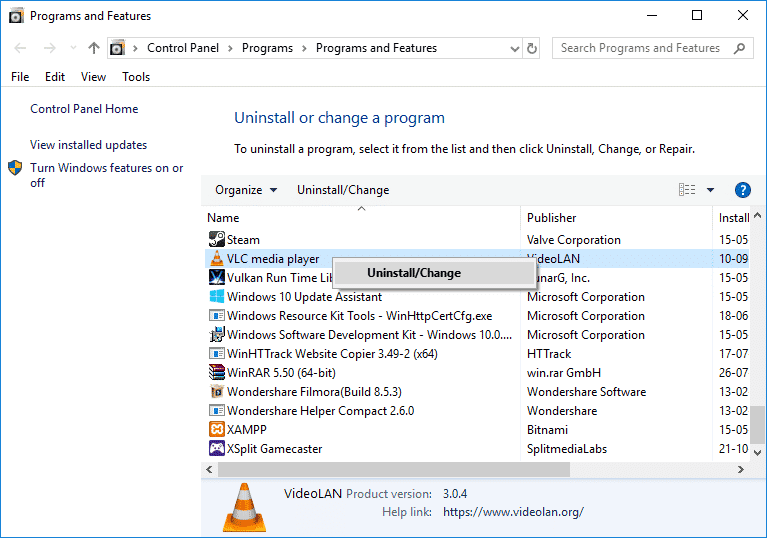
Méthode 17 : réinstaller Origin
Si aucune des méthodes ne vous a aidé, essayez de désinstaller le logiciel et de le réinstaller à nouveau. Tous les problèmes courants associés à un logiciel peuvent être résolus lorsque vous réinstallez le programme. Voici les étapes pour réinstaller Origin pour corriger l’erreur Origin 0xc00007b Windows 10.
1. Appuyez sur la touche Windows, tapez applications et fonctionnalités, puis cliquez sur Ouvrir.
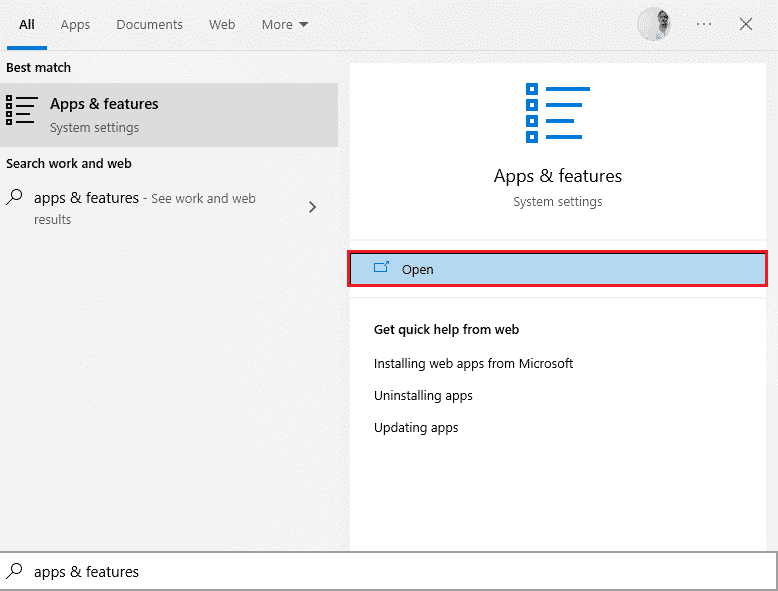
2. Recherchez l’origine dans le champ Rechercher dans cette liste.
3. Ensuite, sélectionnez Origin et cliquez sur le bouton Désinstaller en surbrillance.
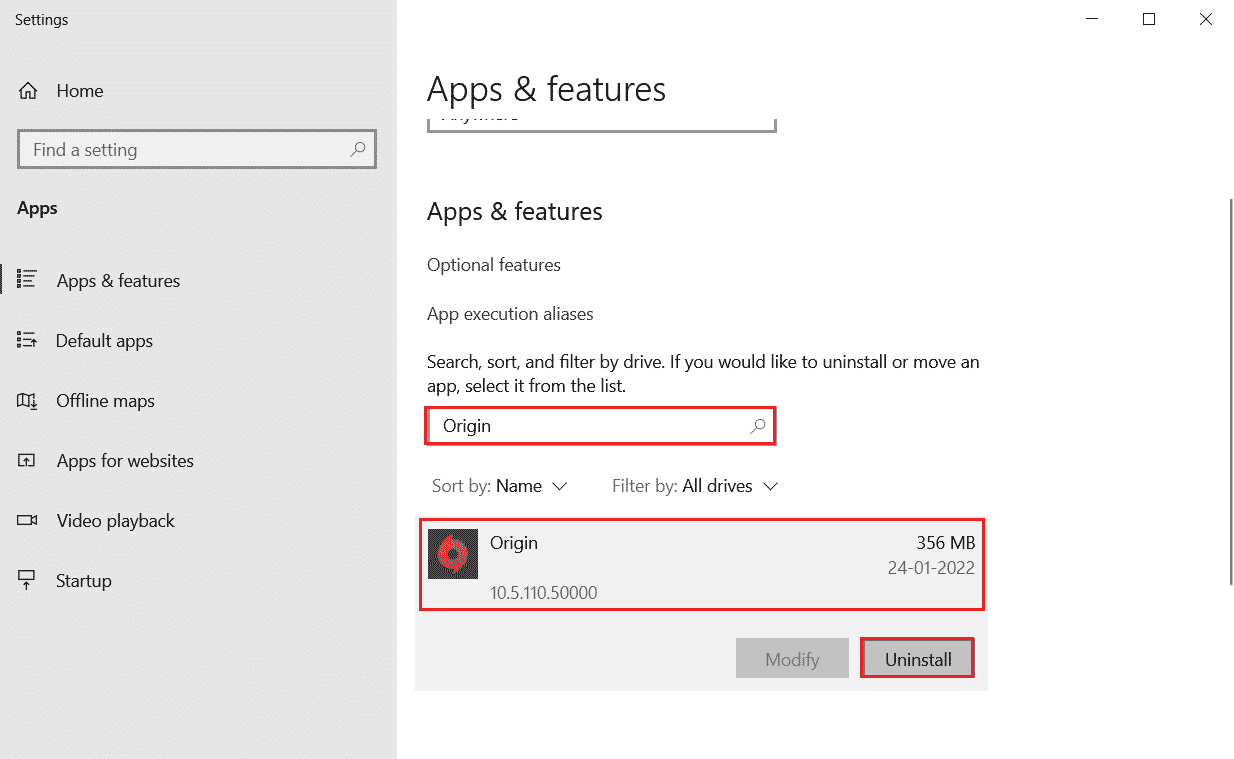
4. Encore une fois, cliquez sur Désinstaller pour confirmer.
5. Maintenant, cliquez sur le bouton Désinstaller dans l’assistant de désinstallation d’Origin.
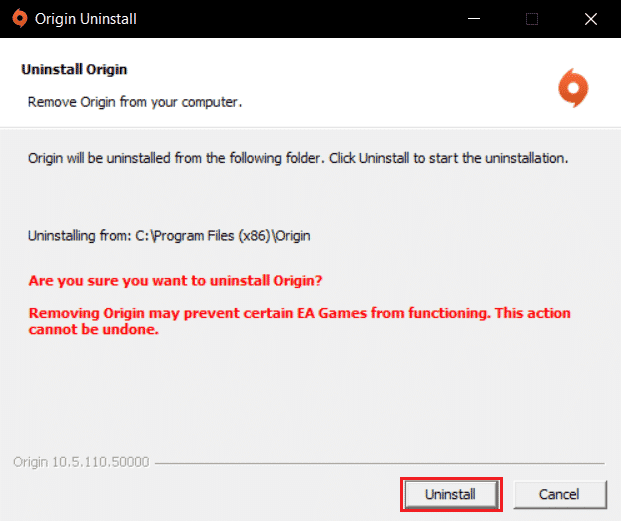
6. Attendez que le processus de désinstallation d’Origin soit terminé.
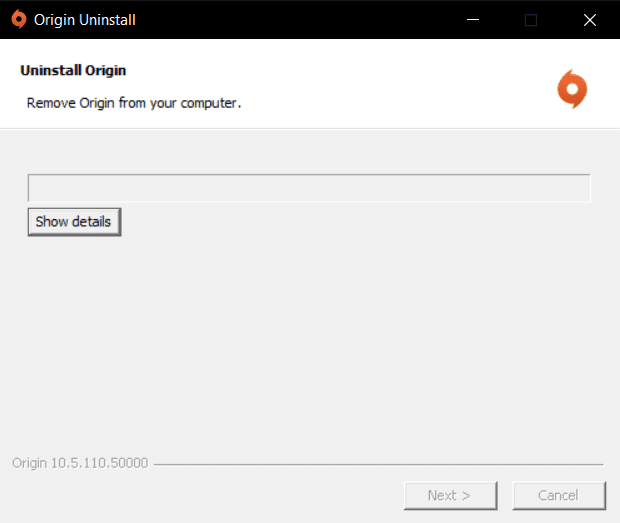
7. Enfin, cliquez sur Terminer pour supprimer l’application de votre appareil, puis redémarrez votre ordinateur.
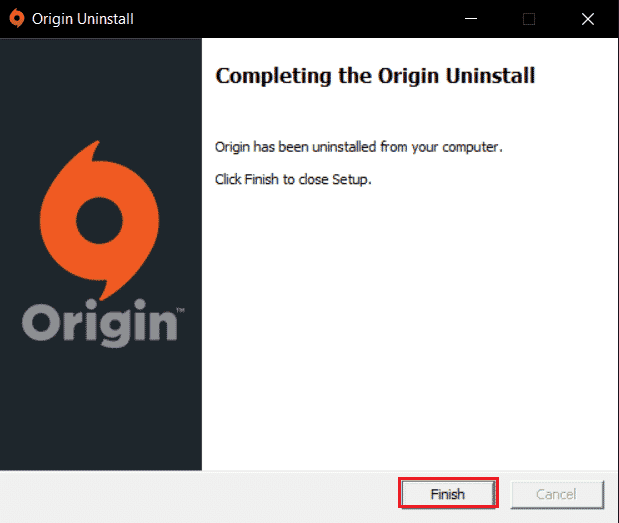
8. Téléchargez Origin depuis son site officiel en cliquant sur le bouton Télécharger pour Windows, comme indiqué.
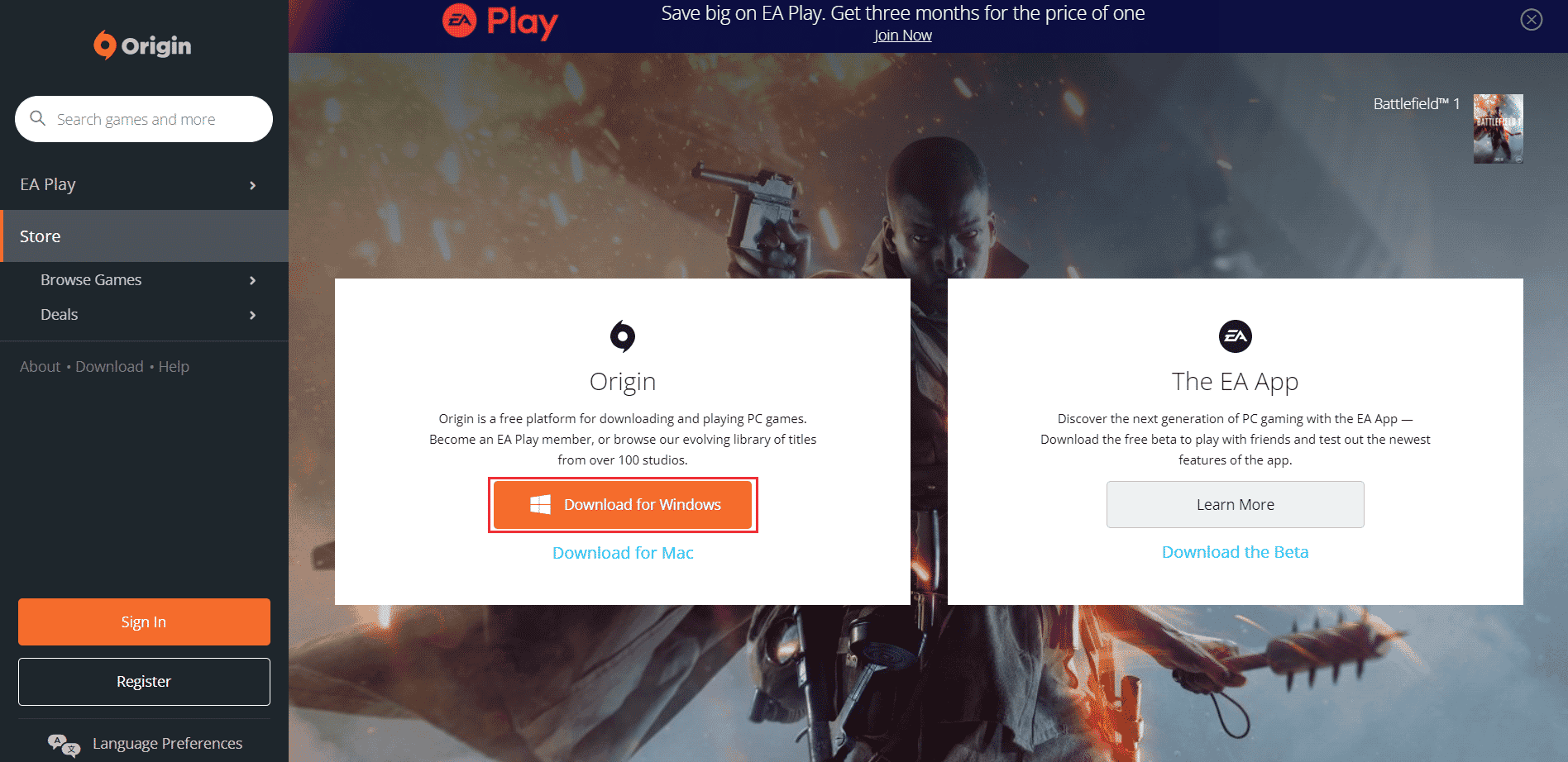
9. Attendez que le téléchargement soit terminé et exécutez le fichier téléchargé en double-cliquant dessus.
10. Ici, cliquez sur Installer Origin comme illustré.
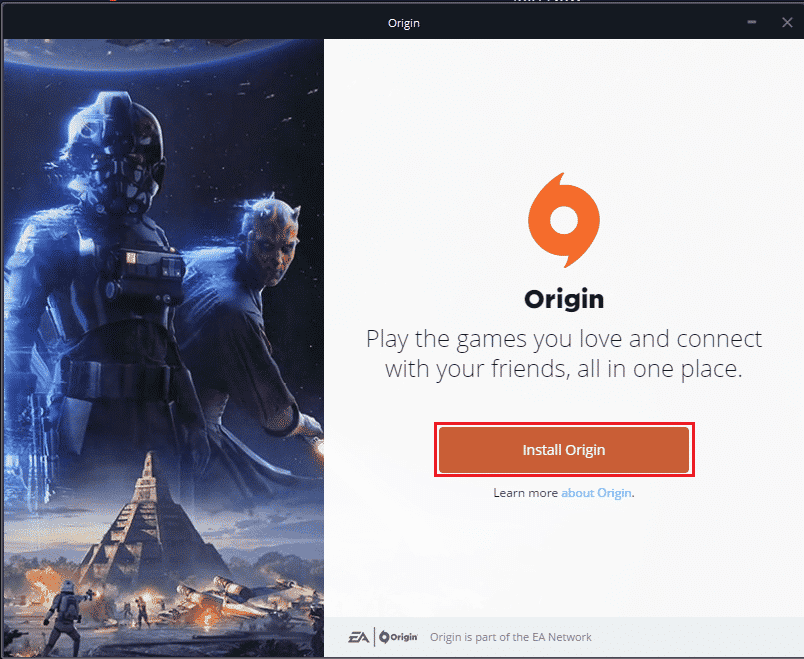
11. Sélectionnez l’emplacement d’installation… et modifiez les autres options selon vos besoins.
12. Ensuite, vérifiez le contrat de licence utilisateur final pour l’accepter et cliquez sur Continuer comme illustré ci-dessous.
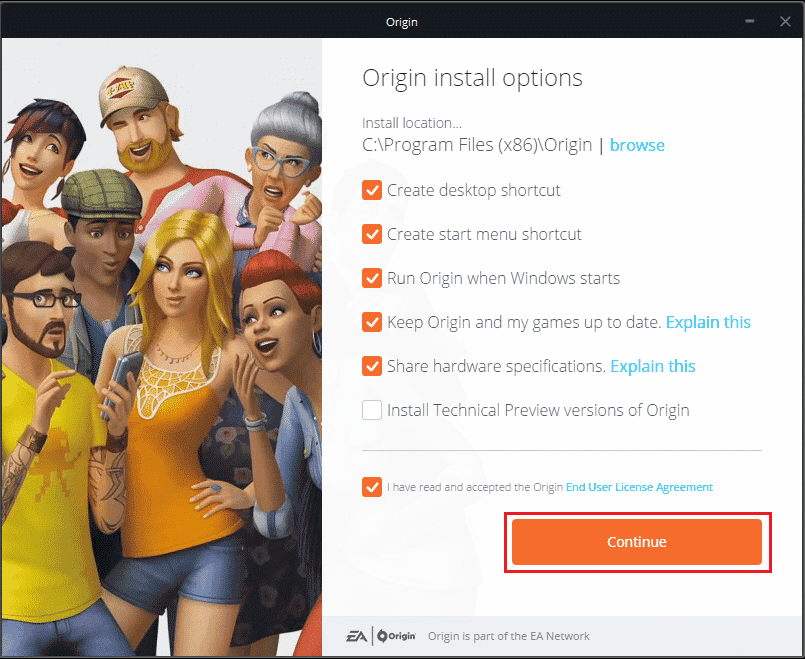
13. La dernière version d’Origin sera installée comme indiqué.
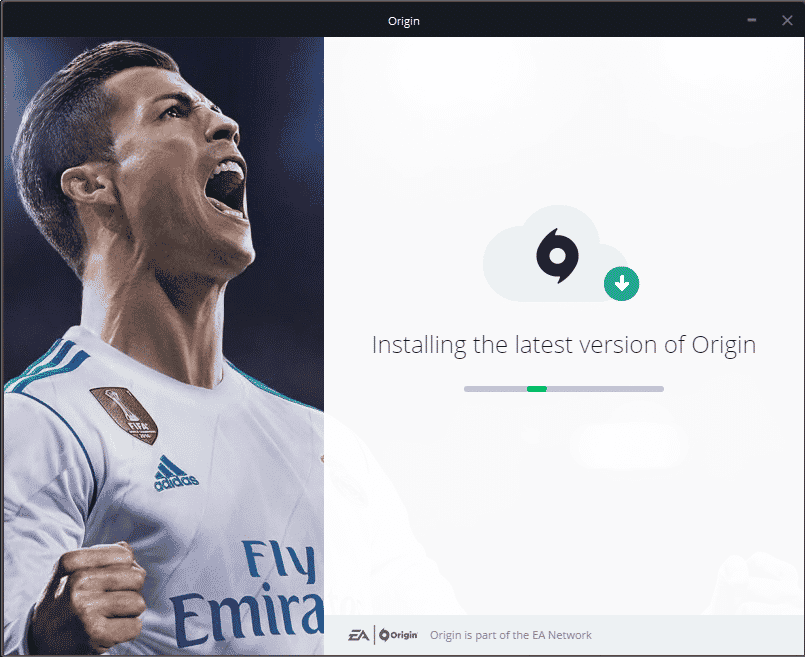
14. Enfin, vous pouvez vous connecter à votre compte EA et commencer à jouer aux jeux.
Si toutes les méthodes ci-dessus ne résolvent pas le problème évoqué, réinitialisez votre PC en suivant notre guide Comment réinitialiser Windows 10 sans perdre de données, et vérifiez si cela fonctionne.
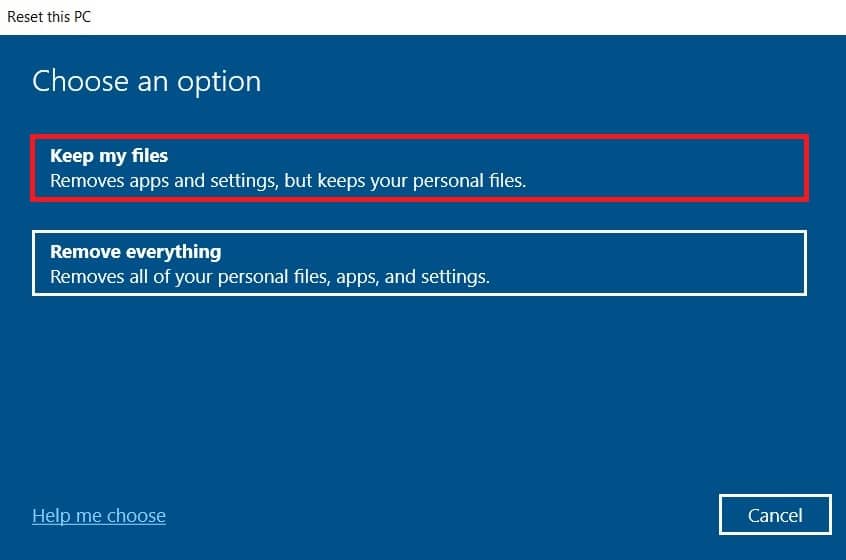
***
Nous espérons que ce guide vous a été utile et que vous pourrez réparer Origin 0xc00007b sur votre PC Windows 10. Faites-nous savoir quelle méthode a le mieux fonctionné pour vous. De plus, si vous avez des questions/suggestions concernant cet article, n’hésitez pas à les déposer dans la section des commentaires.