Rainmeter est un logiciel fantastique pour modifier Windows. Ses skins sont choisis par les utilisateurs en fonction des informations qu’ils fournissent et de l’attrait qu’ils rendent votre bureau. Les utilisateurs peuvent choisir parmi une variété de skins pour donner à leur PC un look différent. Les skins Rainmeter ne sont pas conçus pour être utilisés sur plusieurs écrans, mais il existe un moyen de le faire. Si vous êtes à la recherche de conseils sur le même sujet, nous vous apportons un guide utile qui vous apprendra comment configurer des skins Rainmeter à double moniteur.

Table des matières
Comment configurer les skins Rainmeter Dual Monitor sur Windows 10
Voici comment vous pouvez configurer des skins Rainmeter à double moniteur sur Windows 10.
Remarque : L’utilisation de plusieurs habillages Rainmeter entravera les performances de votre système s’il ne dispose pas du matériel approprié.
Étape I : Téléchargez et installez Rainmeter
Suivez ces étapes pour télécharger Rainmeter.
1. Téléchargez l’application Rainmeter à partir du site officiel.
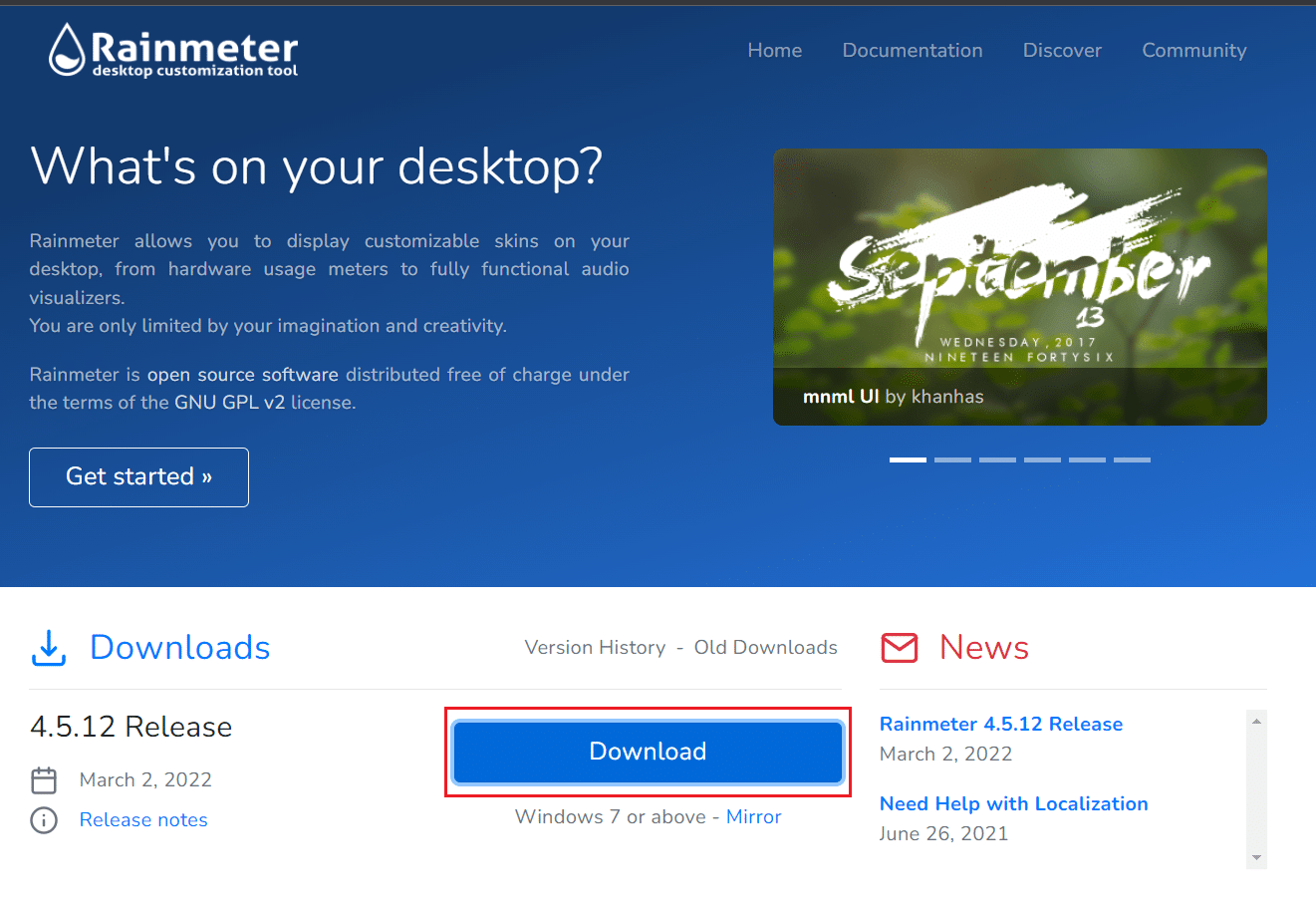
2. Exécutez le fichier de configuration Rainmeter téléchargé et cliquez sur OK après avoir sélectionné la langue.
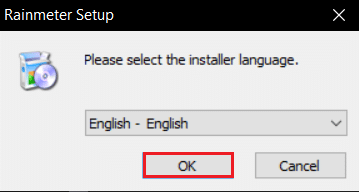
3. Sélectionnez l’option Installation standard (recommandée) et cliquez sur Suivant.
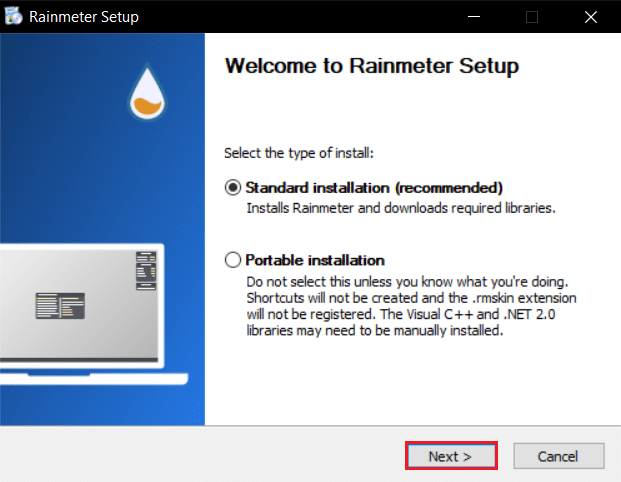
4. Ensuite, choisissez le chemin de l’emplacement d’installation.
5. Attendez que Rainmeter s’installe.
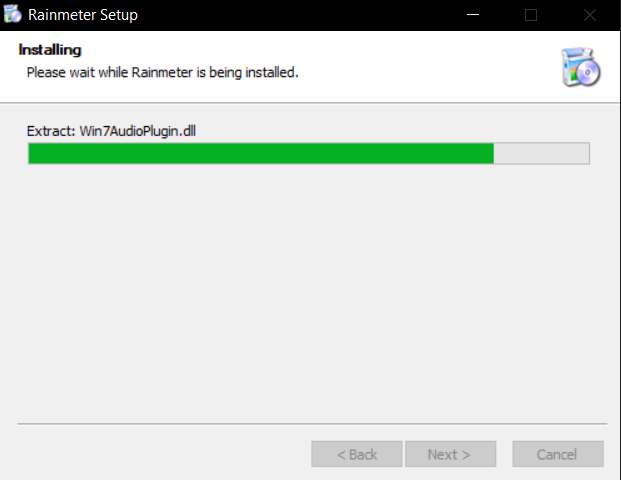
6. Cliquez sur Terminer après avoir terminé la configuration de Rainmeter.
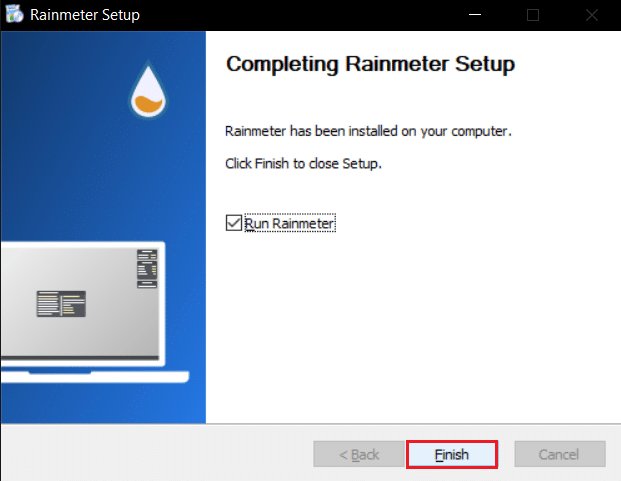
Étape II : Configurer les skins Rainmeter
Sélectionnez les skins Rainmeter que vous souhaitez utiliser sur plusieurs écrans. Si vous utilisez plusieurs habillages, filtrez ceux que vous souhaitez utiliser sur l’ensemble de vos affichages. Suivez les étapes indiquées pour configurer les skins à double moniteur Rainmeter.
1. Accédez au chemin d’accès donné dans l’Explorateur de fichiers.
C:UsersYourUserNameDocumentsRainmeterSkins
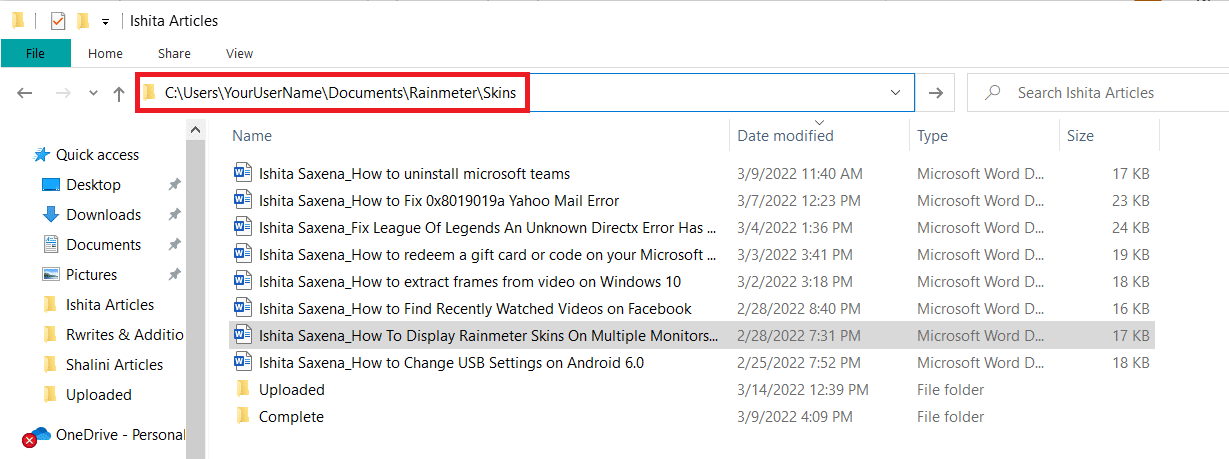
2. Dupliquez tous les dossiers contenant les skins Rainmeter que vous souhaitez afficher sur plusieurs écrans.
Remarque : Vous pouvez le renommer pour l’identifier facilement en tant que copie. Cela n’interférera pas avec l’interface utilisateur du système.
3. Appuyez sur la touche Windows, tapez Rainmeter et cliquez sur Ouvrir.
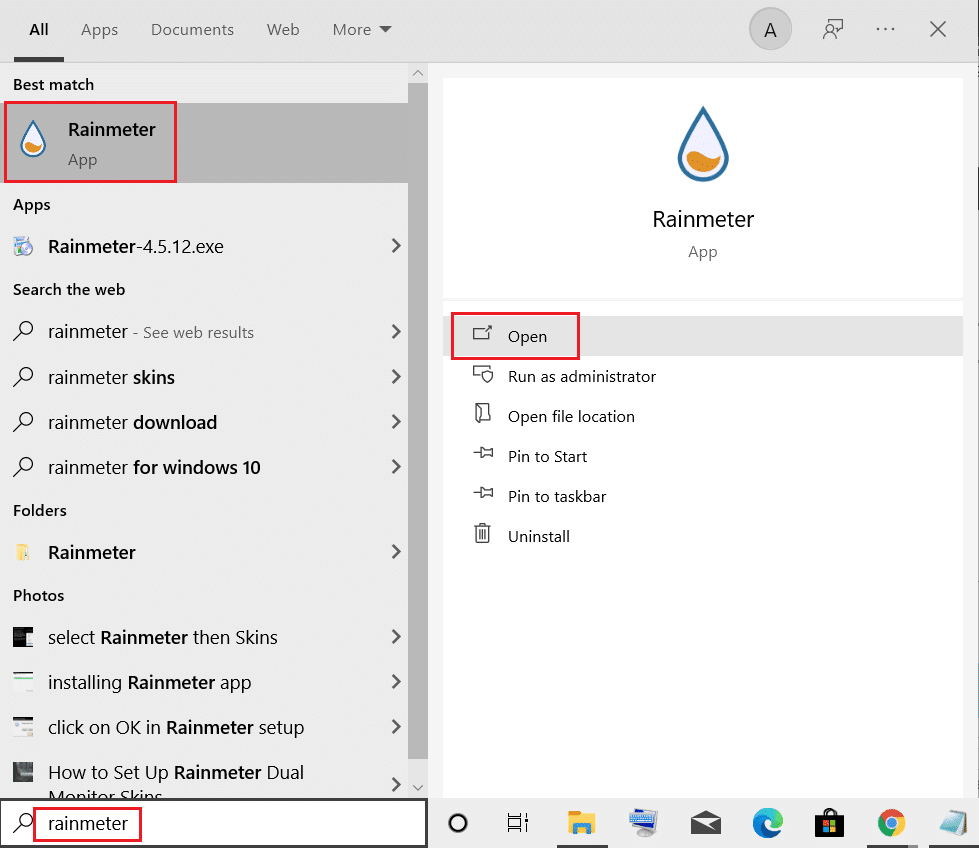
4. Faites un clic droit sur Rainmeter et sélectionnez l’option Gérer le skin.
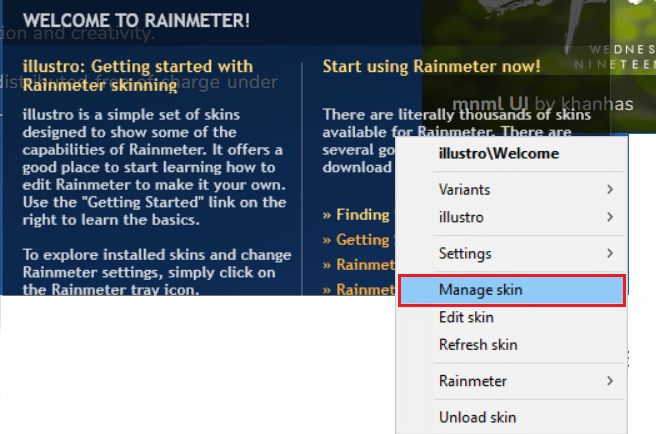
5. Cliquez sur l’option Afficher le moniteur.
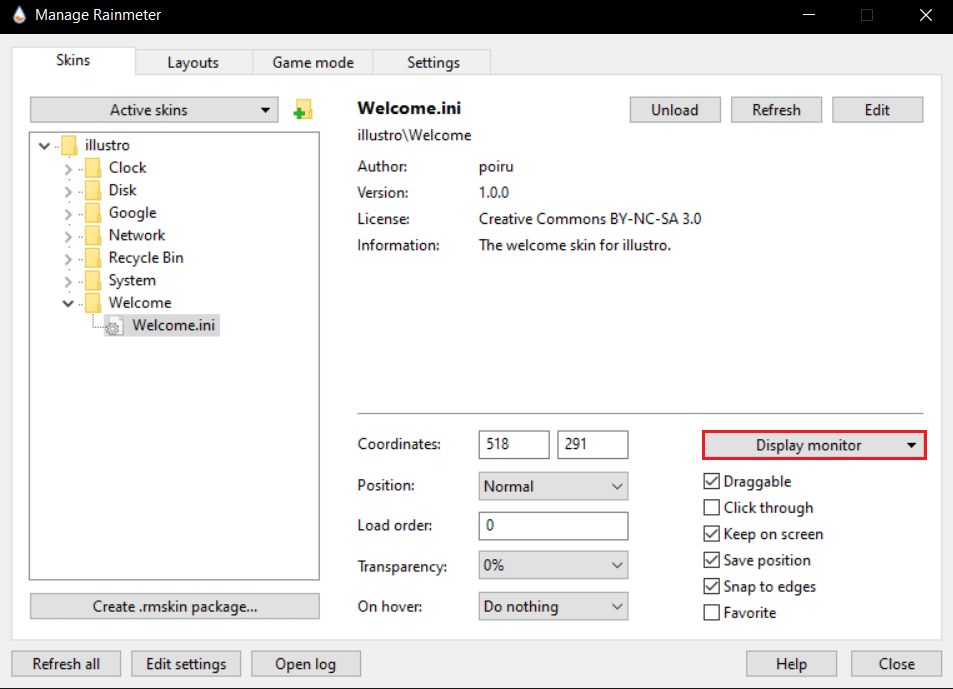
6. Sélectionnez le moniteur dans l’option déroulante et appliquez les habillages.
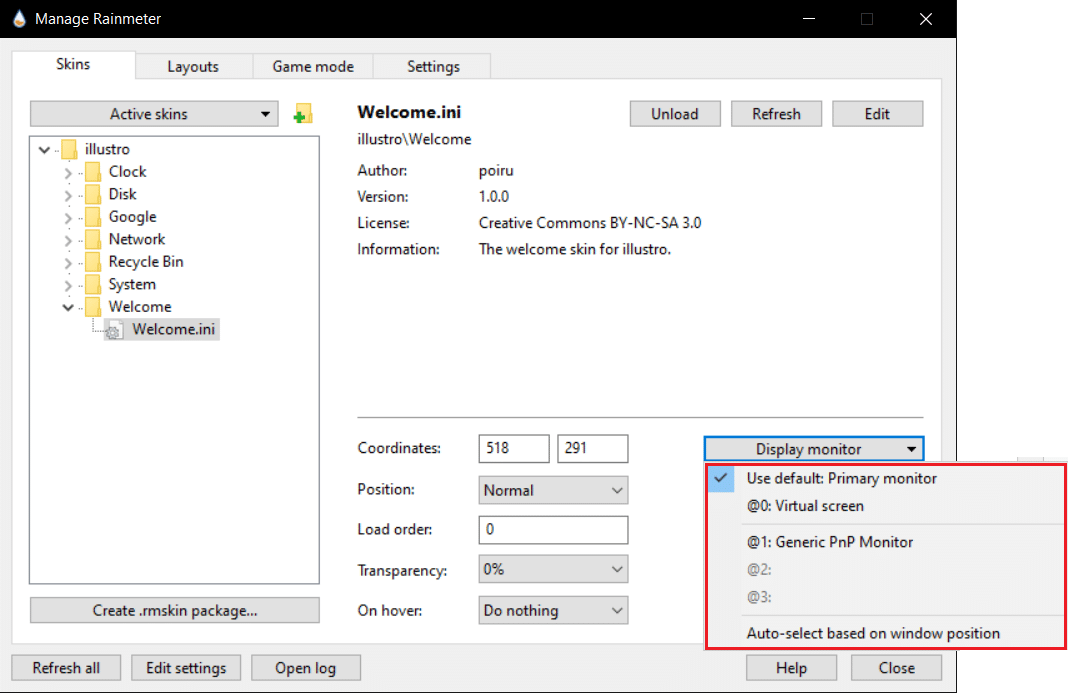
Vous pouvez utiliser cette méthode sur plusieurs moniteurs simultanément. Les skins peuvent être dupliqués sans limitation. Cette méthode ne reproduira que la peau dans son état actuel. Il ne changera pas son apparence. Vous pouvez cependant copier un skin modifié car le fichier INI reste le même. Les modifications apparaîtront sur d’autres moniteurs qui utilisent le skin modifié.
Foire aux questions (FAQ)
Q1. Est-il sûr d’utiliser les skins Rainmeter ?
Réponse : Ils sont entièrement sûrs car ils ne sont disponibles au téléchargement qu’après une vérification complète sur les sites Web autorisés. Cependant, si la configuration de votre système est inadéquate, vous pouvez rencontrer des difficultés pour les faire fonctionner. Cela dépend du système.
Q2. Rainmeter consomme-t-il une grande quantité de RAM ?
Réponse : Oui, en raison des animations, il nécessite environ 35 Mo de RAM et consomme 5 % des performances du processeur. La plupart des thèmes Rainmeter en utilisent une fraction et cela peut être encore réduit en désactivant les animations.
Q3. Quelle est la meilleure façon de se débarrasser des skins Rainmeter ?
Réponse : Supprimez simplement les skins dont vous souhaitez vous débarrasser de Documents/Rainmeter/skins (qui est le dossier par défaut). Ensuite, ouvrez Rainmeter et allez au bas de la page et sélectionnez Actualiser les skins. Et ils seront supprimés.
***
Nous espérons que ce guide vous a été utile et que vous avez pu configurer les skins à double moniteur Rainmeter sur Windows 10. Si vous avez des questions ou des suggestions, n’hésitez pas à les déposer dans la section des commentaires.

