Lorsque vous avez fini d’utiliser votre disque dur externe, vous devez l' »éjecter » avant de le retirer physiquement. Cette action vous permet de débrancher l’appareil en toute sécurité. Ne pas l’éjecter au préalable pourrait affecter certaines données ou provoquer une erreur inaccessible.

Il existe trois façons d’éjecter un disque dur externe sans perdre de données. Lisez la suite pour savoir quelles sont les méthodes et quoi faire si vous ne pouvez pas éjecter ou voir votre disque.
Table des matières
Comment éjecter un disque dur externe sur un Mac
L’éjection de votre disque dur externe peut être effectuée de l’une des manières suivantes. Une fois le disque éjecté avec succès, vous pouvez le retirer physiquement. Voici comment éjecter votre disque dur externe, votre clé USB ou votre carte SD, etc. sur votre Mac :
Sélectionnez le lecteur
- Sélectionnez votre disque dur, puis dans le menu principal, sélectionnez « Fichier » puis « Ejecter ».
Utiliser le Finder
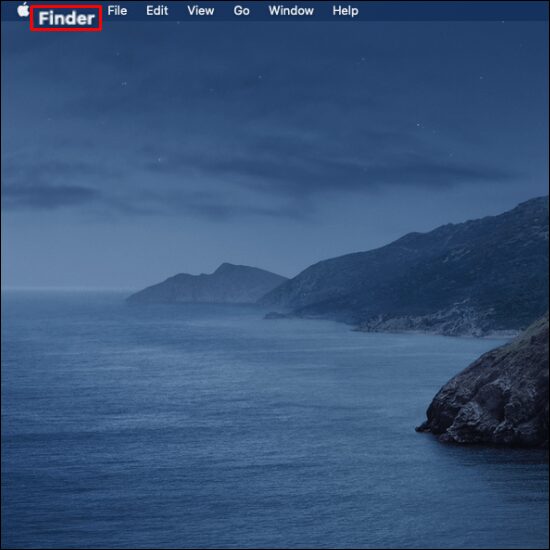
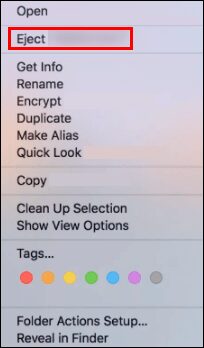
Utiliser la corbeille
- Via votre bureau, faites glisser l’icône du disque dur dans la « Corbeille ».
Raisons pour lesquelles vous ne parvenez pas à éjecter un disque dur externe
Si vous recevez le message d’erreur suivant « Le disque n’a pas été éjecté… » ou similaire en utilisant l’une des méthodes d’éjection ci-dessus, cela signifie que l’éjection a échoué. Voici quelques raisons possibles pour lesquelles l’éjection n’a pas fonctionné :
- Le disque dur externe ou les fichiers sur le disque sont actuellement en cours d’utilisation.
- Le lecteur est engagé par un programme de traitement.
- Certains pilotes ou applications utilisent le lecteur en arrière-plan.
- Un mécanisme de protection des données peut empêcher l’éjection.
- Une éventuelle infection par un logiciel malveillant ou un virus, etc.
Si votre disque dur externe ne s’éjecte pas, ne le retirez pas physiquement pour conserver le disque et les fichiers intacts. Avant d’essayer les conseils suivants, fermez tous les programmes ou applications utilisant le lecteur.
Que faire lorsque vous ne parvenez pas à éjecter un disque dur externe
Essayez l’une des cinq méthodes suivantes pour résoudre le problème d’éjection de votre disque dur externe.
Arrêtez d’exécuter des applications
Lorsque vous ne parvenez pas à éjecter un disque dur externe de votre Mac, cela peut être dû au fait qu’une ou plusieurs applications ou programmes s’exécutent en arrière-plan. Vous pouvez utiliser l’outil « Moniteur d’activité » pour rechercher et arrêter toutes les applications en cours d’exécution, puis éjecter le disque dur. Cet outil est pré-installé, il n’est donc pas nécessaire de télécharger quoi que ce soit. Il permet d’identifier et de surveiller les processus exécutés sur des disques particuliers.
Suivez ces étapes pour arrêter d’exécuter des applications à l’aide de « Moniteur d’activité : »
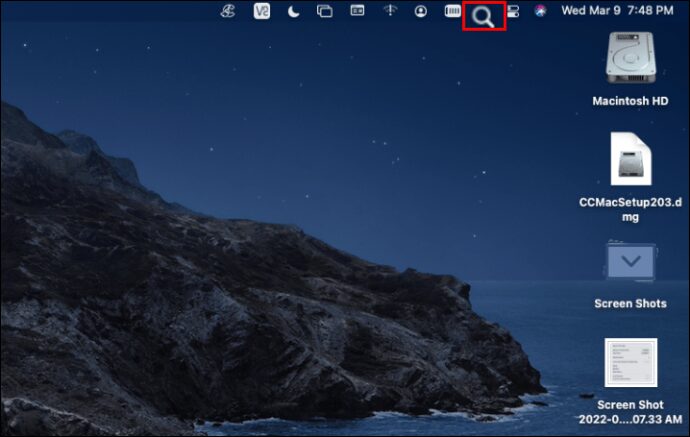
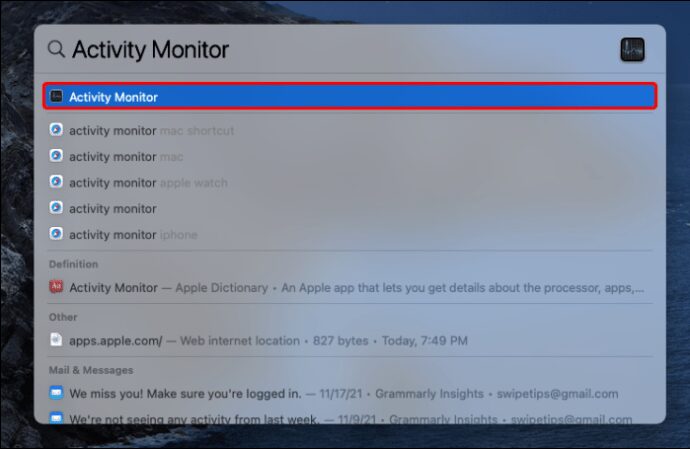
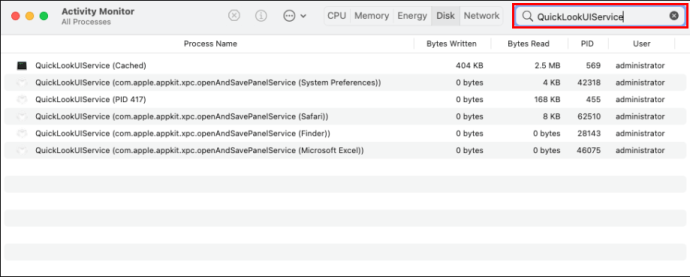
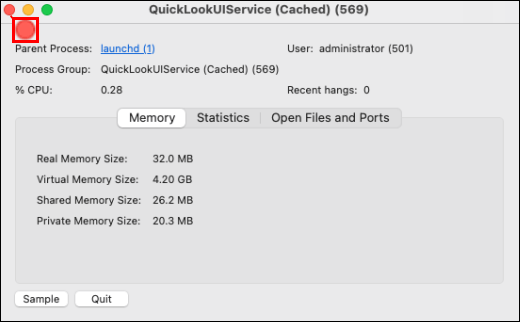
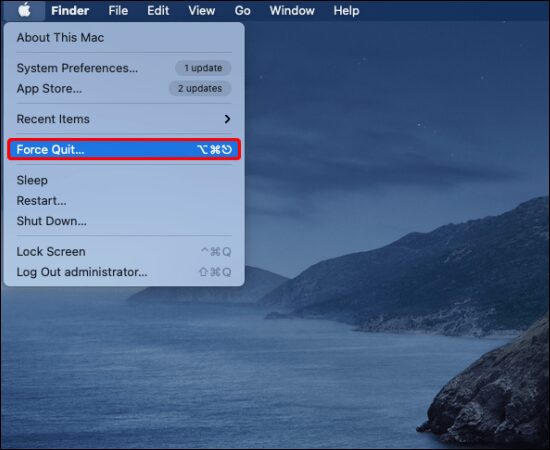

Déconnectez-vous et connectez-vous à votre compte Apple
Essayez de vous déconnecter et de vous reconnecter à votre compte Apple si la fermeture de toutes les applications n’a pas résolu le problème. Suivez ces étapes:
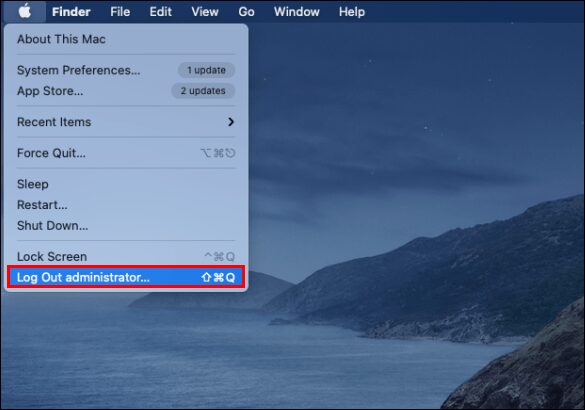
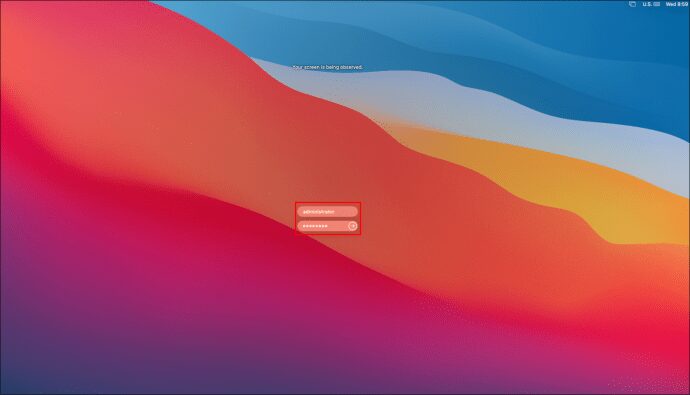
 58
58Arrêter ou forcer à quitter
Pour résoudre l’erreur que vous recevez lorsque vous essayez d’éjecter votre disque dur externe, vous pouvez également essayer d’arrêter ou de forcer votre Mac à quitter. Avant d’essayer cette méthode, n’oubliez pas de sauvegarder tout votre travail et de fermer tous les programmes, puis suivez ces étapes :

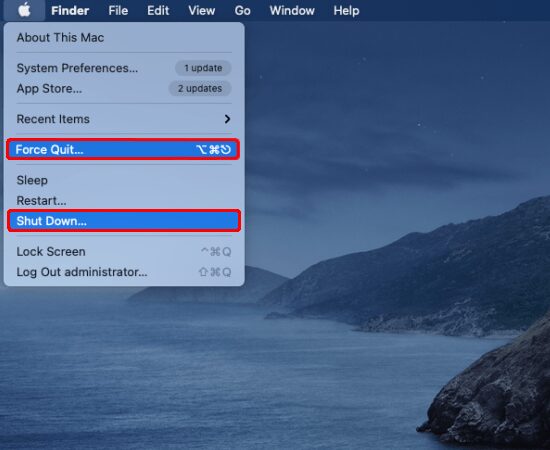

Éjecter le disque dur externe à l’aide du terminal
L’application « Terminal » est également préinstallée, vous n’avez donc pas à vous soucier de télécharger quoi que ce soit. L’exécution d’une commande dans « Terminal » pour éjecter le disque dur forcera la fermeture du lecteur. Encore une fois, assurez-vous que tous vos fichiers sont enregistrés sans aucun programme exécuté en arrière-plan. Voici comment quitter le disque dur externe à l’aide de « Terminal : »

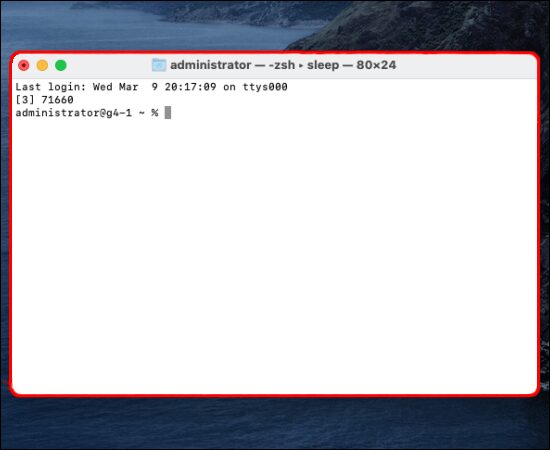
- liste diskutil externe
- diskutil éjecte le disque (numéro). Remplacez (numéro) par le numéro de votre disque dur externe.
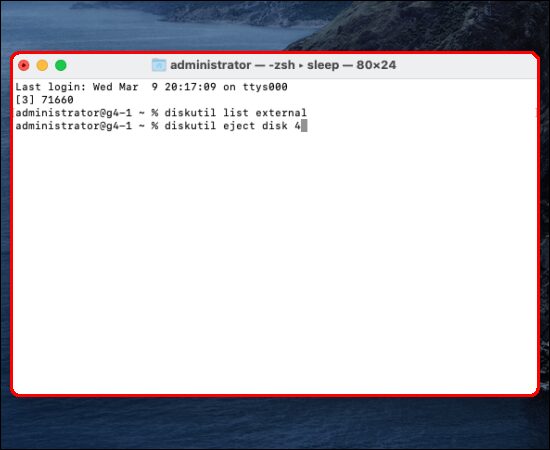
Votre Mac devrait éjecter le lecteur en toute sécurité sans affecter les fichiers.
FAQ
Pourquoi ne puis-je pas voir mon disque dur externe sur mon Finder Mac ?
Si votre disque dur externe n’est pas détecté une fois que vous l’avez branché, vous n’aurez généralement qu’à apporter quelques modifications dans « Préférences ». Cependant, le problème peut parfois être plus grave, comme une alimentation électrique courte. Essayez ce qui suit pour que votre disque dur externe s’affiche dans le Finder :
1. Allez dans le menu « Finder », puis cliquez sur « Préférences ».
2. Dans « Général », sélectionnez « Disques externes » pour vous assurer qu’il s’affiche sur le bureau une fois que vous avez connecté un lecteur externe.
Dans l’onglet de la barre latérale, vous pouvez sélectionner les dossiers et les périphériques à afficher dans la colonne de gauche de la fenêtre « Finder ».
Comment réparer un disque dur externe en panne
La raison la plus courante pour laquelle votre disque dur externe est détecté mais inaccessible est un problème avec le système de fichiers. Pour résoudre ce problème, essayez d’utiliser l’outil « First Aid ». Cet outil vérifiera les erreurs et les réparera. Il aide à résoudre une série de problèmes liés aux problèmes de démarrage HD et de disque dur externe. Voici comment exécuter « First Aid » sur votre disque dur externe :
1. Ouvrez « Utilitaire de disque », soit en entrant une recherche via « Spotlight », soit en allant dans « Finder », « Go », puis « Utilities ».
2. Cochez la case à côté de votre disque dur, sélectionnez l’onglet « First Aid » et choisissez « Exécuter » pour démarrer les diagnostics.
Donner à votre disque dur externe le démarrage
Le moyen le plus sûr de dire à votre Mac que vous avez fini d’utiliser le périphérique externe et que vous souhaitez le retirer est de l’éjecter d’abord. Cela garantit que votre Mac n’utilise pas l’appareil, de sorte que les fichiers et l’appareil lui-même resteront intacts.
Il existe trois façons principales d’éjecter un disque dur externe. Vous pouvez le sélectionner sur le bureau et cliquer sur « Ejecter », l’éjection se trouve dans « Finder » ou le faire glisser vers la « Corbeille ». S’il y a un problème avec les méthodes standard, il existe quelques autres moyens, y compris « Terminal ».
Quelle est votre expérience d’utilisation de macOS jusqu’à présent ? Parlez-nous de certains de vos goûts et dégoûts dans la section des commentaires ci-dessous.

