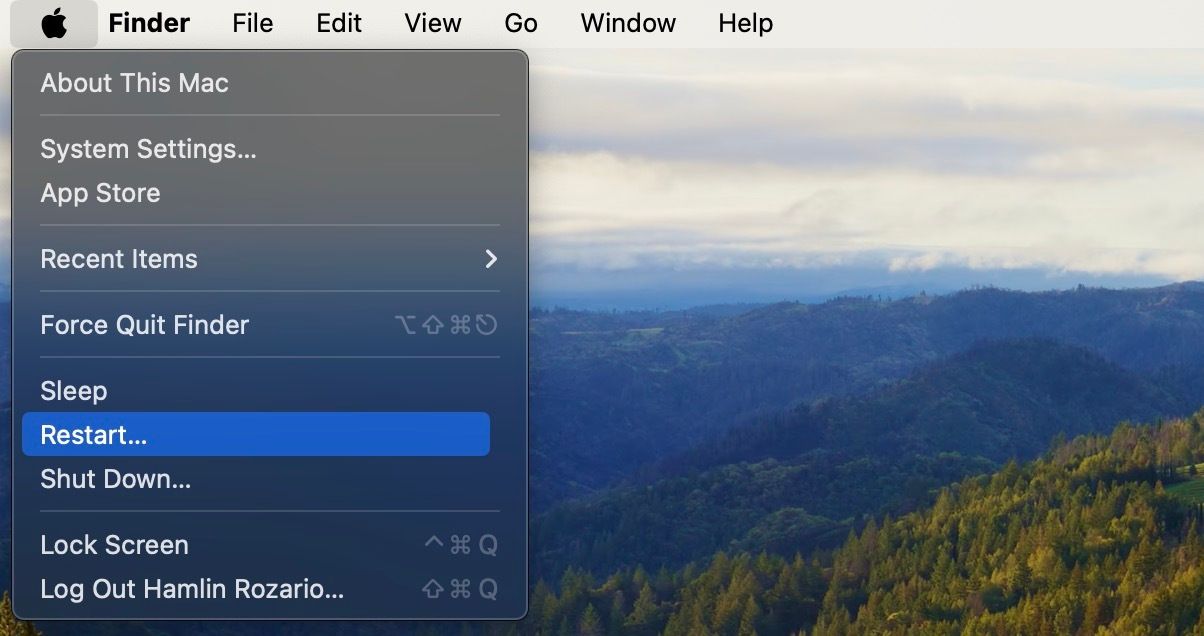Finder est la solution unique pour explorer macOS. Il ne serait pas faux de le considérer comme l’équivalent Mac de l’Explorateur de fichiers, l’application de gestion de fichiers par défaut sous Windows.
L’un de ses nombreux outils pratiques est l’option de recherche rapide, qui vous aide à rechercher tous les fichiers sur votre Mac. Mais, comme les applications, le Finder est également sujet à des erreurs et des dysfonctionnements. Cela pourrait notamment se manifester par une fonction de recherche défectueuse, vous empêchant de trouver quoi que ce soit sur votre Mac.
Alors, comment réparer votre outil de recherche Finder ? Découvrons-le.
Table des matières
1. Redémarrez votre Mac
Vous seriez surpris de voir à quel point même un simple redémarrage contribue grandement à corriger les erreurs aléatoires sur votre Mac. Un redémarrage efface de nombreux processus ou applications qui obstruent autrement les ressources de votre système et votre mémoire, et installe les mises à jour en attente. Il corrige également les fuites de mémoire ou d’autres problèmes connexes.
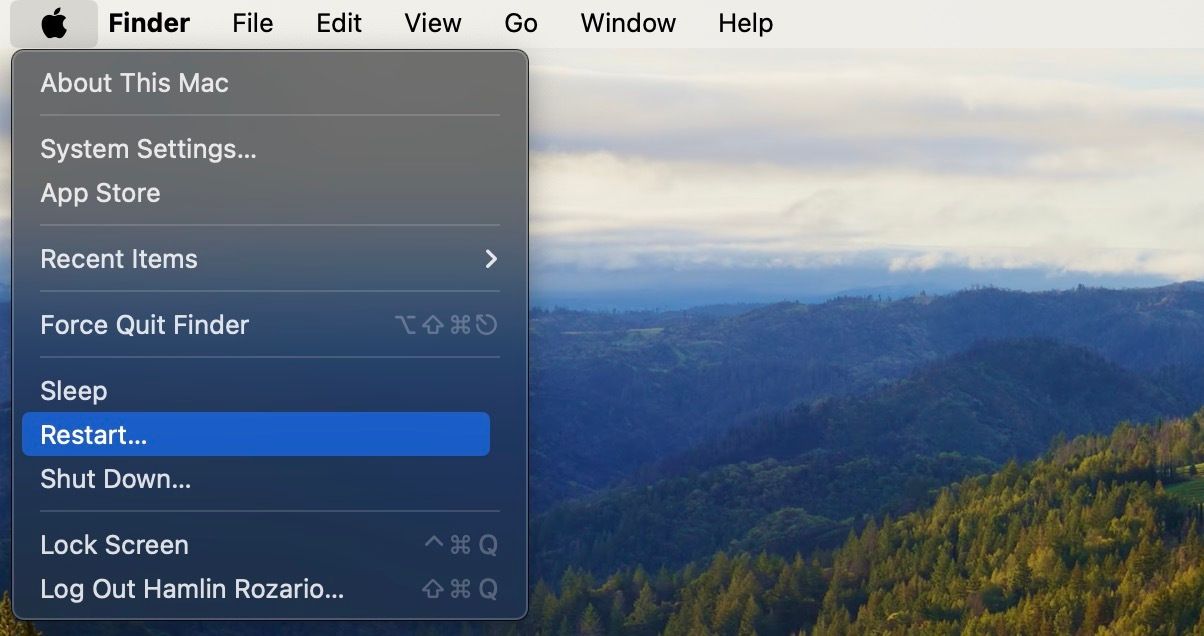
Alors, redémarrez rapidement votre Mac et voyez si cela résout votre problème avec le Finder. Pour ce faire, cliquez sur le logo Apple dans la barre de menu et choisissez Redémarrer dans la liste déroulante.
2. Relancer le Finder
Les applications cessent de fonctionner tout le temps pour diverses raisons. Il n’est donc pas difficile d’imaginer que quelque chose comme cela pourrait également être le cas avec votre recherche dans le Finder. Dans de tels cas, relancer le Finder à partir de zéro peut résoudre bon nombre de vos problèmes.
Malheureusement, fermer la fenêtre du Finder ne suffit pas. Au lieu de cela, vous devez cliquer sur le logo Apple dans la barre de menu et choisir Forcer à quitter dans la liste déroulante. Maintenant, sélectionnez Finder dans la liste des applications et cliquez sur Relancer.
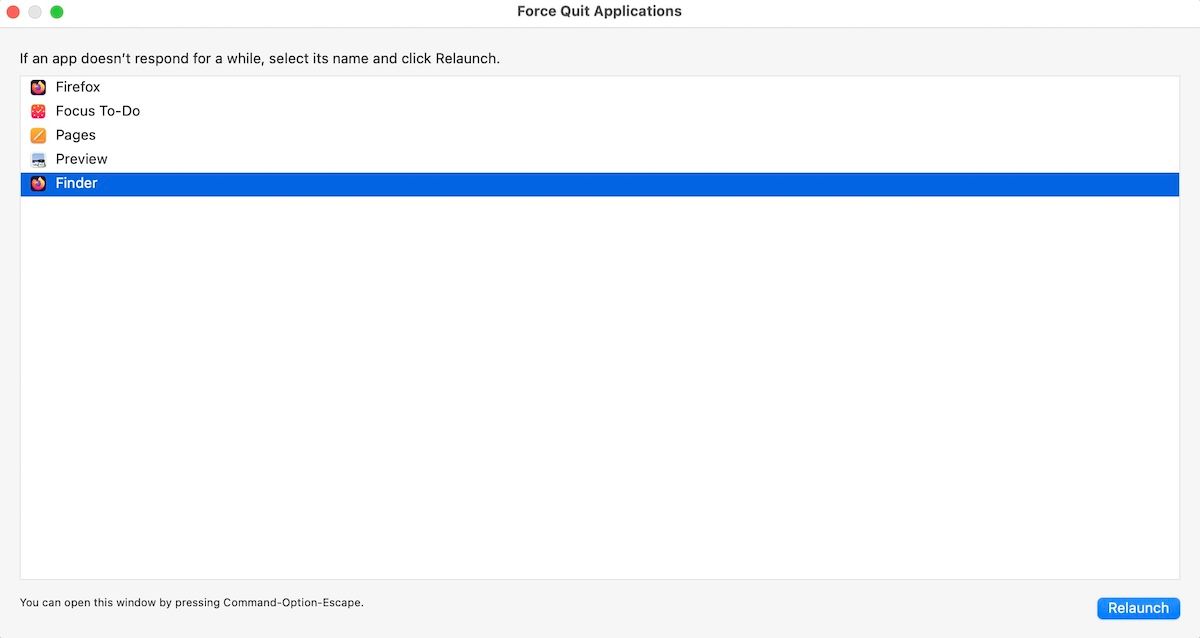
Votre outil de recherche Finder devrait fonctionner correctement maintenant. Mais si ce n’est pas le cas, passez à l’étape suivante.
3. Vérifiez les paramètres de votre Finder
Si aucune des étapes n’a fonctionné jusqu’à présent, nous vous suggérons de vérifier les paramètres de recherche de l’application Finder. Voici comment procéder :
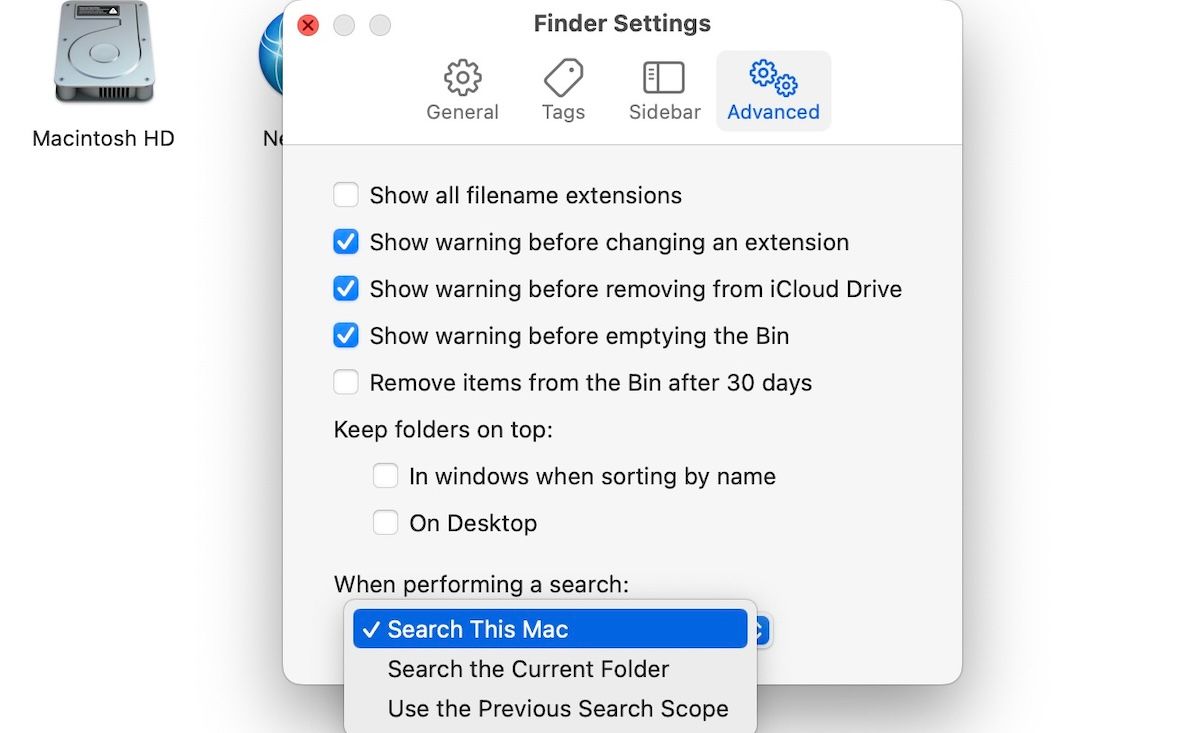
Si cela est déjà activé et que vous rencontrez toujours des problèmes pour effectuer une recherche dans le Finder, l’étape suivante pourrait vous intéresser.
4. Reconstruire l’index de recherche
La recherche dans le Finder utilise l’index de recherche Spotlight pour rechercher des informations. Ainsi, si quelque chose se passe avec l’index Spotlight, vous pouvez également rencontrer des problèmes lors de la recherche dans le Finder.
Suivez donc les étapes suivantes pour reconstruire votre index Spotlight sans problème :
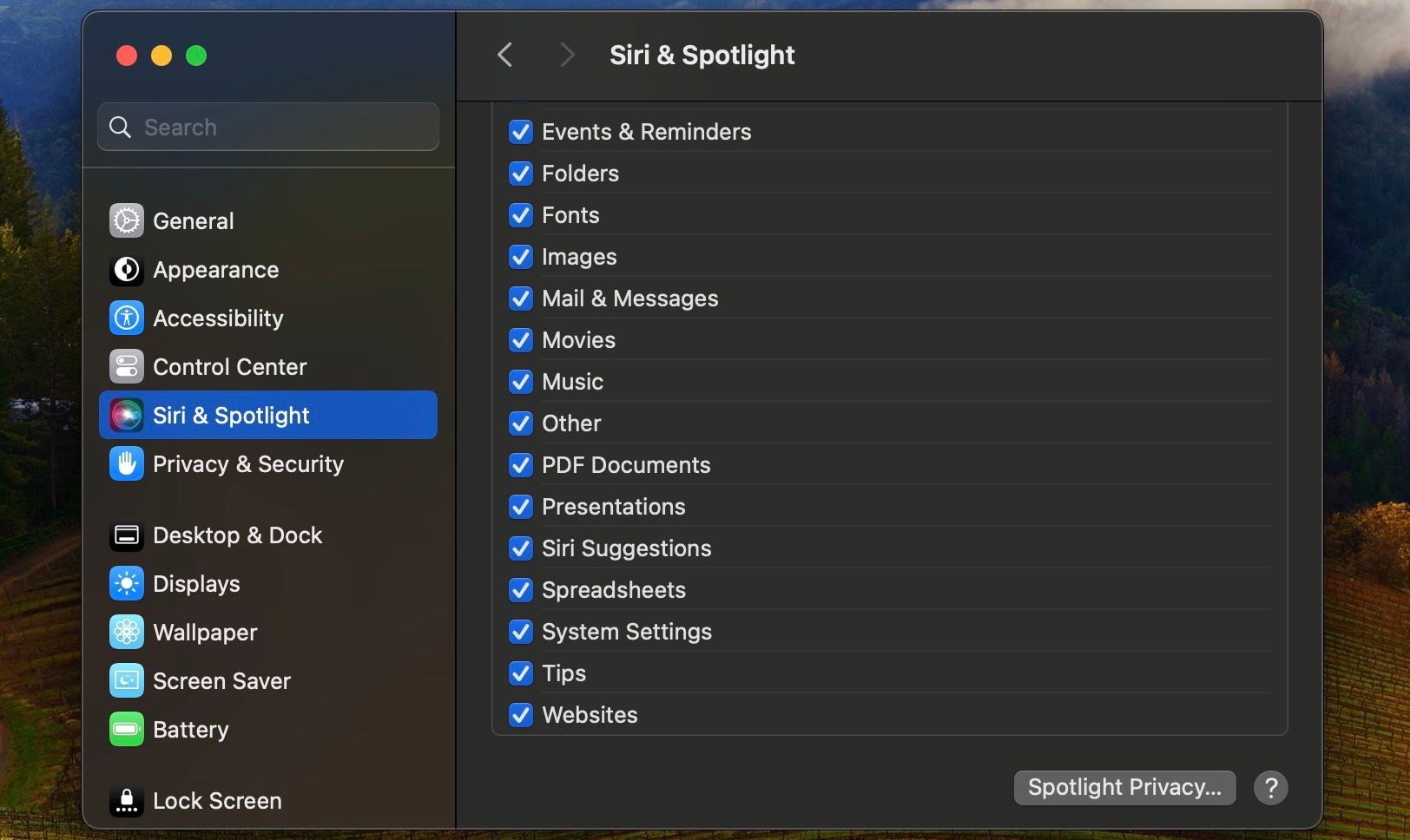
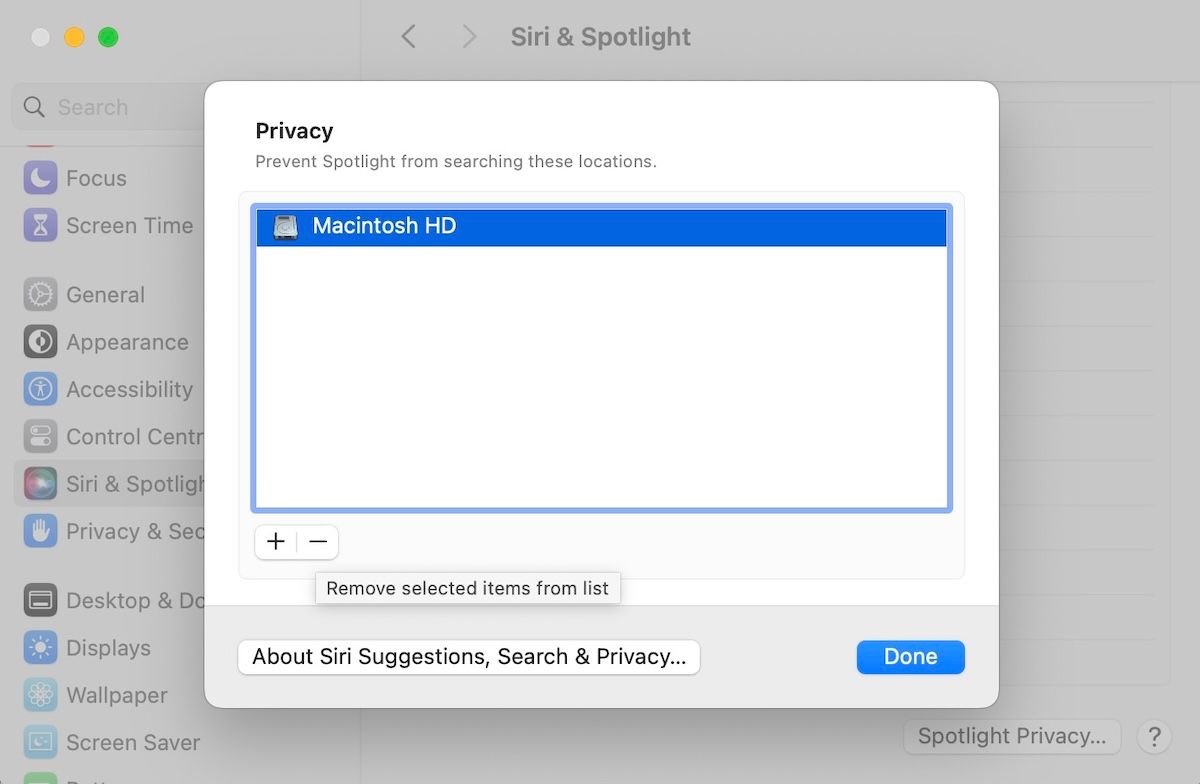
C’est ça. Le processus de reconstruction de votre index de recherche commencera et, en fonction de la quantité de données dont vous disposez, vous devrez peut-être attendre quelques minutes. Dès que la reconstruction est terminée, votre recherche dans le Finder devrait recommencer à fonctionner en un rien de temps.
5. Supprimer un fichier PLIST du Finder corrompu
Si vous avez un fichier Finder PLST corrompu sur votre Mac, l’application et ses fonctions risquent de ne pas fonctionner comme prévu. Dans des cas comme celui-ci, supprimer le fichier, redémarrer et tenter votre chance à partir de zéro sera la meilleure approche.
Voici comment commencer :
~/Library/Preferences/com.apple.finder.plist
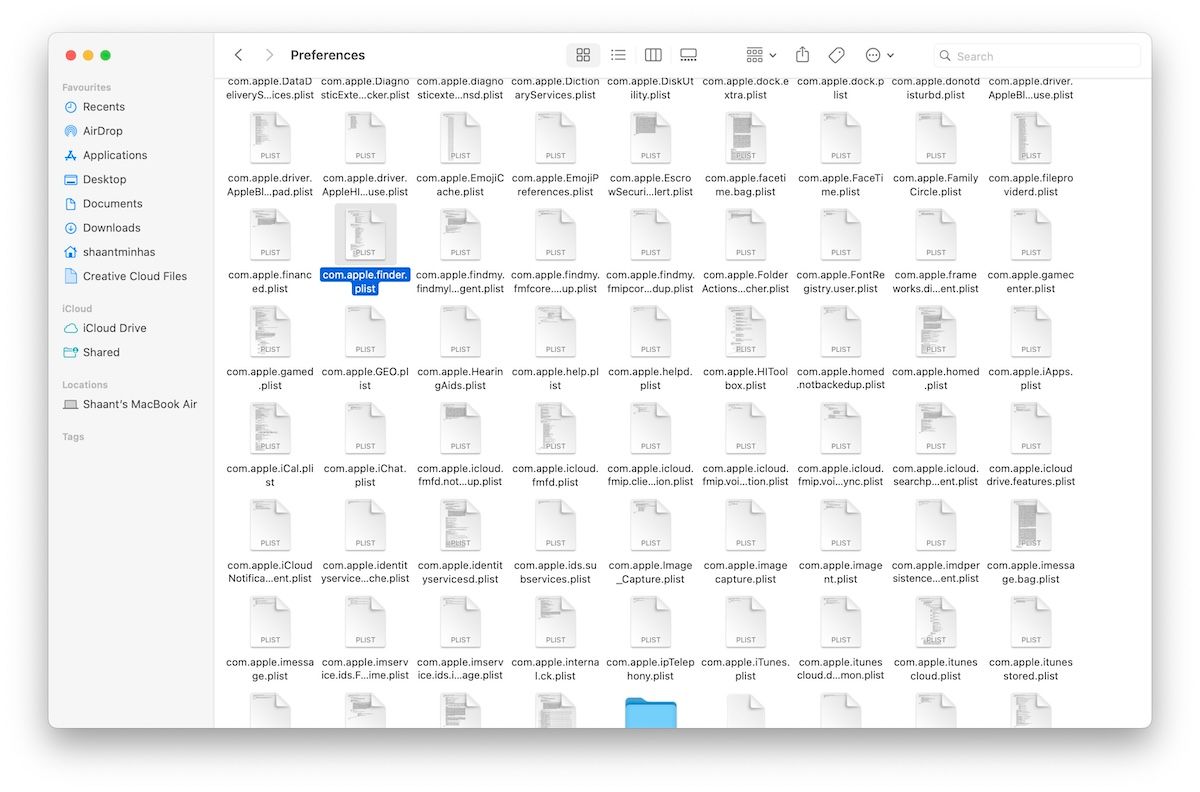
Votre fichier sera instantanément supprimé de là. Maintenant, redémarrez votre Mac pour que les modifications prennent effet et voyez si vous parvenez à obtenir les résultats de recherche souhaités avec le Finder.
6. Démarrez votre Mac en mode sans échec
Vous pouvez utiliser le mode sans échec pour découvrir tous les problèmes ou erreurs qui ont arrêté votre ordinateur. Ainsi, si aucune des méthodes ci-dessus n’a fait bouger l’aiguille de votre Mac, effectuer une recherche dans le Finder en mode sans échec vaut le coup.
Cependant, les étapes à suivre pour passer en mode sans échec peuvent varier selon que vous possédez un Mac Intel ou Apple Silicon.
Passer en mode sans échec sur un Mac Intel :
Passer en mode sans échec sur un Mac Apple Silicon :
Une fois que vous avez démarré en mode sans échec, lancez l’outil de recherche du Finder et voyez si vous rencontrez toujours des problèmes pour obtenir les résultats de recherche. Étant donné que le mode sans échec démarre votre Mac avec uniquement les applications essentielles, vous devrez peut-être rechercher et supprimer les applications coupables si votre outil de recherche fonctionne comme prévu actuellement.
7. Mettez à jour votre Mac
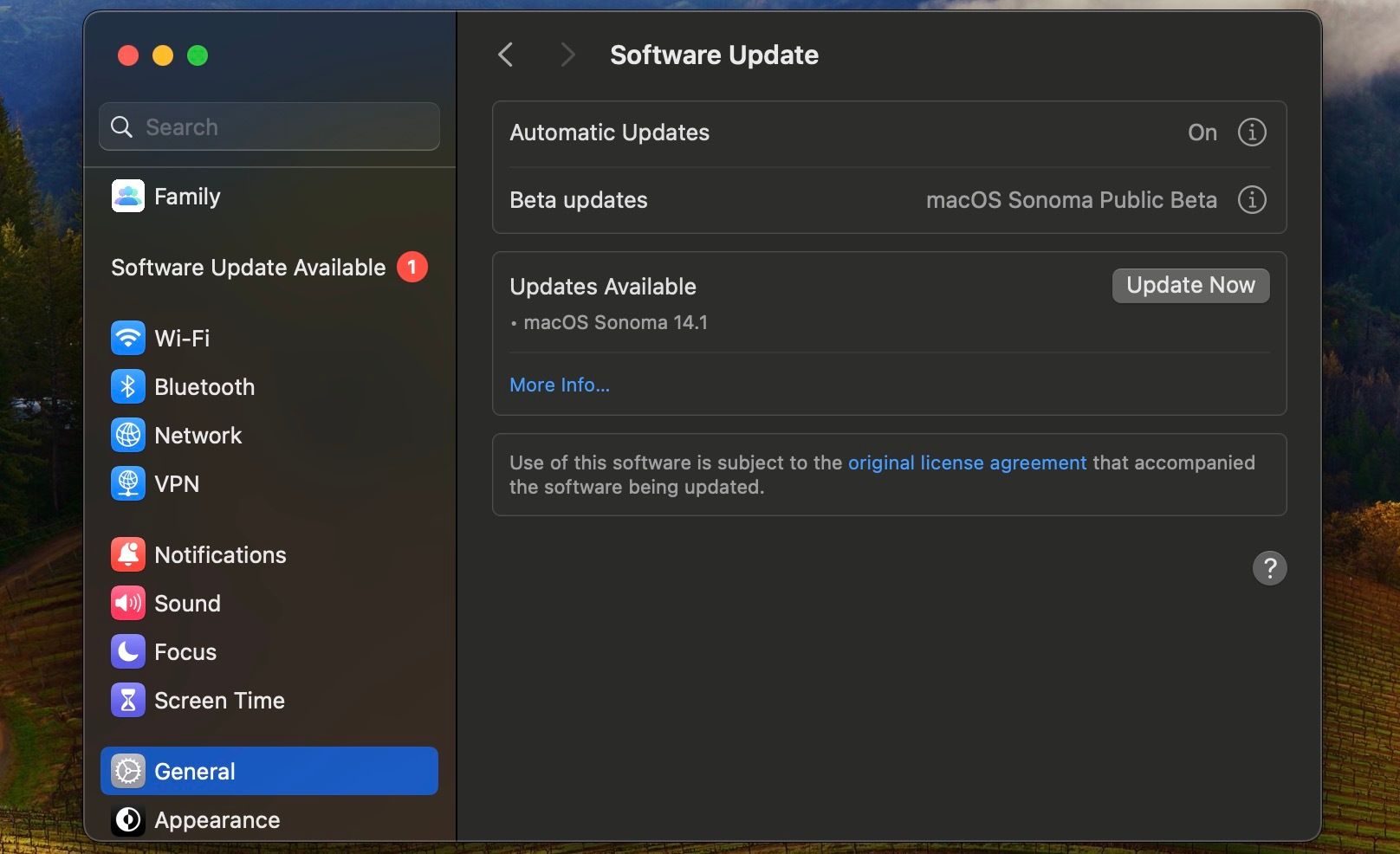
Comme tout autre système d’exploitation, macOS n’est pas à l’abri des bugs soudains. Ainsi, effectuer des mises à jour régulières vous aidera à éviter ces problèmes. Les mises à jour de macOS sont cruciales pour de nombreuses raisons (le renforcement de la sécurité est une priorité importante), mais la correction des erreurs aléatoires dans les applications et autres logiciels système figure probablement en tête de liste.
Alors, mettez à jour votre Mac en vous rendant dans Paramètres système > Général > Mise à jour du logiciel, puis réessayez de rechercher dans le Finder.
Rechercher dans le Finder sans problème
Les méthodes répertoriées ci-dessus peuvent vous aider à résoudre les problèmes auxquels vous êtes confronté avec la recherche du Finder sur votre Mac. Alors, prenez votre temps et essayez-les individuellement.
Toutefois, si aucune de ces étapes de dépannage n’a fonctionné en votre faveur, vous devrez peut-être amener votre Mac dans un Apple Store à proximité pour obtenir une assistance matérielle en personne. La réinitialisation d’usine de votre Mac peut également aider, mais assurez-vous de ne l’effectuer que si vous n’avez plus d’options, car cela effacera toutes les données de votre ordinateur.