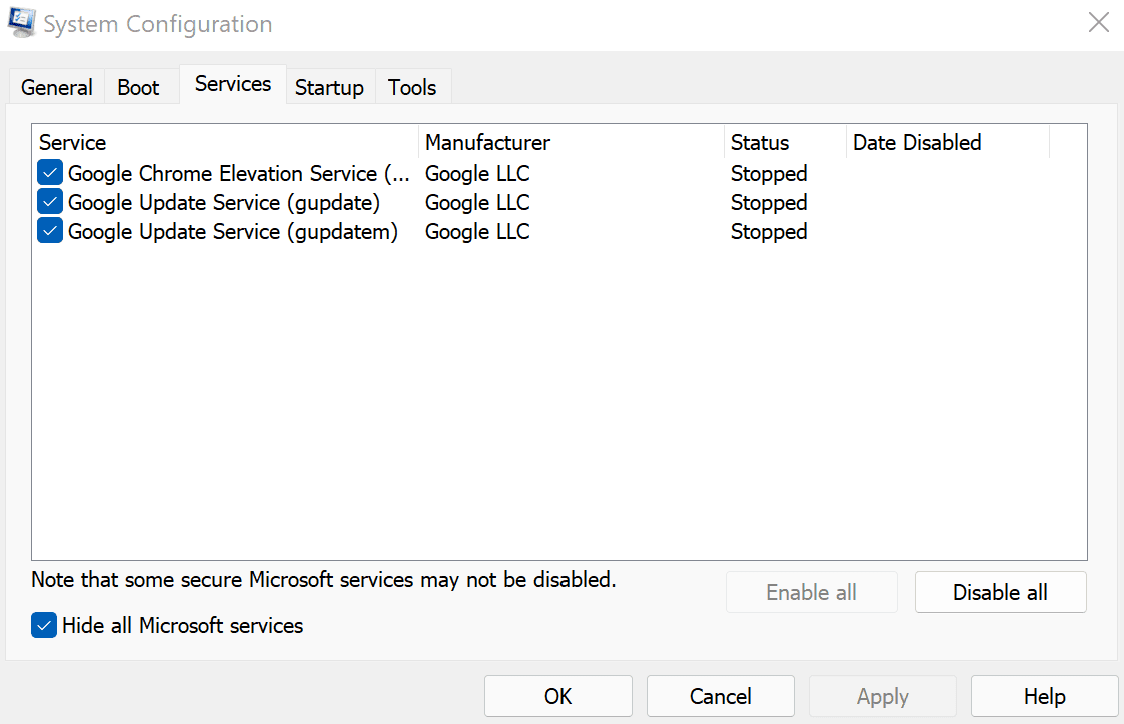Un démarrage en mode minimal sur Windows 11 peut vous aider à réparer tout, d’un ordinateur lent à tout programme spécifique qui s’est soudainement détérioré. Cela fonctionne en démarrant votre PC avec un ensemble minimal de pilotes et d’applications, ce qui vous permet de déterminer la cause de l’erreur.
La bonne nouvelle est que démarrer votre Windows 11 dans un environnement de démarrage minimal est un processus simple.
Comment nettoyer le démarrage de Windows 11
UN démarrage propre sous Windows est une technique de dépannage qui démarre le système avec un ensemble minimal de programmes de démarrage et de pilotes. Cela vous aide à déterminer si un programme supplémentaire est à l’origine de ce problème ou s’il est dû à des problèmes dans les fichiers système.
La principale justification d’un démarrage en mode minimal est simple : si le problème persiste même après avoir démarré votre Windows 11 dans un environnement de démarrage en mode minimal, le problème réside ailleurs sur votre PC. Cependant, si vous ne rencontrez aucun problème lors d’un démarrage en mode minimal, il est fort probable qu’une application soit à l’origine du bogue. De cette façon, après avoir identifié la cause du problème avec un démarrage en mode minimal, vous pouvez prendre des mesures pour le résoudre.
Pour effectuer un démarrage minimal sous Windows 11, suivez les étapes ci-dessous :
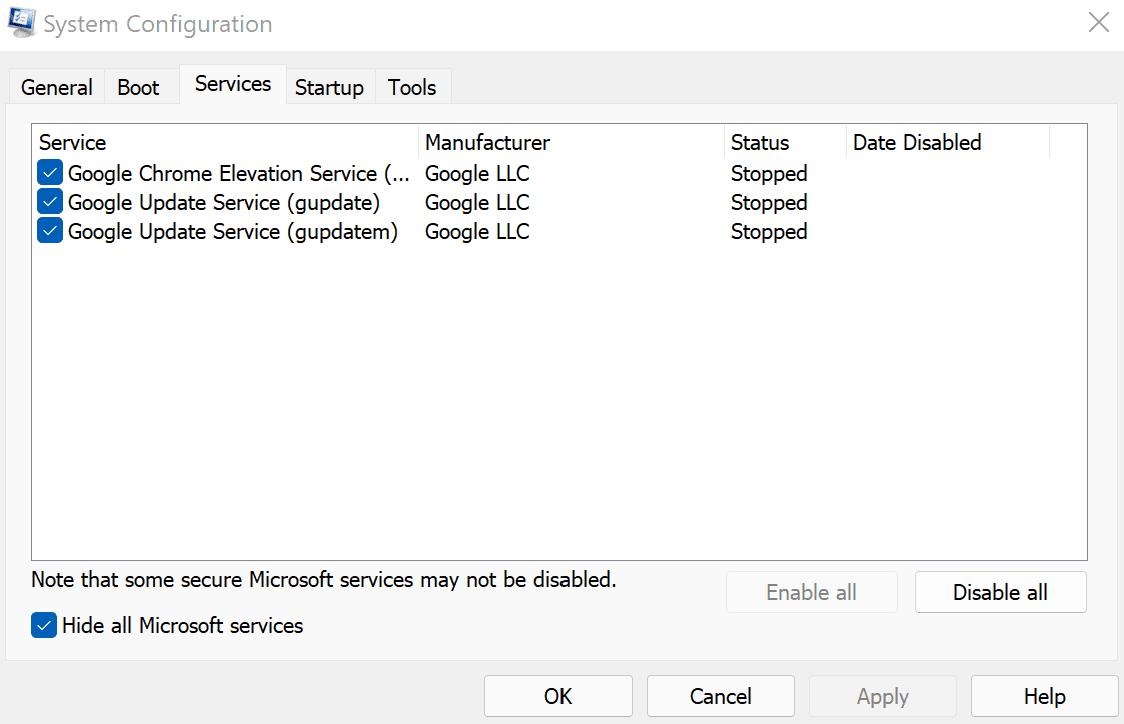
Vous devez maintenant lancer le Gestionnaire des tâches. Voici comment procéder :
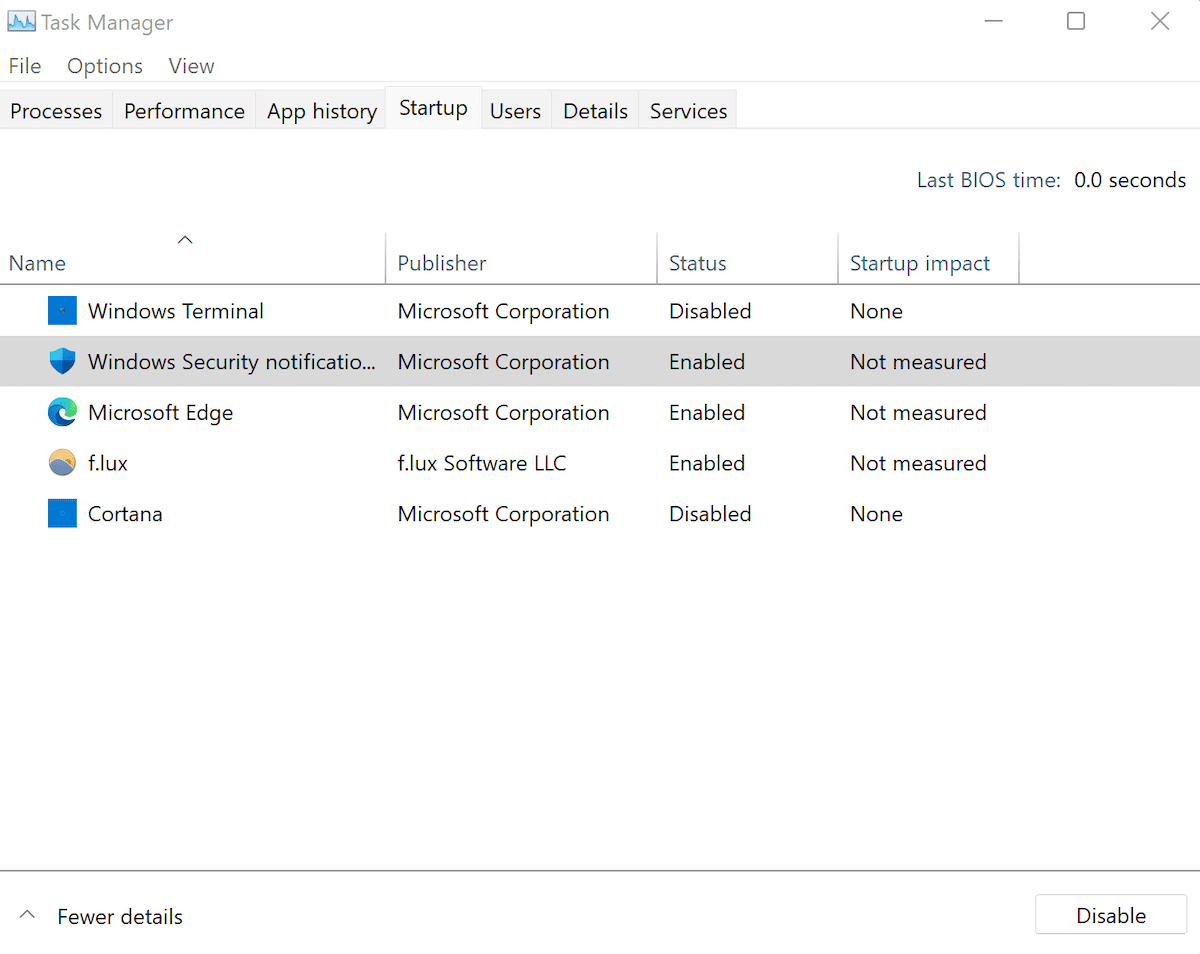
Lors de votre prochain redémarrage, Windows sera lancé dans un environnement de démarrage minimal.
Si le problème persiste, le problème vient d’autre chose. En tant que tel, vous devrez peut-être essayer différentes méthodes pour résoudre ce problème. Si tel est votre cas, passez à la section suivante pour revenir à un démarrage normal.
Cependant, si votre ordinateur fonctionne correctement après le démarrage en mode minimal, nous sommes sur la bonne voie. À partir de là, vous activerez toutes les applications une par une, ce qui vous aidera à trouver l’application responsable de votre bug Windows. Voici comment:
Répétez la procédure jusqu’à ce que vous vous retrouviez avec l’application qui pose problème sur votre PC.
Comment arrêter le démarrage en mode minimal sur votre Windows 11
Que le démarrage en mode minimal ait corrigé ou non vos bugs de Windows 11, vous devrez éventuellement vous en sortir. Pour ce faire, suivez les étapes ci-dessous :
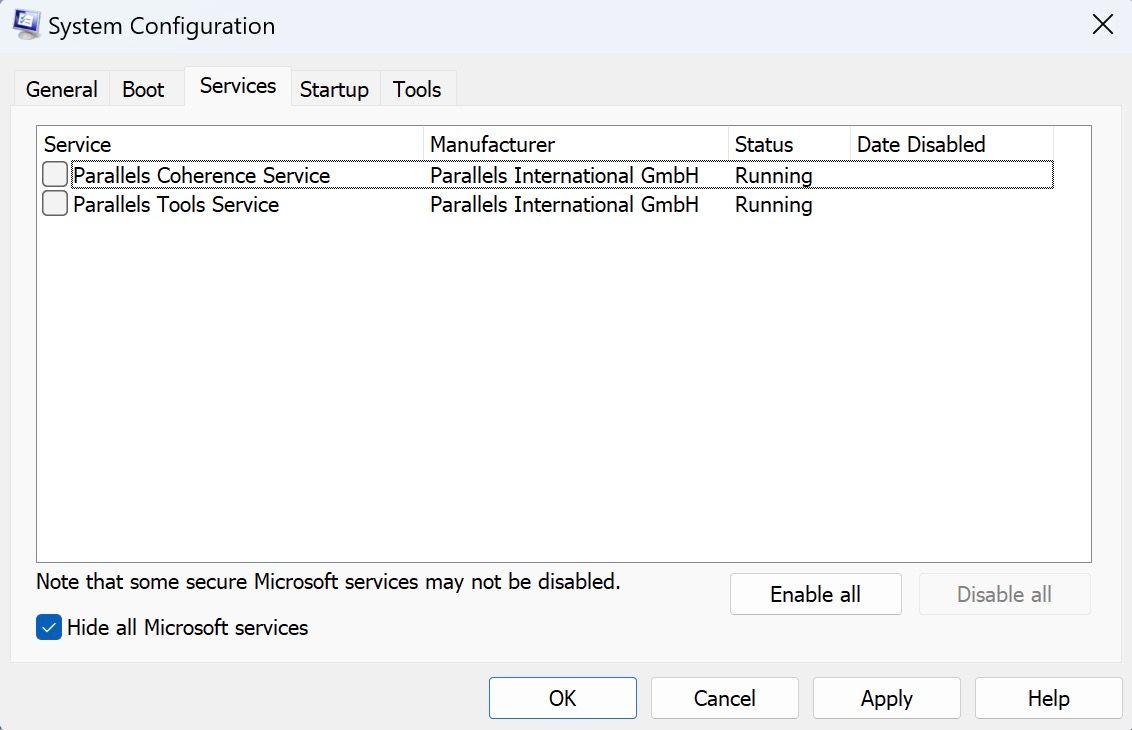
Maintenant, suivez les étapes ci-dessous :
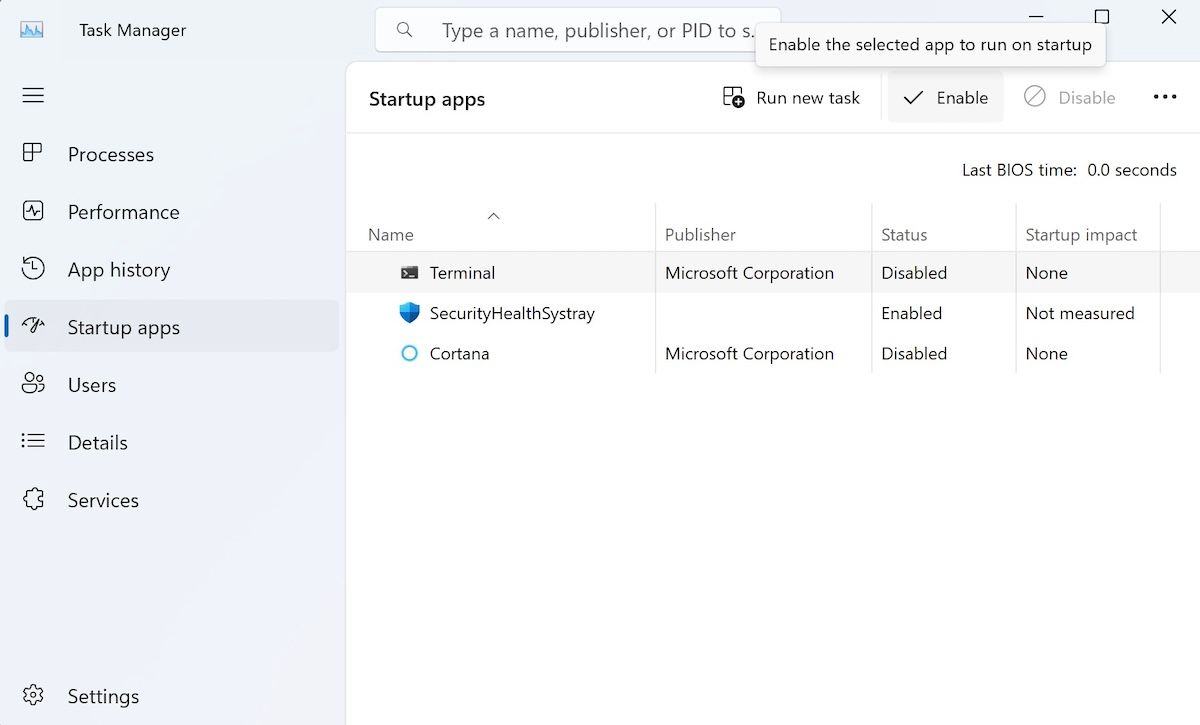
C’est ça. Maintenant, effectuez un redémarrage rapide et votre Windows 11 démarrera normalement à partir de maintenant.
Le démarrage en mode minimal est une méthode pratique à garder à l’esprit pour identifier les problèmes sur votre Windows 11. Bien que les gens ne connaissent parfois pas vraiment la différence entre le démarrage en mode minimal et le mode sans échec, le démarrage en mode minimal est différent dans le sens où il vous donne plus de contrôle sur lequel les applications et les services peuvent s’exécuter au démarrage.