BIOS signifie Basic Input/Output System et est le programme du microprocesseur de l’ordinateur. Il est utilisé pour démarrer le PC après sa mise sous tension et gère le flux de données entre le système d’exploitation et les appareils connectés. Cependant, le problème du périphérique de démarrage peut être gênant car les fonctions du PC peuvent ne pas être utilisées correctement. Dans ce cas, vous devez trouver la méthode pour résoudre le problème du Bios sur le PC Windows. L’article répertorie toutes les raisons probables du problème et les méthodes pour résoudre le problème avec le Boot. Le démarrage du support devra peut-être être légèrement modifié pour résoudre facilement le problème sur le PC.
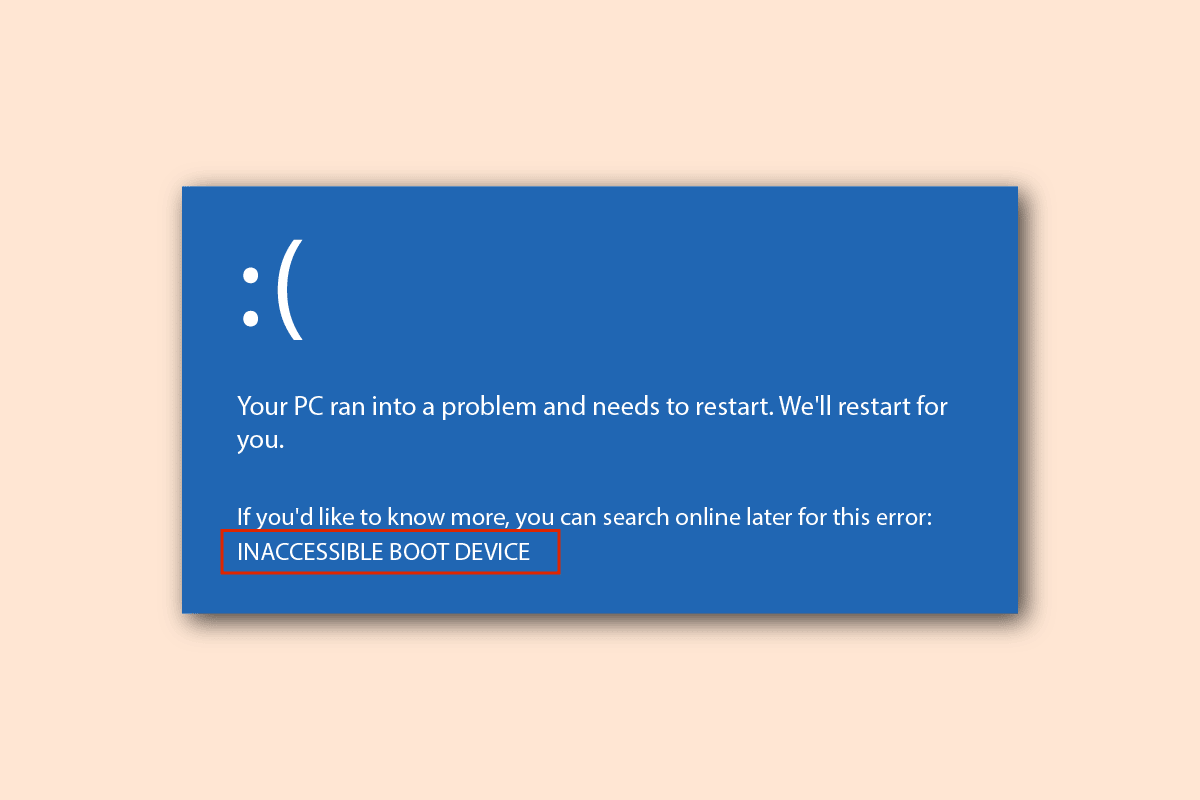
Table des matières
Comment résoudre le problème du périphérique de démarrage dans Windows 10
Les causes possibles du problème du BIOS sont répertoriées dans cette section.
Ordre de démarrage incorrect – L’ordre de démarrage sur le PC Windows peut être incorrect ou le bon disque dur peut ne pas être sélectionné dans les paramètres du BIOS.
Problèmes matériels – Le câble ou l’emplacement SATA peut avoir des problèmes et le disque de démarrage peut être endommagé.
Le lecteur de partition n’est pas défini sur Actif – Le lecteur de partition contenant les fichiers sur le PC n’est peut-être pas défini sur actif.
Le mode hérité est activé – Le mode hérité peut être activé sur le type UEFI et cela peut causer le problème.
Erreur dans le disque dur – Le disque dur peut avoir des erreurs matérielles ou le disque dur peut être corrompu.
Disque dur sélectionné incorrect dans le BIOS – Le disque dur sélectionné dans les paramètres du BIOS peut être incorrect et le pack de supports d’installation désigné peut ne pas être sélectionné.
Le disque dur amorçable n’est pas identifié – Le disque dur peut ne pas être identifié par le PC Windows et vous ne pourrez peut-être pas résoudre le problème avec le démarrage.
Fichiers corrompus – Les fichiers de démarrage sur les disques durs amorçables du PC peuvent être manquants ou corrompus. De plus, le MBR ou le Master Boot Record peuvent être corrompus ou endommagés.
Système d’exploitation corrompu – Le système d’exploitation du PC peut être corrompu et ne pas prendre en charge les paramètres du BIOS.
Paramètre BIOS incorrect – La batterie du BIOS peut être faible ou le paramètre BIOS peut être incorrect sur le PC. En outre, il peut y avoir un problème avec le paramètre BIOS ou CMOS sur le PC.
Le chargeur de démarrage Windows est dysfonctionnel – Le chargeur de démarrage Windows sur le PC peut être corrompu ou ne pas fonctionner.
Fichiers malveillants – Les fichiers malveillants sur le PC peuvent être à l’origine du problème avec le paramètre BIOS.
Méthode 1 : Méthodes de dépannage de base
Pour résoudre le problème du périphérique de démarrage, vous pouvez essayer d’implémenter les méthodes de dépannage de base pour résoudre le problème.
1A. Vérifier les problèmes matériels
L’approche simpliste pour résoudre le problème consiste à vérifier s’il existe des problèmes matériels sur le PC Windows. Vous devez vérifier si le disque dur est correctement connecté au PC. Vous pouvez soit:
- Retirez la batterie de la fente et replacez-la dans la fente, si la batterie peut être retirée.
- Vérifiez si le câble d’alimentation reliant votre disque dur est cassé ou effiloché.
- Vérifiez si les câbles de connexion sont correctement branchés dans les prises du disque dur.
- Vérifiez si vous pouvez connecter le disque dur à l’aide du câble d’alimentation à un autre PC Windows.
- Remplacez le câble d’alimentation reliant le disque dur par un nouveau.
1B. Redémarrez votre PC
Une approche pour résoudre le problème et ajuster le démarrage du support à un état propre consiste à redémarrer votre les fenêtres PC. Cela résoudrait tous les problèmes et erreurs sur le PC et le redémarrerait à nouveau.
1. Appuyez sur la Touches Alt + F4 ensemble, sélectionnez l’option Arrêter et appuyez sur la touche Entrée.

2. Retirez le câble d’alimentation du PC de la prise de courant.
3. Débranchez le disque dur et rebranchez-le à l’aide des connecteurs.
4. Rebranchez le câble d’alimentation dans la prise de courant et appuyez sur le bouton d’alimentation pour allumer le PC.
1C. Vérifier l’ordre de démarrage
Le problème du périphérique de démarrage peut être causé si l’ordre de démarrage n’est pas correct sur votre PC. Pour résoudre le problème, sélectionnez le disque dur comme première option dans le Boot. Lisez l’article en utilisant le lien donné ici pour connaître la méthode pour vérifier l’ordre de démarrage sur votre PC Windows.
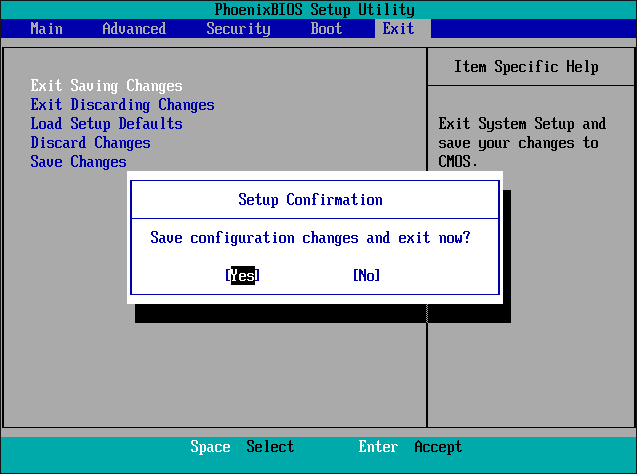
1D. Rechercher les erreurs sur le disque dur
S’il y a des erreurs dans le disque dur, vous pouvez rencontrer ce problème. Pour résoudre ce problème, vous pouvez vérifier les erreurs sur le disque dur à l’aide de la commande Chkdsk. Utilisez le lien indiqué ici pour connaître la méthode de vérification des erreurs sur le disque dur à l’aide de la commande chkdsk.
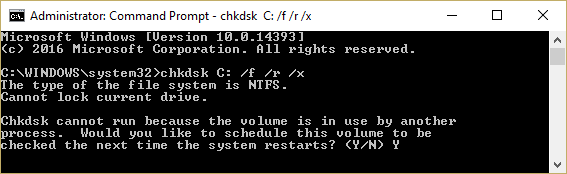
1E. Nettoyer l’espace RAM
Si l’espace sur le disque dur est inférieur, vous pouvez rencontrer ce problème lors du démarrage. Pour résoudre ce problème, vous pouvez nettoyer l’espace RAM sur le PC. Vous pouvez utiliser le lien donné ici pour connaître la méthode pour nettoyer l’espace RAM et libérer de l’espace.
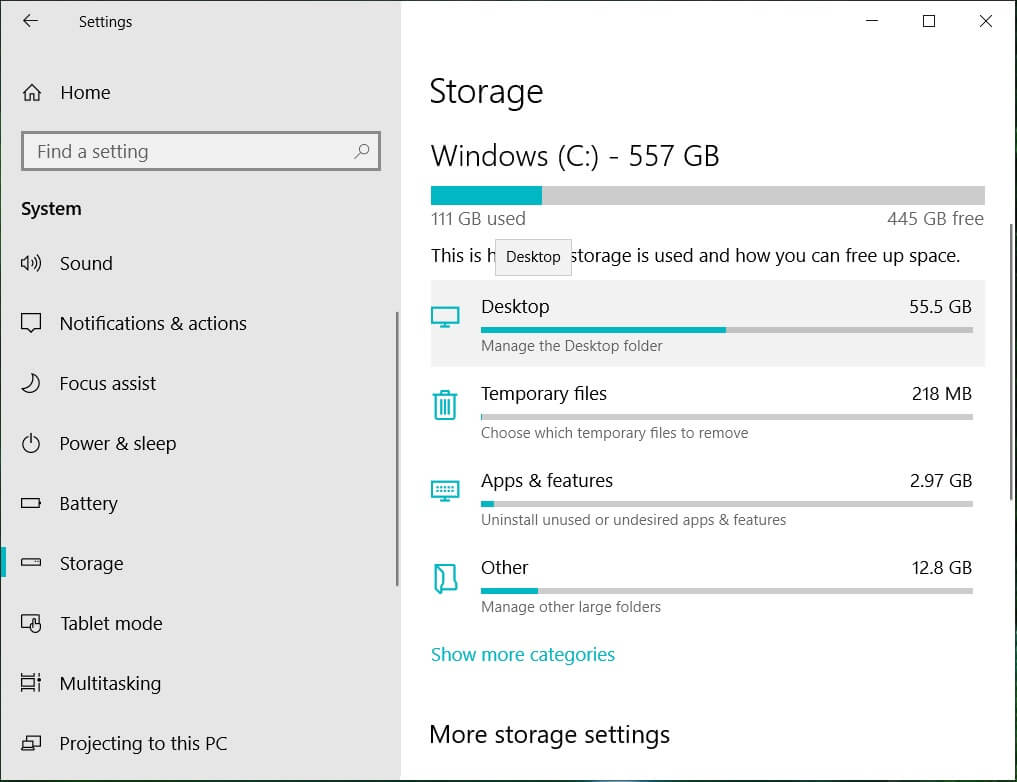
Méthode 2 : Utiliser la commande Diskpart
L’une des raisons du problème du Bios peut être si la partition principale n’est pas activée. Dans ce cas, vous pouvez utiliser la commande Diskpart pour nettoyer les lecteurs de partition afin de résoudre le problème du périphérique de démarrage. En utilisant le lien donné ici, vous pouvez connaître la méthode pour nettoyer le disque dur et définir le lecteur de partition correct sur actif à l’aide de la commande Diskpart.
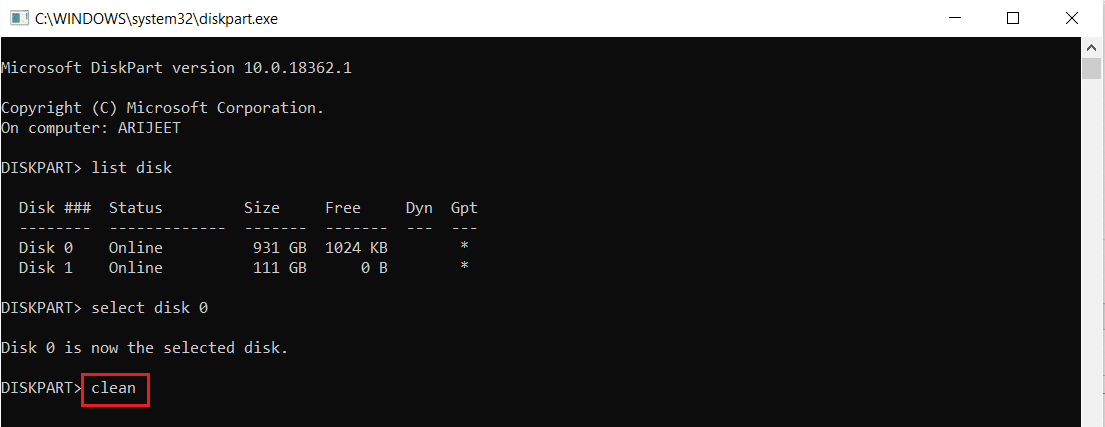
Méthode 3 : Restaurer la partition EFI perdue
Si le lecteur de partition EFI sur le PC Windows est manquant, vous pouvez rencontrer ce problème. Vous pouvez suivre les étapes de cette méthode pour restaurer la partition EFI perdue sur le PC.
Étape I : Entrez dans les paramètres du BIOS
La première étape de cette méthode consiste à entrer dans les paramètres du BIOS à l’aide du support d’installation de Windows.
1. Connectez la clé USB d’installation amorçable de Windows 10 au port USB et redémarrez votre PC à partir du menu DÉMARRER.
2. Appuyez sur n’importe quelle touche du clavier pour continuer dans la fenêtre de démarrage.
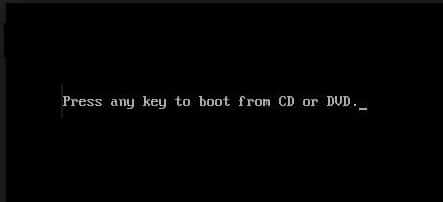
3. Choisissez la langue dans les préférences et cliquez sur l’option Réparer votre ordinateur.
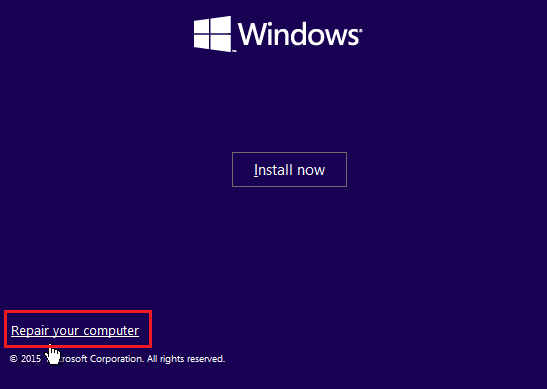
4. Cliquez sur l’option Dépannage.

5. Cliquez sur l’option Options avancées.

Étape II : sélectionnez le disque Windows à l’aide de la commande Diskpart
La deuxième étape de cette méthode consiste à sélectionner le disque contenant le système d’exploitation Windows à l’aide de la commande Diskpart dans les paramètres du BIOS. Cela aiderait à identifier le disque contenant Windows pour peaufiner le démarrage du support sur le PC Windows.
1. Cliquez sur l’option Invite de commandes.
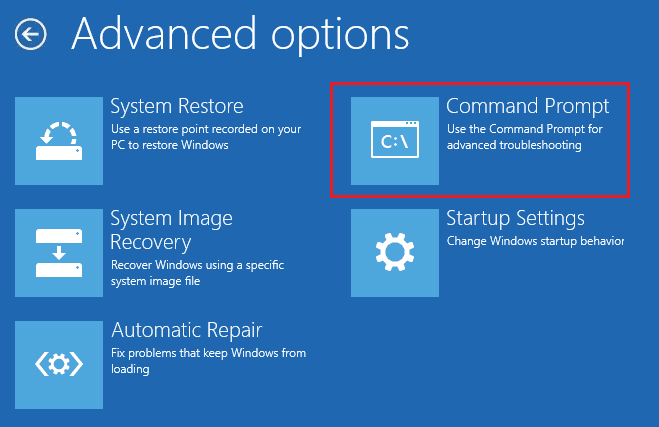
2. Tapez la commande diskpart et appuyez sur la touche Entrée pour utiliser la commande Diskpart.
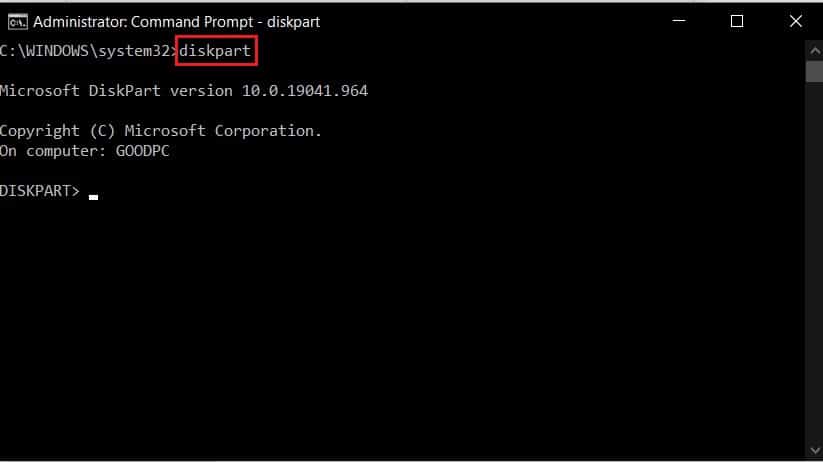
3. Tapez la commande list disk et appuyez sur la touche Entrée pour afficher les partitions sur le PC.
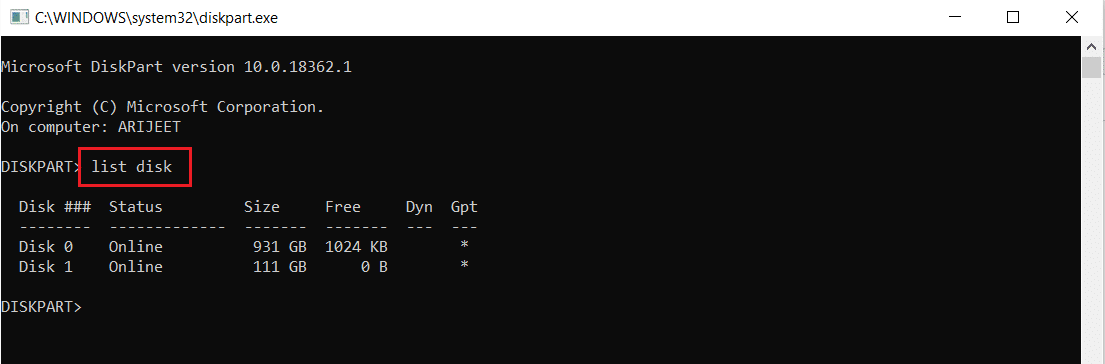
4. Tapez la commande select disk 0 et appuyez sur la touche Entrée pour sélectionner le disque de partition contenant Windows.
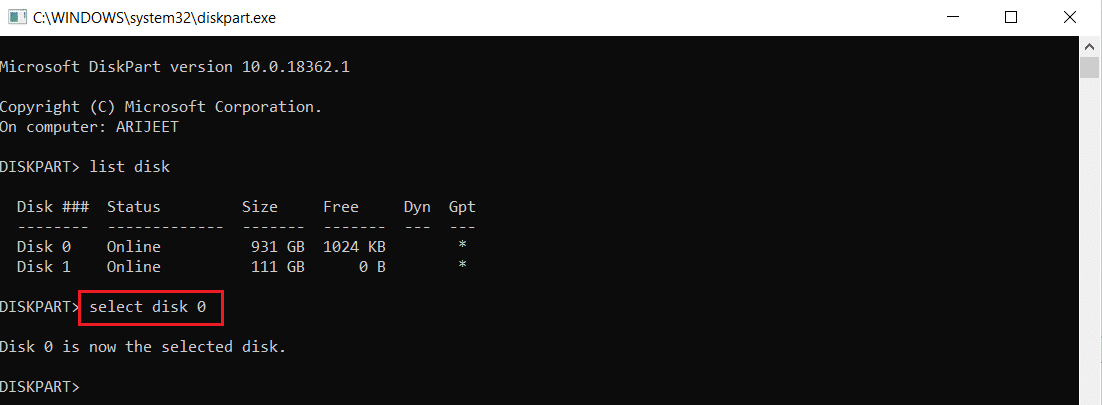
Étape 3 : Créer une partition EFI
La dernière étape pour résoudre le problème du périphérique de démarrage à l’aide de cette méthode consiste à créer une partition EFI sur le paramètre BIOS et à copier les fichiers du système d’exploitation Windows sur le lecteur.
1. Tapez la commande suivante et appuyez sur la touche Entrée pour créer une nouvelle partition.
create partition efi
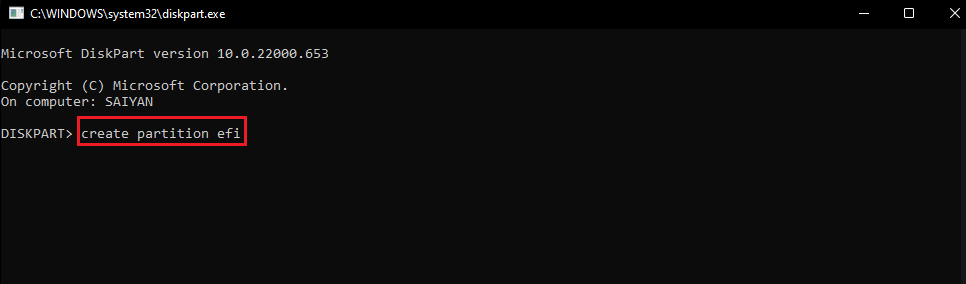
2. Tapez la commande suivante et appuyez sur la touche Entrée pour formater le lecteur selon l’architecture Windows.
format quick fs=fat32
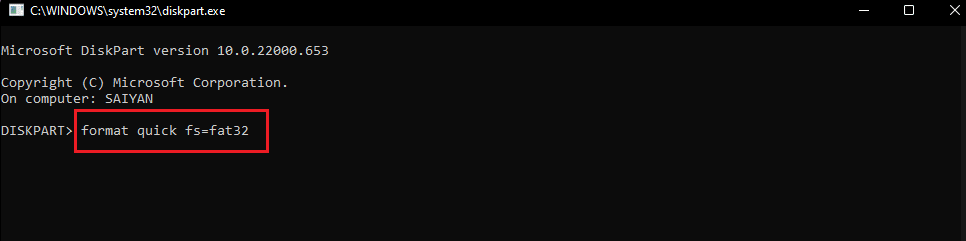
3. Tapez la commande list volume et appuyez sur la touche Entrée pour connaître le volume dans lequel Windows est installé.
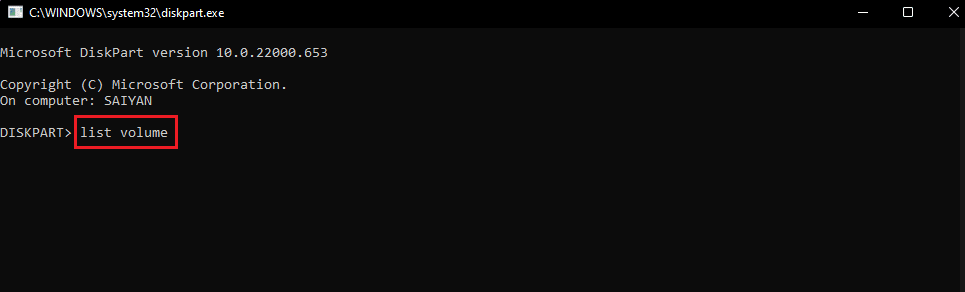
4. Tapez la commande suivante et appuyez sur la touche Entrée pour copier les fichiers de démarrage sur le lecteur de partition EFI.
bcdboot E: windows
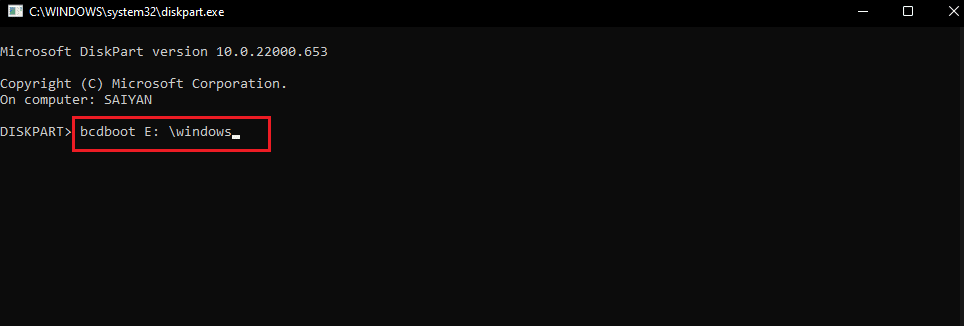
Remarque : à des fins explicatives, le lecteur de partition E est choisi. Vous devez remplacer le lecteur de partition par Windows à la place de E dans la commande.
5. Débranchez le support d’installation du port et redémarrez votre PC.
Méthode 4 : définir le BIOS sur les paramètres par défaut
Une autre méthode pour résoudre le problème du BIOS consiste à définir le BIOS sur le paramètre par défaut dans la configuration du BIOS.
1. Tout d’abord, éteignez votre PC.

2. Appuyez sur le bouton d’alimentation, puis appuyez sur la touche Suppr pour entrer dans la configuration du BIOS.
Remarque : Vous pouvez apprendre la méthode pour entrer dans le BIOS selon le fabricant du PC en utilisant le lien donné ici.

3. Cliquez sur l’option Load Setup Defaults et cliquez sur l’option Yes dans le message de confirmation.
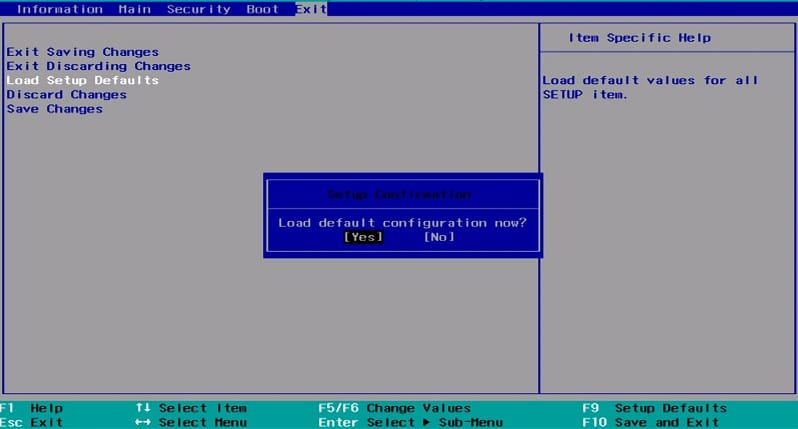
4. Connectez-vous à votre compte utilisateur à l’aide de vos informations d’identification et vérifiez si le problème est résolu.
Méthode 5 : reconstruire le MBR (pour les utilisateurs du BIOS hérité)
Pour résoudre le problème du périphérique de démarrage, vous devez réparer les fichiers Windows Boot Loader et Windows Boot. Pour ce faire, vous pouvez reconstruire le MBR ou Master Boot Record sur votre PC. Utilisez le lien fourni ici pour connaître la méthode pour reconstruire le MBR sur votre PC.
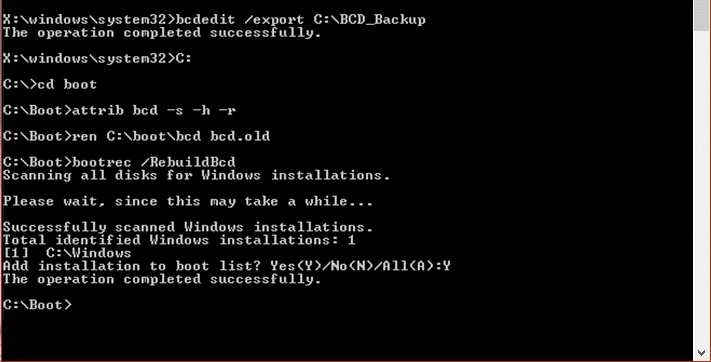
Méthode 6 : désactiver le démarrage hérité (pour UEFI uniquement)
Si votre PC a UEFI au lieu du BIOS, vous pouvez essayer de désactiver l’option Legacy Boot pour résoudre le problème. Utilisez le lien donné ici pour apprendre la méthode pour désactiver Legacy Boot sur votre PC Windows.
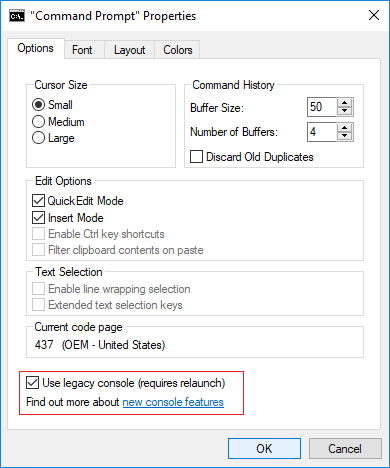
Méthode 7 : effectuer une restauration du système
La restauration de votre PC à un paramètre précédent peut résoudre la plupart des problèmes sur le PC Windows. L’Éditeur du Registre peut être rempli de fichiers incomplets d’applications désinstallées et peut provoquer de nombreuses erreurs. Pour résoudre le problème avec le démarrage du support et améliorer les performances du PC, vous pouvez effectuer une restauration du système. Lisez l’article sur la réalisation d’une restauration du système en utilisant le lien indiqué ici.
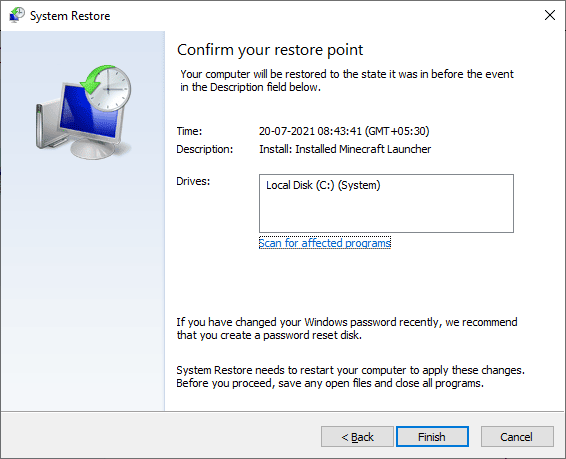
Méthode 8 : Réparer l’installation de Windows
En dernière approche, vous pouvez réparer l’installation du système d’exploitation Windows sur votre PC. Cela effacerait tous les problèmes sur le PC et en ferait un nouveau. Lisez la méthode sur le lien donné ici pour savoir comment réparer l’installation de Windows sur votre PC.
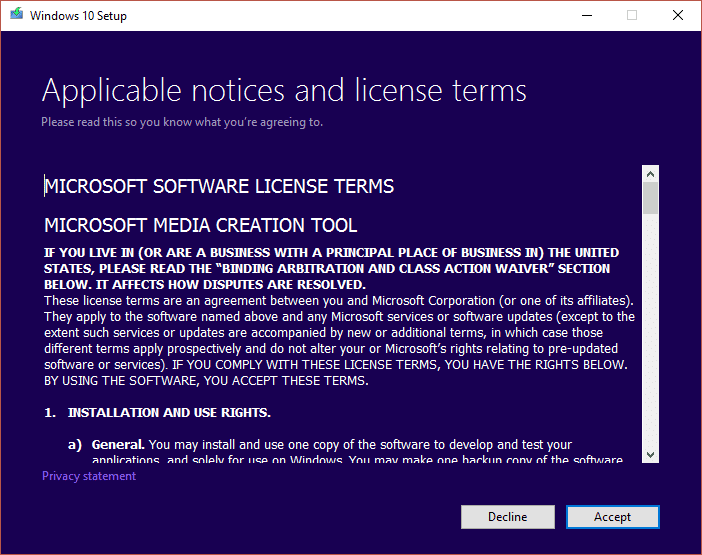
***
L’article traite des méthodes pour résoudre le problème du périphérique de démarrage sur votre PC Windows. Essayez d’implémenter les méthodes et faites-nous part de vos suggestions et questions sur le problème du Bios dans la section des commentaires.

