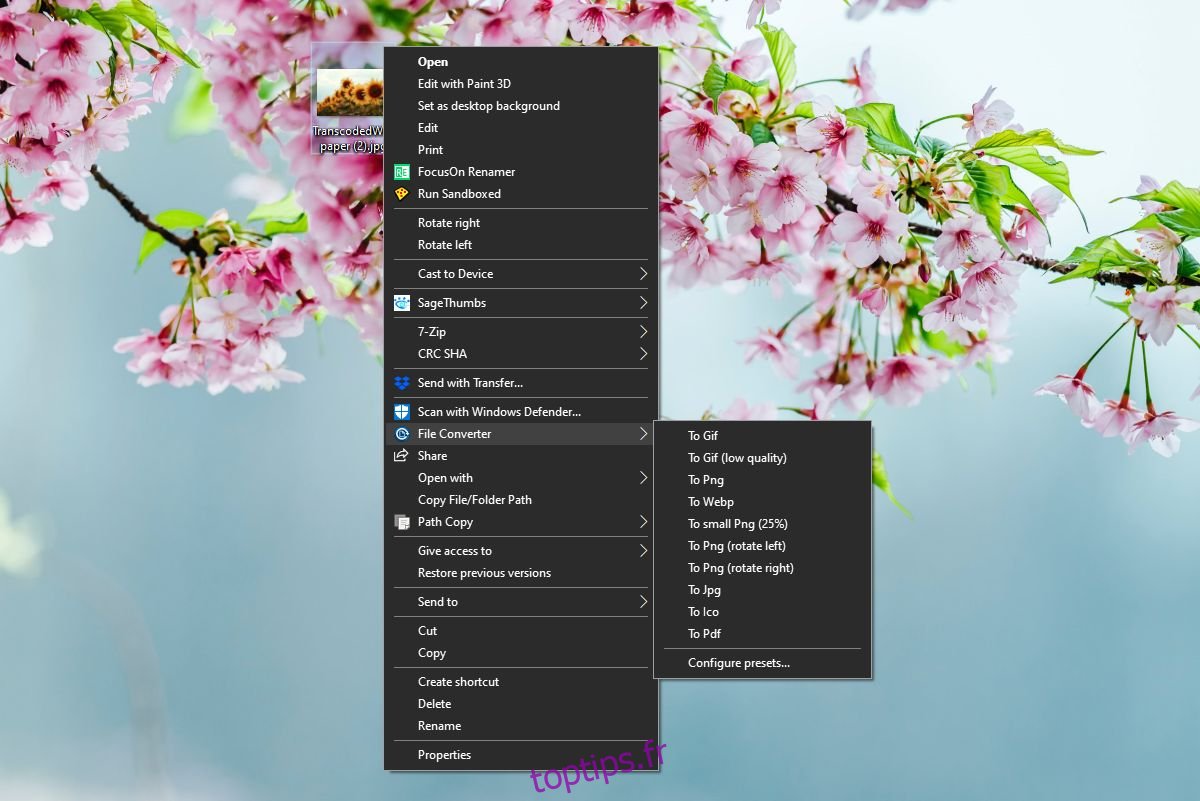Les fichiers peuvent être convertis d’un format à un autre. Cela est vrai pour tous les types de fichiers; documents, images, audio, vidéo, feuilles de calcul, présentations, etc. Les résultats peuvent varier si vous utilisez des formats propriétaires, mais la conversion de format est toujours possible. Vous avez besoin d’un outil dédié pour le travail, surtout si vous voulez que la sortie soit bonne. Dans de nombreux cas, un outil spécifique est utilisé pour un type de fichier particulier.
La conversion de fichiers peut être un processus fastidieux, surtout si vous avez beaucoup de fichiers à convertir. Si le fichier que vous convertissez et le format dans lequel vous le convertissez sont courants, vous pouvez utiliser File Converter. Cette application vous permet de convertir des fichiers à partir du menu contextuel et, ce faisant, elle supprime efficacement quelques étapes du processus de conversion.
Convertir des fichiers à partir du menu contextuel
Téléchargez et installez File Converter depuis Github. L’application est gratuite et open-source. Il n’a pas été mis à jour depuis un certain temps mais il fonctionne parfaitement sous Windows 10 1909.
Une fois installé, cliquez avec le bouton droit sur un fichier que vous souhaitez convertir et accédez à l’option Convertisseur de fichiers dans le menu contextuel. Cette option aura un sous-menu qui listera les formats dans lesquels le fichier peut être converti. Les formats répertoriés seront dynamiques, c’est-à-dire qu’ils changeront en fonction du type de fichier sur lequel vous avez cliqué avec le bouton droit de la souris. Sélectionnez le format dans lequel vous souhaitez convertir le fichier.

Une fenêtre s’ouvrira vous montrant la progression de la conversion. Le fichier converti sera placé au même emplacement que l’original une fois la conversion terminée. Il portera le même nom que le fichier d’origine.
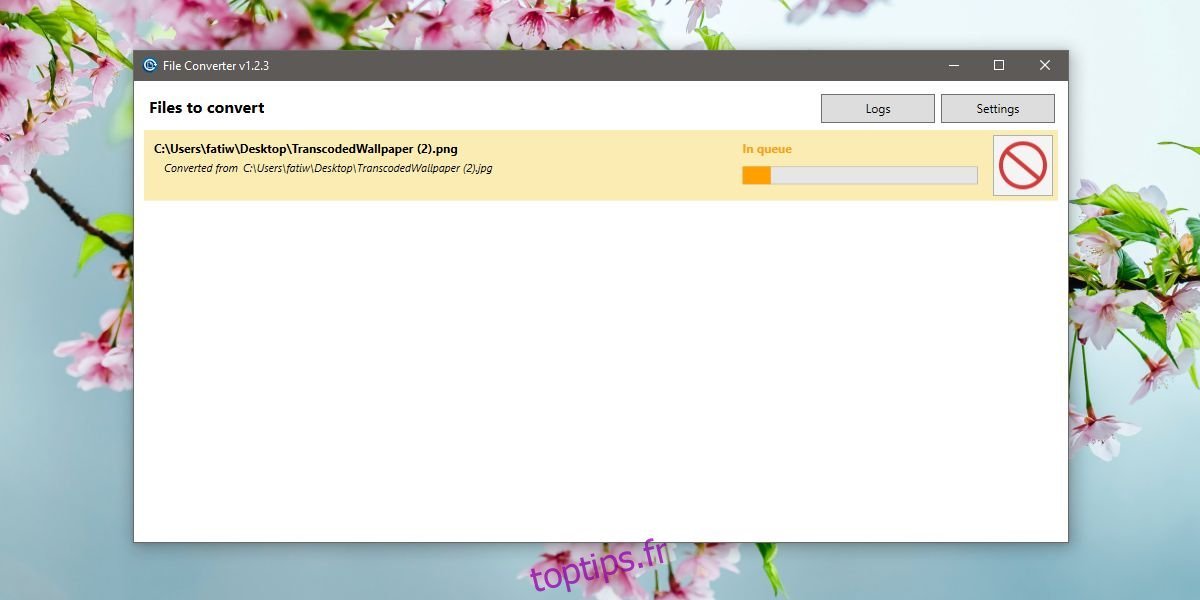
File Converter peut également convertir des fichiers par lots. Sélectionnez tous les fichiers que vous souhaitez convertir et cliquez avec le bouton droit sur l’un d’entre eux. Accédez à l’option Convertisseur de fichiers et sélectionnez un format vers lequel convertir le fichier dans le sous-menu.
La conversion de fichiers par lots ne fonctionne que si tous les fichiers sont du même type, par exemple des images. Vous ne pouvez pas sélectionner un fichier texte et un fichier image et pouvoir les convertir en différents formats.
En ce qui concerne les formats de fichiers pris en charge et la qualité des fichiers convertis, vous devez vous rendre dans les paramètres de l’application. Non seulement vous pouvez voir une liste complète des formats pris en charge, mais vous pouvez également modifier la qualité de conversion des fichiers de sortie.

File Converter a une fonctionnalité supplémentaire qui n’est pas liée à la conversion de fichiers; il peut faire pivoter les images. L’option permettant de faire pivoter les images est répertoriée dans le menu Convertisseur de fichiers lorsque vous cliquez avec le bouton droit sur un fichier image.