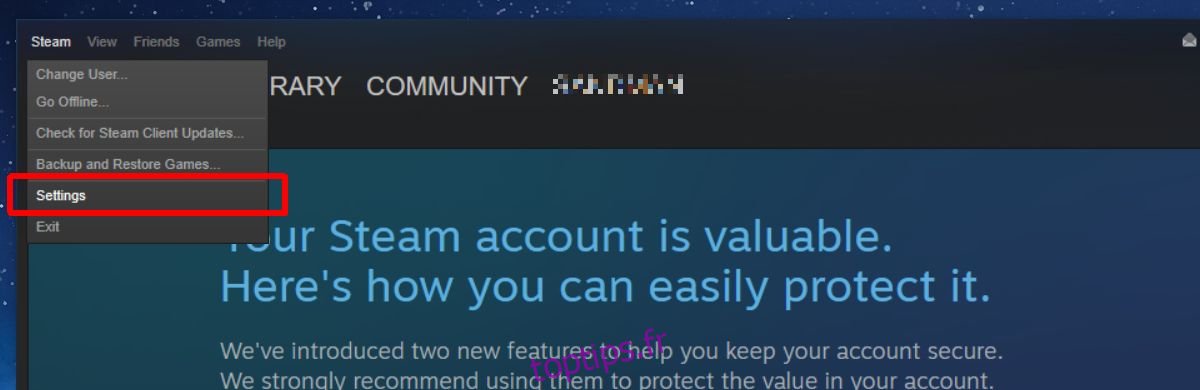Vous pouvez parcourir les jeux sur Steam dans votre navigateur de bureau habituel ou dans le client de bureau Steam. Le client de bureau Steam dispose d’un navigateur intégré qui peut vous montrer les détails d’un jeu. Les détails sont plus cohérents dans le client Steam, il est donc logique que les gens préfèrent l’utiliser sur un navigateur de bureau. Si rien d’autre, l’achat d’un jeu est plus facile avec le client. Il n’y a qu’un seul problème; Steam ne vide pas automatiquement le cache de son navigateur Web. Cela conduit finalement à un retard du client Steam. À première vue, il n’y a aucune raison pour que Steam soit en retard, mais le cache du navigateur en est la cause sous-jacente. Pour corriger le décalage, vous devez vider le cache du navigateur Web Steam.
Steam a une option intégrée pour vider le cache du navigateur Web. Vous pouvez l’utiliser pour vider le cache du navigateur Web Steam chaque fois qu’il commence à ralentir, ou vous pouvez l’automatiser. Nous allons vous montrer comment faire les deux.
Table des matières
Effacer manuellement le cache du navigateur Web Steam
Ouvrez Steam. Sur la barre de titre, allez dans Steam> Paramètres.
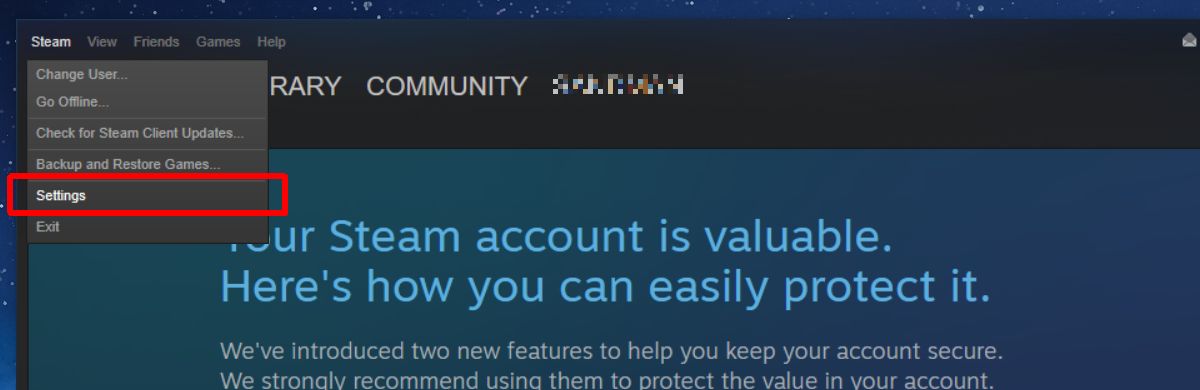
Dans la fenêtre Paramètres, accédez à l’onglet « Navigateur Web » et cliquez sur le bouton « Supprimer le cache du navigateur Web ». Vous pouvez également effacer les cookies du navigateur, mais cela n’aura aucun impact sur la réduction / l’élimination du décalage.
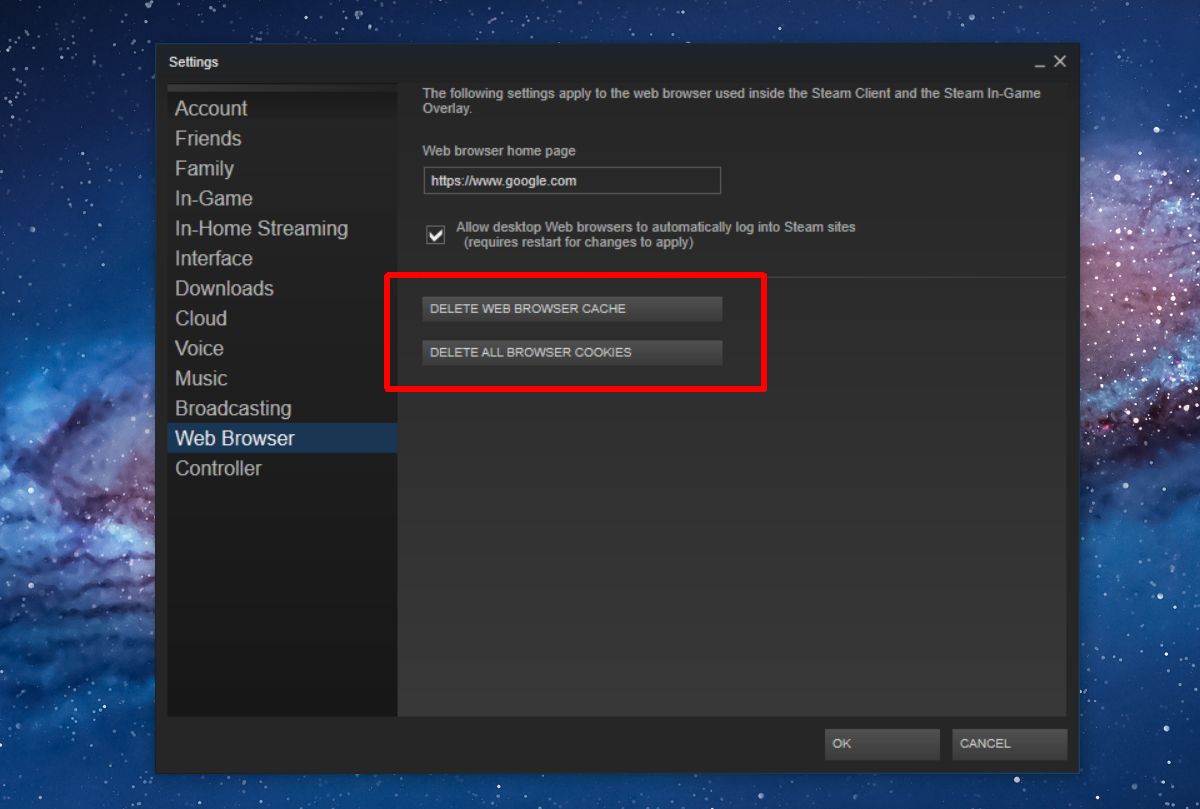
Effacer automatiquement le cache du navigateur Web Steam
Vous devez vous rappeler de vider manuellement le cache du navigateur Web Steam. Il est préférable d’automatiser cela pour que vous n’ayez plus jamais à vous en soucier. Vous pouvez l’automatiser avec un simple script. Nous allons vous montrer comment utiliser un script et une tâche planifiée pour vider automatiquement le cache du navigateur Web Steam à chaque fois que vous lancez le client Steam. Cela vous prendra environ dix minutes à configurer et c’est assez simple.
Effacer le script de cache du navigateur Web Steam
Ouvrez le Bloc-notes et collez ce qui suit. Donnez-lui un nom approprié et enregistrez le fichier avec une extension BAT. Le script a été écrit par l’utilisateur de StackExchange zaTricky.
@echo off TITLE CLEAR STEAM WEB CACHE BEFORE LAUNCHING rmdir /s /q "%USERPROFILE%AppDataLocalSteamhtmlcache" mkdir "%USERPROFILE%AppDataLocalSteamhtmlcache"
Créer une tâche planifiée
Ensuite, vous devez créer une tâche planifiée qui effectue deux choses; exécute le script ci-dessus et lance Steam juste après. Ouvrez le planificateur de tâches et créez une nouvelle tâche. Donnez-lui un nom, puis allez dans l’onglet Actions.
Vous devez ajouter deux actions ici. Cliquez sur le bouton Nouveau pour ajouter la première action. Ne modifiez aucun des paramètres par défaut. Cliquez sur le bouton Navigateur et sélectionnez le script que vous avez créé à l’étape précédente. C’est la première action pour la tâche.
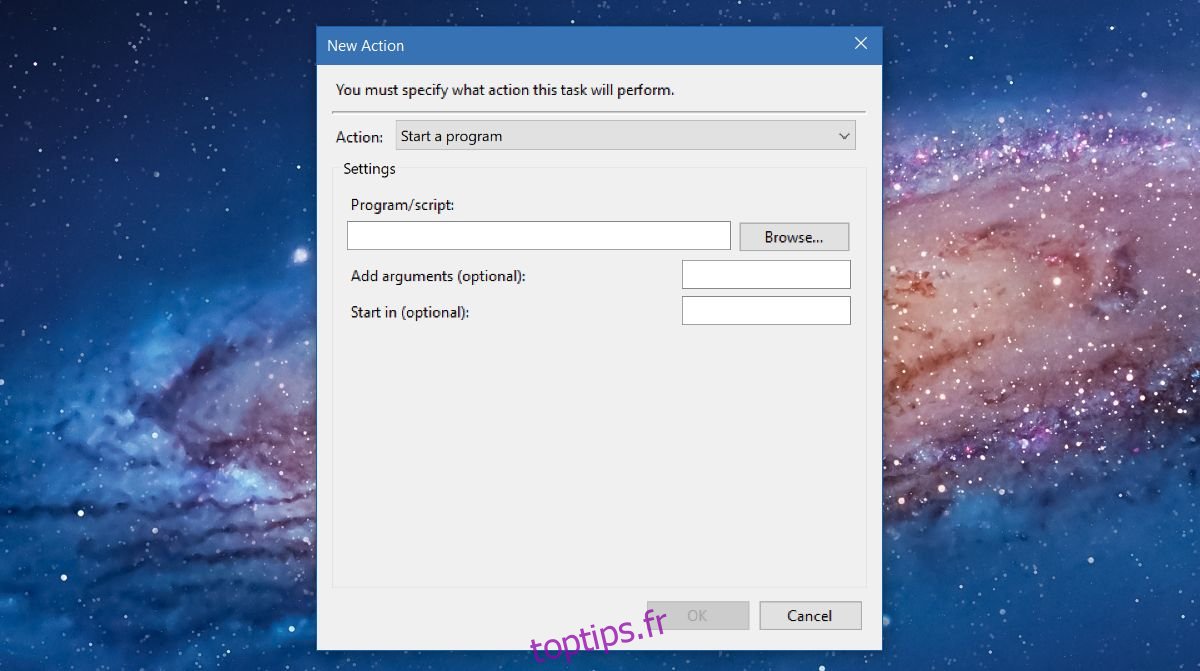
Ajoutez une deuxième action et encore une fois, ne changez rien. Cliquez sur le bouton «Parcourir» et sélectionnez votre fichier Steam.exe, où qu’il se trouve sur votre disque dur. Ajoutez cette deuxième action et vous avez terminé. Tout ce dont vous avez besoin maintenant, c’est d’un moyen facile de l’exécuter. Le moyen le plus simple de le faire est d’utiliser un raccourci sur le bureau.
Copiez le nom de la tâche que vous venez de créer et collez-le dans un fichier texte pour référence rapide. Cliquez avec le bouton droit sur votre bureau et accédez à Nouveau> Raccourci. Tapez ce qui suit dans le champ Emplacement.
C:WindowsSystem32Schtasks.exe /run /tn "Task name"
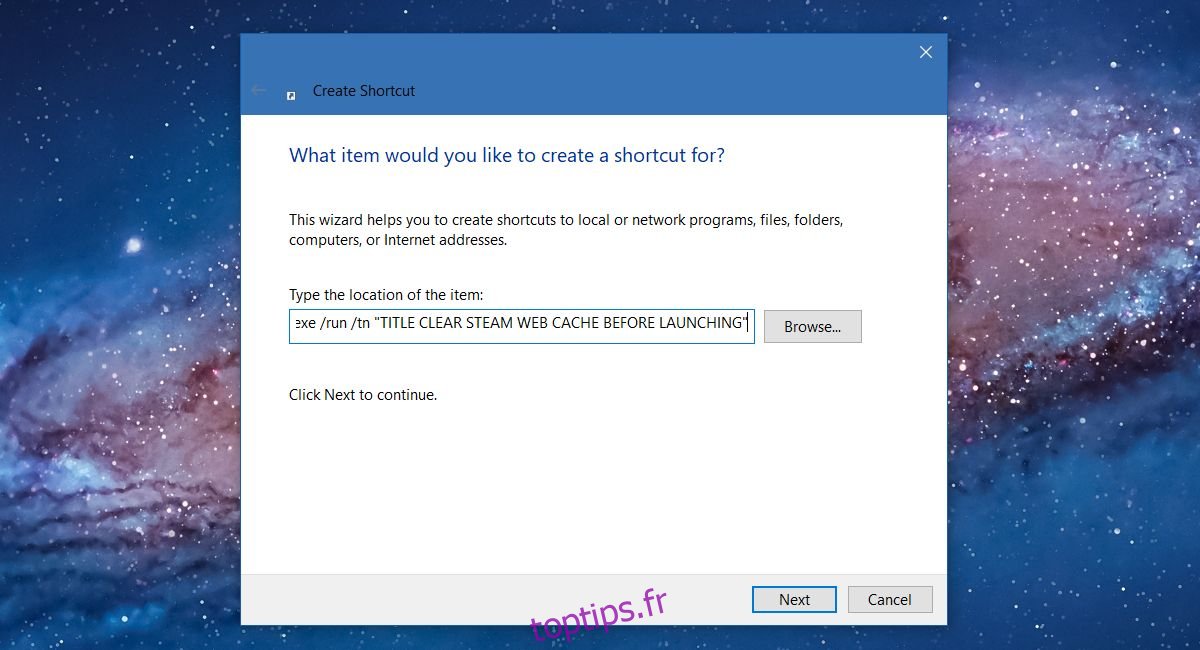
Assurez-vous de remplacer «Nom de la tâche» par le nom que vous avez défini pour la tâche que vous avez créée. C’est tout. Lorsque vous souhaitez ouvrir Steam, utilisez ce raccourci sur le bureau. Il effacera rapidement le cache du navigateur Web Steam et ouvrira l’application.
Le client Steam est une application comme toute autre application. Vous pouvez faire toutes sortes de choses avec lui via un raccourci sur le bureau. Par exemple, vous pouvez vous connecter à un serveur Steam avec un raccourci sur le bureau.