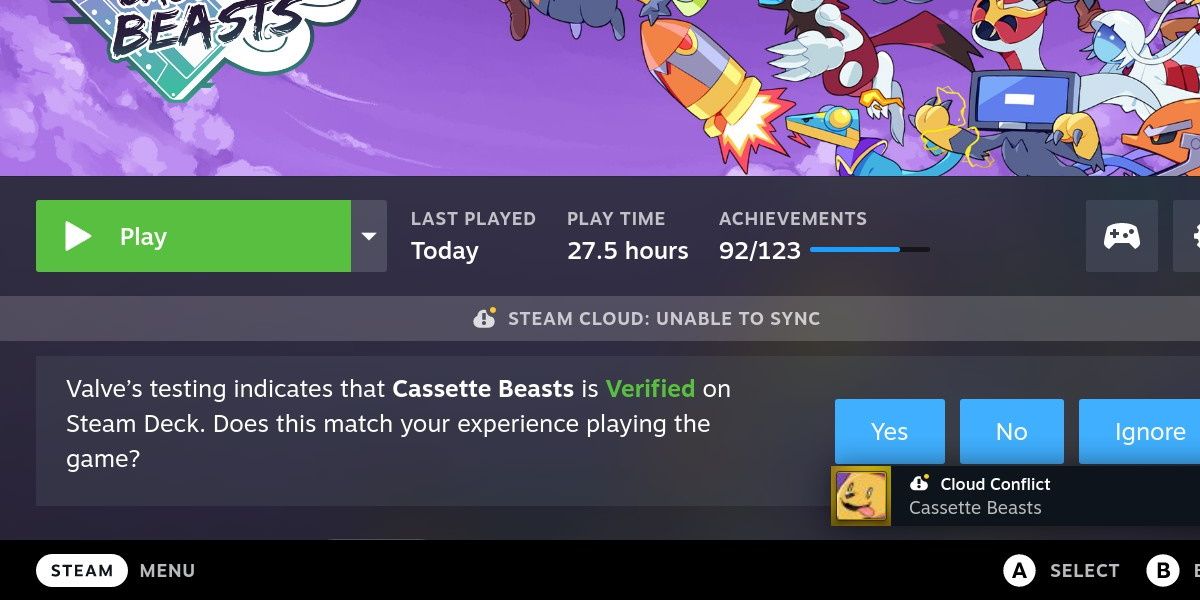Table des matières
Points clés à retenir
- Les erreurs de synchronisation cloud sur le Steam Deck peuvent être frustrantes et affecter plusieurs jeux. La cause est inconnue, mais il existe des correctifs temporaires.
- Essayez de reconnecter le Wi-Fi ou d’entrer en mode hors ligne pour forcer le fonctionnement de la synchronisation cloud.
- Vérifier les mises à jour ou désactiver la synchronisation cloud pour les jeux concernés peut également aider à résoudre le problème.
- Effacer les fichiers de données de compatibilité en mode bureau est le moyen le plus fiable de corriger l’erreur de synchronisation dans le cloud.
Le Steam Deck est un ordinateur de poche puissant capable de se synchroniser avec vos autres appareils pour partager des données de sauvegarde de jeu. Ce qui rend très frustrant lorsque cette fonctionnalité ne fonctionne pas et produit des erreurs de synchronisation dans le cloud. Voyons comment nous pouvons corriger une erreur de synchronisation dans le cloud Steam Deck.
Pourquoi est-ce que je reçois une erreur de synchronisation Steam Cloud ?
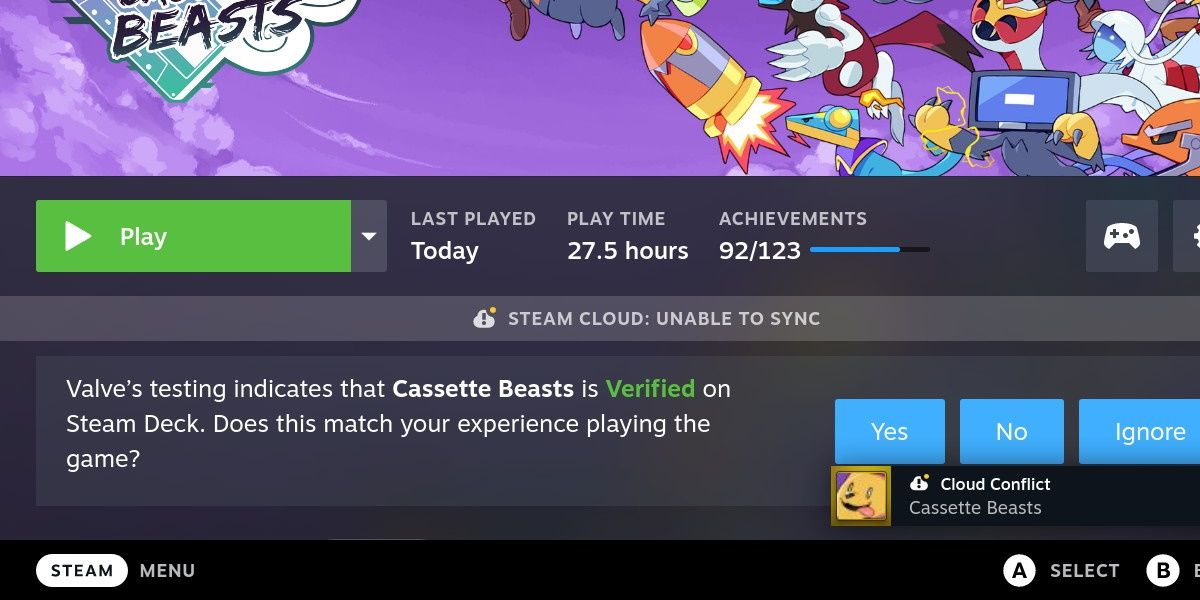
Les erreurs de synchronisation cloud sont assez courantes sur le Steam Deck, affectant souvent plusieurs jeux à la fois. Si un simple redémarrage ne résout pas le problème, les erreurs peuvent persister pendant un certain temps et rendre difficile, voire impossible, la lecture de vos jeux.
Malheureusement, on ne sait pas actuellement pourquoi ce problème est si répandu, ni quelle en est la cause. Il est probable que la cause se situe quelque part du côté de Steam, ce qui laisse l’utilisateur sans aucun correctif permanent.
Cependant, il est toujours possible de résoudre temporairement ce problème et de poursuivre votre session de jeu.
1. Reconnectez le Wi-Fi
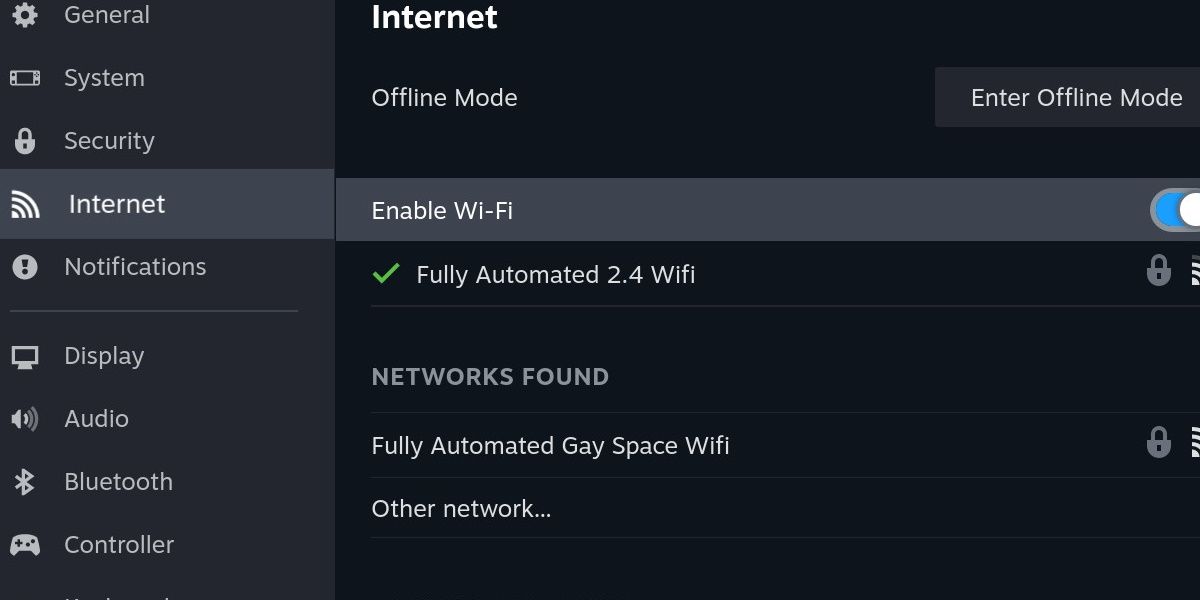
La première étape que vous pouvez essayer est simple. Pour désactiver le Wi-Fi, appuyez sur le bouton Steam et faites défiler jusqu’à Paramètres. Dirigez-vous ensuite vers la catégorie Internet.
Désactivez l’option Activer le Wi-Fi, puis réactivez-la. Il est important que vous essayiez de lancer le jeu après cela afin qu’il tente à nouveau de se synchroniser avec le cloud.
2. Entrez en mode hors ligne
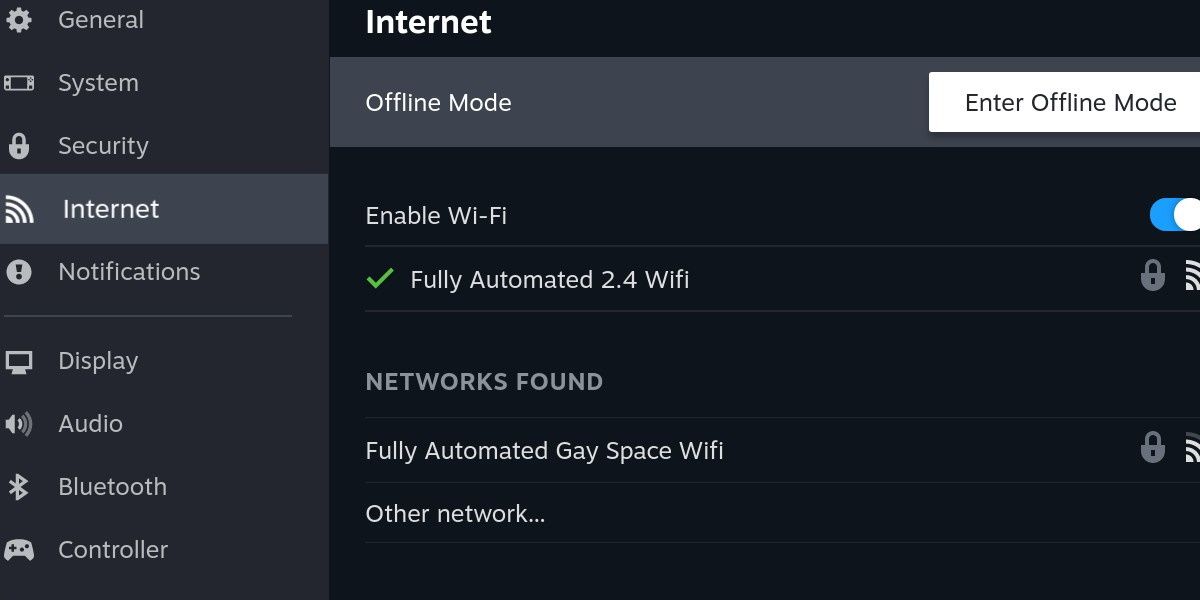
Si le basculement du Wi-Fi ne produit aucun résultat, essayez de passer en mode hors ligne sur le même écran. Après avoir cliqué sur Activer le mode hors ligne, redémarrez l’appareil pour qu’il se lance en mode hors ligne. Ensuite, désactivez le mode hors ligne et essayez de lancer votre jeu.
Cela peut souvent forcer la synchronisation dans le cloud à fonctionner, car la synchronisation des données de sauvegarde est un élément crucial pour quitter le mode hors ligne.
3. Vérifiez les mises à jour
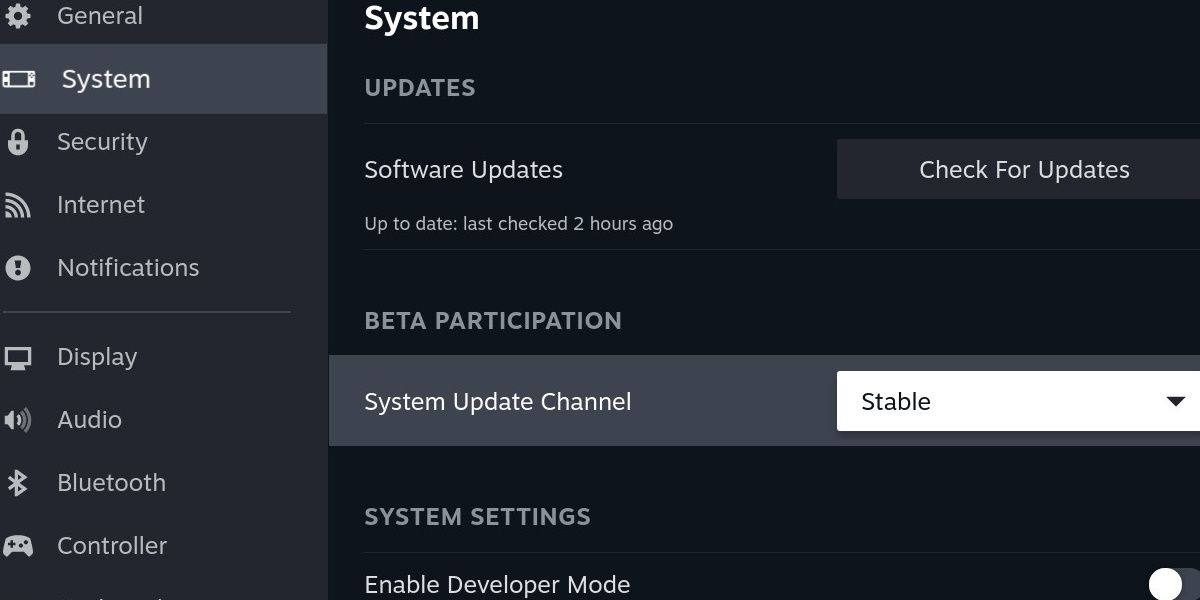
Il est possible qu’une mise à jour corrige les erreurs de synchronisation dans le cloud. Dans Paramètres, accédez à la catégorie Système. Appuyez sur la première option, Rechercher les mises à jour et appliquez celles qui sont applicables.
Si vous vous sentez aventureux, vous pouvez modifier le canal de mise à jour du système en version bêta ou en aperçu, ce qui vous fournira des versions expérimentales si le canal stable ne dispose pas du correctif dont vous avez besoin.
Soyez prudent, car les versions bêta et préliminaires peuvent contenir des bugs inattendus et peuvent même corrompre votre lecteur. Dans ce cas, vous devrez restaurer SteamOS avec une image de récupération.
4. Désactivez la synchronisation cloud
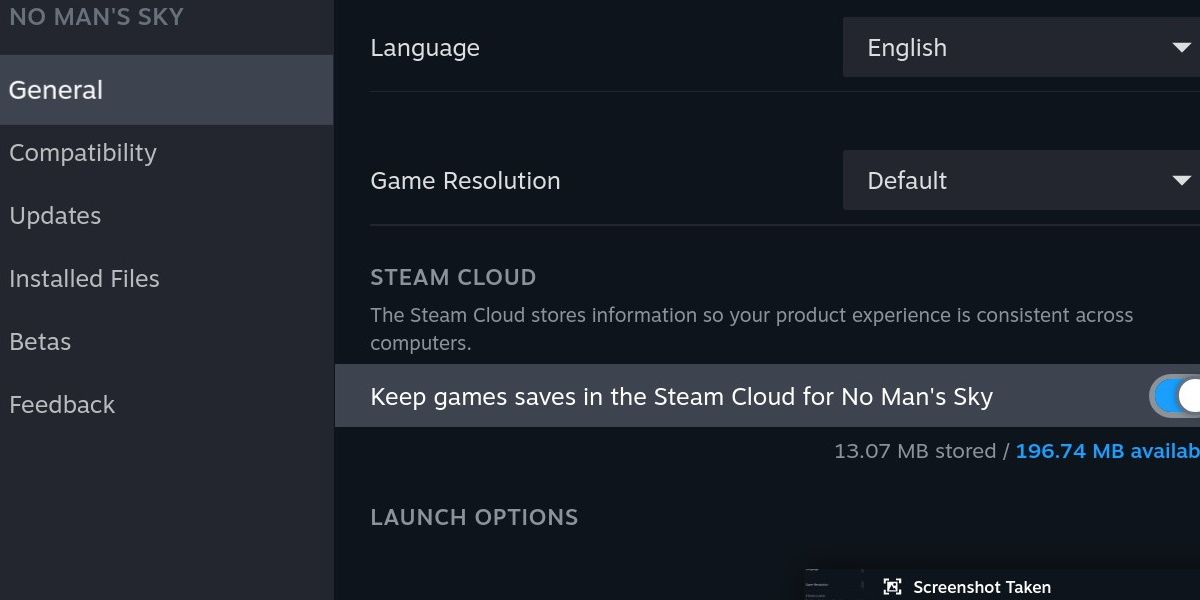
Ce prochain correctif nous fait sortir du menu des paramètres. Au lieu de cela, rendez-vous sur la page de la bibliothèque de l’un des jeux concernés. Appuyez sur l’icône d’engrenage et accédez à Propriétés. Faites défiler la catégorie Général jusqu’à ce que vous trouviez l’en-tête Steam Cloud.
Désactivez les sauvegardes de jeu Keep dans l’option Steam Cloud. Lancez le jeu en gardant à l’esprit que vous n’êtes pas actuellement synchronisé avec le cloud.
Quittez le jeu après un court instant et réactivez la synchronisation cloud pour le jeu. La prochaine fois que vous lancerez le jeu, il devrait se synchroniser avec le cloud et vous demander quel fichier de sauvegarde vous souhaitez utiliser.
5. Effacer les fichiers de compatibilité
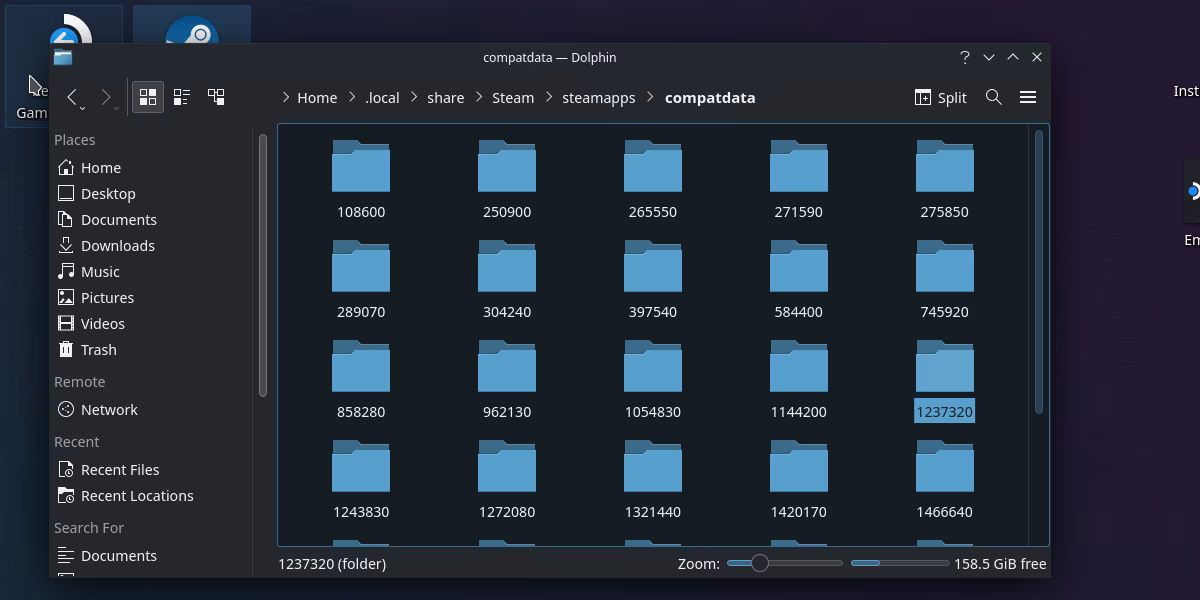
Cette méthode est le moyen le plus fiable pour forcer une synchronisation cloud réussie, mais elle est aussi la plus pratique. Vous devrez être familier avec le mode bureau de Steam Deck et être à l’aise avec son utilisation.
Lancez-vous en mode bureau et accédez au dossier suivant :
.local/share/Steam/steam apps/compatdata
Pour accéder au dossier .local, vous devez avoir activé les dossiers cachés.
Le dossier compatdata contiendra des dossiers tous nommés avec différents assortiments de nombres. Tout fichier situé à cet emplacement qui n’est pas un dossier est un fichier bloqué dont la synchronisation échoue. Supprimez simplement ces fichiers et redémarrez en mode jeu.
Essayez de lancer un jeu et l’erreur de synchronisation cloud devrait être résolue.
Les problèmes de synchronisation de Steam Deck sont facilement résolus, mais nuisent à l’expérience
Bien que ce problème soit répandu et puisse être frustrant, c’est une bonne chose qu’il soit relativement facile à résoudre. Malheureusement, résoudre constamment les problèmes de synchronisation dans le cloud lorsque vous essayez de jouer à vos jeux peut vraiment nuire à l’expérience de l’ordinateur de poche.
Avec un peu de chance, une solution à ce problème récurrent arrivera le plus tôt possible.