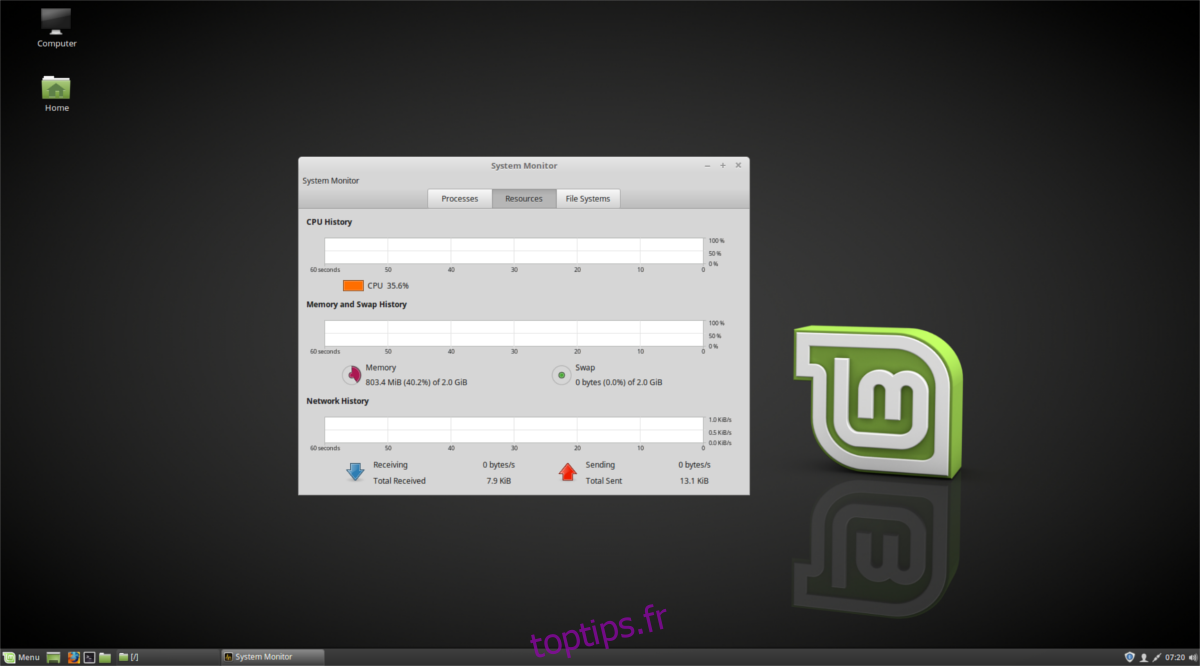Les gens parlent de plus en plus de Linux dans le courant dominant ces jours-ci, et même les utilisateurs de Windows commencent à s’intéresser à la plate-forme. Cependant, essayer un nouveau type de système d’exploitation peut être effrayant si vous ne l’avez jamais utilisé auparavant. Étant donné que Linux a l’impression d’être difficile à installer, nous avons compilé une liste de 3 façons simples d’essayer Linux, tout en gardant votre PC Microsoft Windows intact.
Table des matières
1. Linux via une machine virtuelle dans VirtualBox
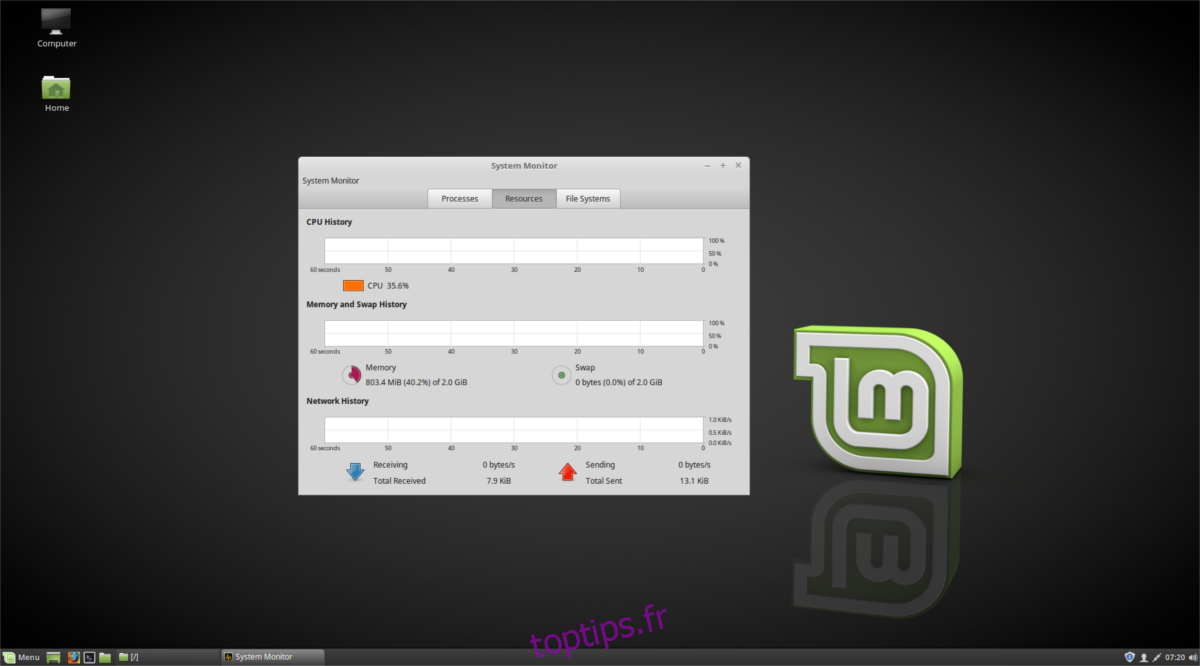
Si vous avez déjà voulu essayer Linux sur un PC Windows, vous avez probablement craint de perdre vos fichiers, ou même toute votre installation Microsoft Windows. Heureusement, il est possible d’installer n’importe quel système d’exploitation Linux sans rien faire sur votre système d’exploitation Windows existant! Comment est-ce possible? Avec la puissance des machines virtuelles.
«Qu’est-ce qu’une machine virtuelle», vous demandez-vous peut-être. Eh bien, c’est un ordinateur émulé fonctionnant à l’intérieur d’un ordinateur réel via un logiciel spécial. Grâce à ce logiciel, la machine virtuelle (AKA VM) permet aux utilisateurs de vivre une expérience complète du système d’exploitation dans un environnement confiné.
Le meilleur logiciel de machine virtuelle à utiliser sur Windows pour essayer divers systèmes d’exploitation Linux est VirtualBox. La raison pour laquelle c’est un excellent choix est que VirtualBox est gratuit, et il existe également plusieurs systèmes d’exploitation Linux préinstallés sur les OSBox qui peuvent être importés dans l’application en quelques secondes!
Essayer Linux sur Windows avec VirtualBox
Si vous aimez le son de prendre un système d’exploitation Linux ou deux pour un essai routier sur votre PC Windows, voici ce qu’il faut faire. Tout d’abord, dirigez-vous vers le Site Web de VirtualBox. Ensuite, une fois sur place, téléchargez la dernière version de l’application pour Microsoft Windows et installez-la sur votre ordinateur.
Lorsque l’application VirtualBox est configurée sur votre ordinateur Windows, rendez-vous sur OSBoxes.org, et téléchargez un système d’exploitation Linux (image VDI) dans la liste et extrayez-le avec 7zip. Une fois la machine extraite, suivez les instructions étape par étape ci-dessous pour créer une machine virtuelle Linux exécutable sous Windows.
Étape 1: Cliquez sur «Outils», puis sélectionnez le bouton bleu «Nouveau» pour créer une nouvelle VM.
Étape 2: remplissez le nom de la VM dans la case «Nom».
Étape 3: Sélectionnez l’option Linux sous «Type». Ne sélectionnez pas «Autre», car vous ne pourrez pas utiliser la fonction de détection automatique du système d’exploitation de VirtualBox.
Étape 4: Sélectionnez le menu déroulant «Version» et définissez-le sur le nom du système d’exploitation Linux que vous avez téléchargé à partir des OSBoxes. Ou, si vous ne pouvez pas le trouver, regardez à travers et réglez-le sur «Autre Linux».
Étape 5: Sous «Taille de la mémoire», définissez la quantité appropriée de RAM dont la VM doit disposer. Vous n’êtes pas sûr de la quantité de RAM à définir? Essayez «1024 Mo».
Étape 6: Sous «Utiliser un fichier de disque dur virtuel existant», recherchez le fichier VDI VM que vous avez extrait de l’archive 7z téléchargée sur les OSBoxes.
Étape 7: Sélectionnez «Créer» pour terminer la création de la VM.
Étape 8: Faites un clic droit sur la VM dans la liste et sélectionnez «Démarrer» pour démarrer Linux sur votre PC Windows via une machine virtuelle!
2. Sous-système Windows pour Linux
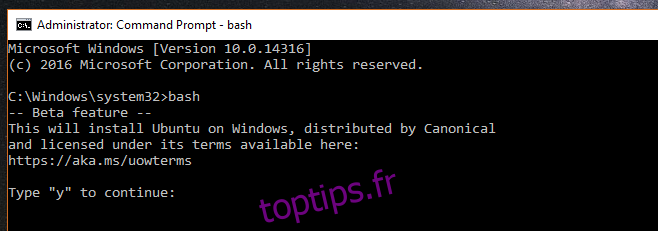
Microsoft s’associe à des acteurs Linux de premier plan comme OpenSUSE, Ubuntu, Fedora et Debian pour offrir une expérience de ligne de commande Linux sur Windows 10 (via le Microsoft Store) aux développeurs et aux fans de la plate-forme open source. Donc, si vous souhaitez essayer Linux, envisagez cette voie.
Le sous-système Windows pour Linux n’est pas une fonctionnalité activée par défaut sur Windows 10. Pour activer la fonctionnalité, suivez notre guide sur le sujet ici. Ensuite, une fois que vous avez activé la fonction Sous-système sur Windows 10, ouvrez le Microsoft Store, recherchez «Ubuntu», «Debian», «OpenSUSE» ou «Fedora» et installez-les pour profiter pleinement de la commande Linux- ligne dans le confort de votre PC Windows 10!
3. Ubuntu via une clé USB
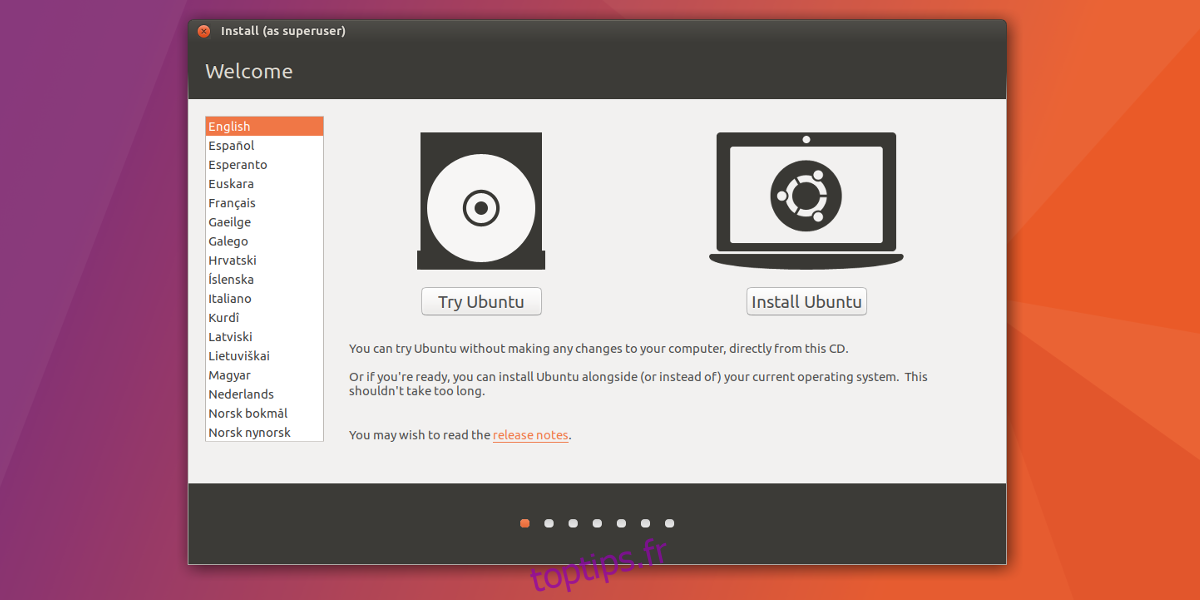
L’une des meilleures choses à propos des distributions Linux est que si vous en installez une sur une clé USB, vous pourrez démarrer à partir de celle-ci et profiter du bureau Linux complet sans jamais avoir à installer quoi que ce soit sur votre ordinateur.
Si vous êtes vraiment intéressé à prendre Ubuntu, ou tout autre système d’exploitation Linux pour un essai routier, mais que vous ne voulez pas faire face à la complexité des machines virtuelles ou du sous-système Windows pour Linux, c’est une bonne option pour essayer divers systèmes d’exploitation Linux.
Essayez Ubuntu sur une clé USB
L’installation d’Ubuntu sur une clé USB commence par le téléchargement d’une application d’imagerie USB sous Windows. Dirigez-vous vers le Site Web de gravure, téléchargez la version Windows de l’application et installez-la. Ensuite, lancez-le sur votre PC Windows et suivez les instructions étape par étape ci-dessous.
Étape 1: allez à Site officiel d’Ubuntu et cliquez sur le bouton «Télécharger» pour afficher les options de téléchargement.
Étape 2: Dans le menu contextuel de téléchargement qui apparaît lorsque vous sélectionnez «Télécharger», recherchez «Ubuntu Desktop» et cliquez dessus pour accéder à la page de téléchargement d’Ubuntu Desktop.
Étape 3: Parcourez les options de bureau Ubuntu et téléchargez Ubuntu 18.04.2 LTS ou Ubuntu 19.04.
Étape 4: Dans Etcher, recherchez le bouton «Sélectionner une image» et cliquez dessus avec la souris. Ensuite, utilisez la fenêtre du navigateur de fichiers pour ajouter le fichier ISO Ubuntu à l’application.
Étape 5: Branchez une clé USB de 2 Go (ou plus) dans le port USB de votre PC Windows.
Étape 6: Cliquez sur « Flash! » pour installer Ubuntu sur la clé USB.
Étape 7: redémarrez votre PC Windows et chargez-le dans le BIOS. À partir de là, configurez le système pour qu’il démarre directement sur la clé USB, afin que vous puissiez accéder à Ubuntu.
Étape 8: Cliquez sur le bouton «Essayer Ubuntu» pour prendre Ubuntu pour un essai routier sans l’installer!
Conclusion
Essayer un nouveau système d’exploitation est toujours effrayant, et Linux n’est pas conçu pour tout le monde. Néanmoins, si vous souhaitez élargir vos horizons pour essayer Linux, les méthodes décrites dans cette liste sont les options les plus sûres.
Quelle est votre façon préférée d’essayer Linux sur un PC Windows? Dites-nous ci-dessous dans la section des commentaires!