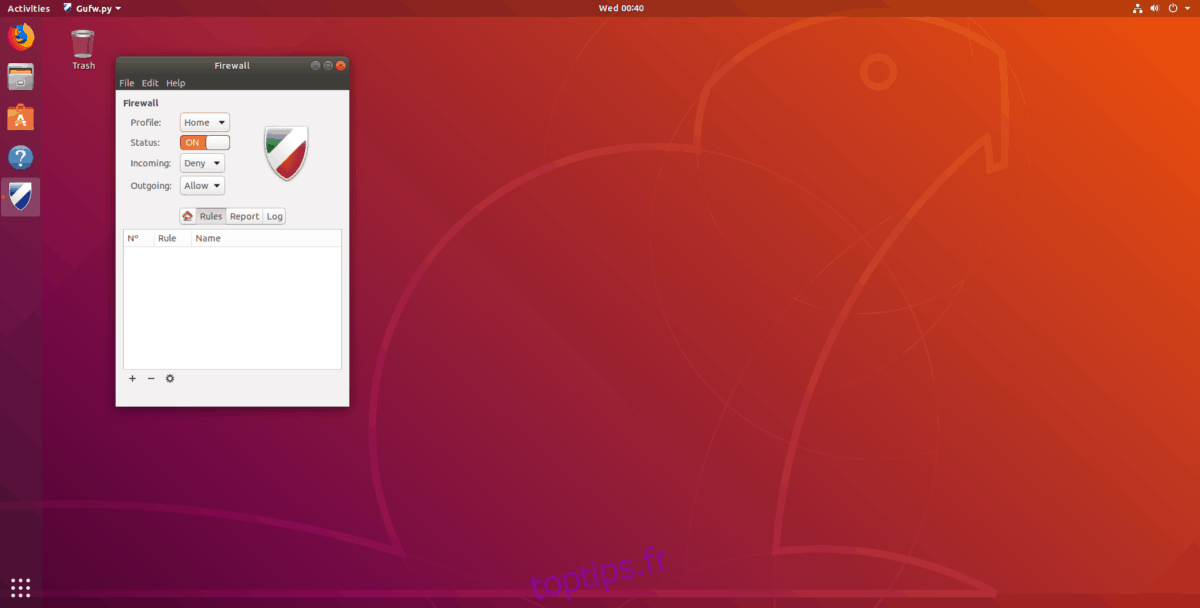Ubuntu Linux, comme de nombreuses distributions Linux, n’a pas de pare-feu configuré par défaut. Trop de nouveaux utilisateurs, cela peut sembler un peu étrange, car la plate-forme Linux a la perception d’une sécurité supérieure à celle de Windows et Mac. La vérité est qu’Ubuntu, pour la plupart des utilisateurs, n’a peut-être pas besoin d’un pare-feu. C’est un système d’exploitation moins connu, et bien que de plus en plus populaire, les utilisateurs sont en sécurité car il est encore relativement inconnu.
Si vous êtes préoccupé par le trafic entrant et sortant de votre PC Ubuntu Linux, vous devez installer et configurer un système de pare-feu. Heureusement, le pare-feu GUFW existe et rend la configuration de la protection essentielle incroyablement simple.
Remarque: le système de pare-feu GUFW fonctionne avec d’autres systèmes d’exploitation de type Ubuntu. Si vous utilisez Elementary OS, Linux Mint, ZorinOS ou une distribution qui utilise la même base sous-jacente qu’Ubuntu, n’hésitez pas à suivre les instructions ci-dessous également!
Table des matières
Installez GUFW sur Ubuntu
Le pare-feu GUFW est un système frontal du pare-feu de ligne de commande UFW sous Linux. Il est disponible pour tous les utilisateurs d’Ubuntu Linux via les principales sources logicielles Ubuntu. Pour installer le logiciel, ouvrez le Centre logiciel Ubuntu. Une fois le Centre logiciel ouvert et prêt à être utilisé, recherchez l’icône de recherche en haut à droite et cliquez dessus avec la souris.
Dans la zone de recherche, tapez «gufw» et appuyez sur la touche Entrée. Appuyez sur la touche Entrée pour lancer une recherche dans le centre logiciel Ubuntu et afficher une liste de résultats. Cliquez sur l’icône du bouclier bleu et blanc avec l’étiquette «Configuration du pare-feu», puis cliquez dessus pour accéder à la page de son application.
Sur la page de l’application dans Ubuntu Software Center for GUFW, cliquez sur le bouton «Installer». La sélection de ce bouton lancera instantanément le processus d’installation de l’application.
Vous ne voulez pas installer l’application de pare-feu GUFW sur votre PC Ubuntu via l’application Ubuntu Software Center? Ouvrez une fenêtre de terminal en appuyant sur Ctrl + Alt + T ou Ctrl + Maj + T sur le clavier. Ensuite, utilisez la commande Apt ci-dessous pour installer l’application.
sudo apt install gufw -y
Activer le pare-feu GUFW sur Ubuntu
Avec le pare-feu GUFW installé, il est temps d’activer le pare-feu à des fins de base sur votre PC Ubuntu. Pour ce faire, appuyez sur Alt + F2 sur le clavier. Appuyez sur cette combinaison de touches pour afficher le lanceur de commandes sur le bureau. Ensuite, tapez la commande suivante pour lancer l’application de pare-feu GUFW.
gufw
Après avoir entré la commande dans le lanceur d’applications, appuyez sur la touche Entrée pour le démarrer. Vous verrez une fenêtre contextuelle vous demandant d’entrer votre mot de passe. Faites-le et vous aurez accès à l’application de pare-feu.
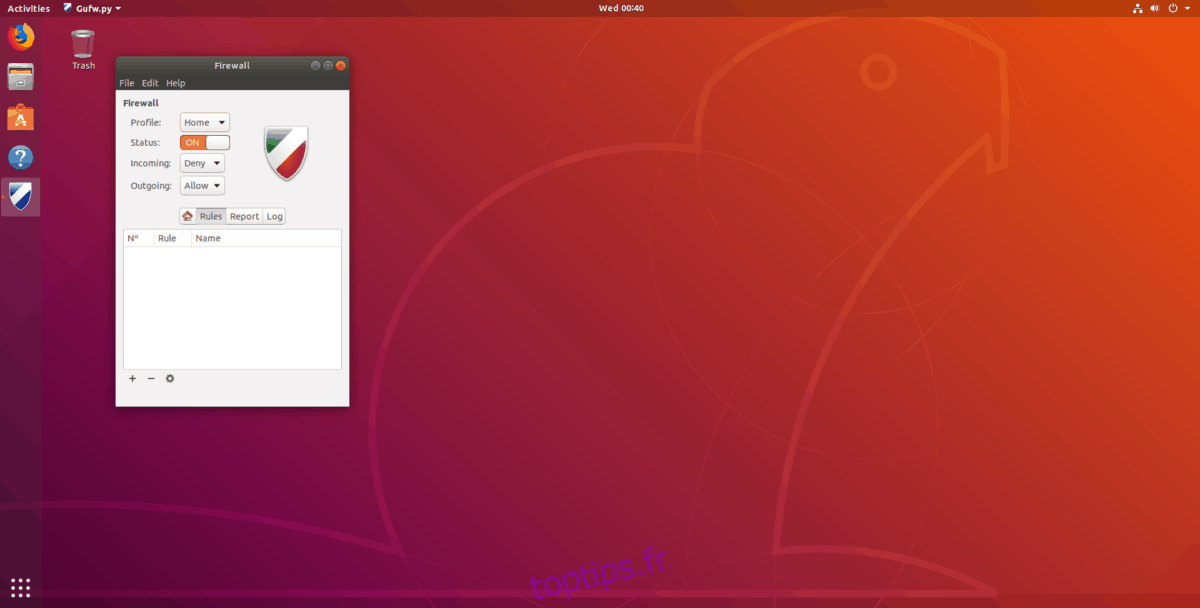
Avec GUFW ouvert, vous remarquerez que l’état par défaut est « OFF ». Étant donné que l’état est désactivé, Ubuntu ne bloque ni ne filtre le trafic à travers le pare-feu. Pour changer cela, localisez la section «Statut», puis cliquez sur le curseur pour le changer de «OFF» à «ON».
Profils de sécurité
Le système de pare-feu GUFW est fourni avec trois profils de sécurité prédéfinis. Ces profils de sécurité sont fournis avec des règles de filtrage préconfigurées qui prennent en charge toutes les règles de sécurité fastidieuses.
Maison
Le profil de sécurité par défaut que GUFW utilise lorsque son état passe de «OFF» à «ON» est le profil «Home». Ce profil a des règles de sécurité standard et active les ports que les utilisateurs sont les plus susceptibles d’utiliser. «Home» est un excellent profil à utiliser si vous n’êtes pas préoccupé par la sécurité.
Pour basculer vers ce profil, cliquez sur « Profil » et sélectionnez « Accueil ».
Publique
Le profil de sécurité «Public» est le profil de sécurité le plus strict disponible pour le système de pare-feu GUFW. Il est livré avec des fonctionnalités de filtrage rigoureuses, et est généralement un choix si vous êtes paranoïaque.
Pour basculer vers ce profil, cliquez sur « Profil » et sélectionnez « Public ».
Bureau
Le profil de sécurité «Office» pour GUFW est à peu près le même que celui «Domicile». Celui-ci est bon à utiliser si vous avez besoin d’un profil «Domicile» de rechange, ou si vous prévoyez de mettre en place des règles spéciales sur votre lieu de travail.
Pour basculer vers ce profil, cliquez sur « Profil » et sélectionnez « Office ».
Autoriser le trafic à travers le pare-feu
Pour autoriser le trafic à travers le pare-feu GUFW sur Ubuntu, suivez les instructions étape par étape ci-dessous.
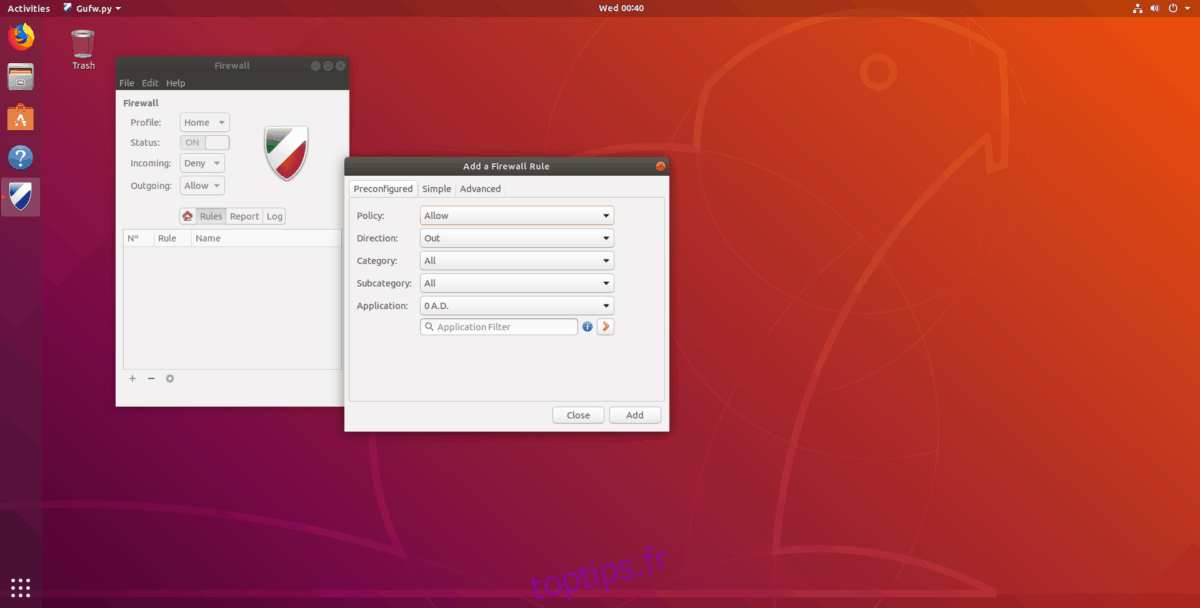
Étape 1: Trouvez «règles» et sélectionnez-le.
Étape 2: Cliquez sur le signe «+» en bas à gauche de la fenêtre de l’application.
Étape 3: Cliquez sur l’onglet «Préconfiguré».
Étape 4: recherchez «Stratégie» et définissez-la sur «Autoriser».
Étape 5: Trouvez «Direction» et réglez-le sur «In», «Out» ou «Both», selon vos besoins.
Étape 6: Recherchez «Application» et parcourez la liste des menus pour autoriser une application particulière à traverser le pare-feu. Ou, tapez le nom de l’application ou du service dans la zone de recherche de filtre.
Étape 7: Sélectionnez «Ajouter» pour ajouter la nouvelle règle au pare-feu GUFW.
Refuser le trafic via le pare-feu
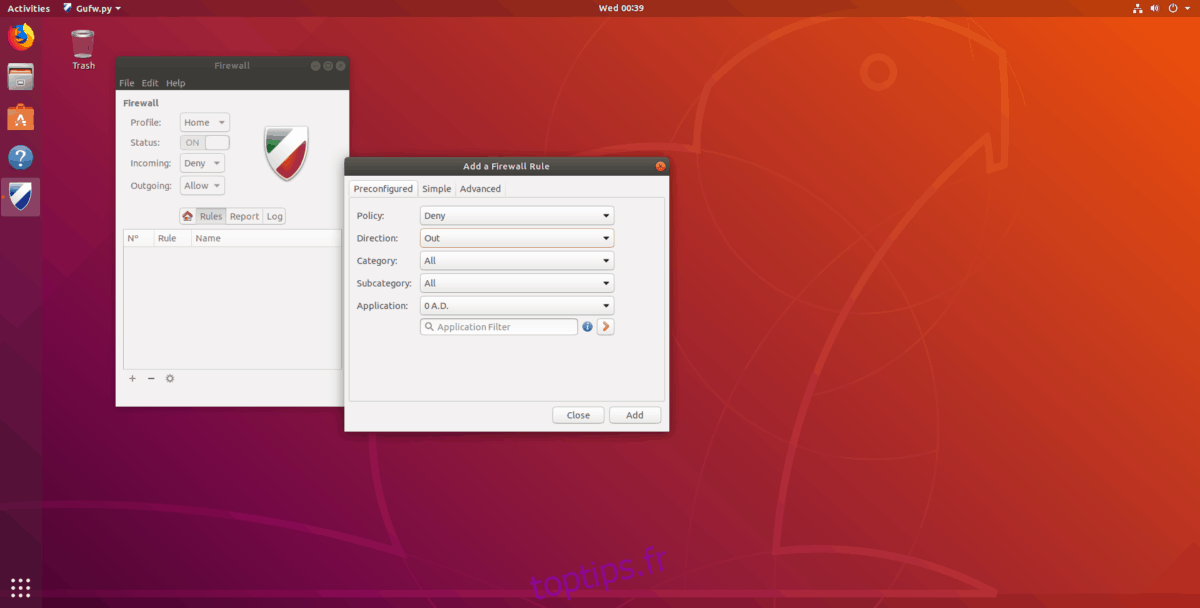
Pour refuser le trafic via le pare-feu GUFW sur Ubuntu, suivez ces instructions étape par étape.
Étape 1: Trouvez «règles» et sélectionnez-le.
Étape 2: Cliquez sur le signe «+» dans la section inférieure gauche de la fenêtre de l’application.
Étape 3: Cliquez sur l’onglet «Préconfiguré» dans la fenêtre contextuelle qui apparaît.
Étape 4: recherchez «Stratégie» et définissez-la sur «Refuser». Ou sélectionnez «Rejeter».
Étape 5: recherchez « Direction » et réglez-le sur « In », « Out » ou « Both ».
Étape 6: Recherchez «Application» et parcourez la liste des menus pour refuser le trafic d’une application spécifique via le pare-feu. Ou, tapez le nom de l’application ou du service dans la zone de recherche de filtre.
Étape 7: Sélectionnez le bouton «Ajouter» pour ajouter la nouvelle règle au pare-feu GUFW.