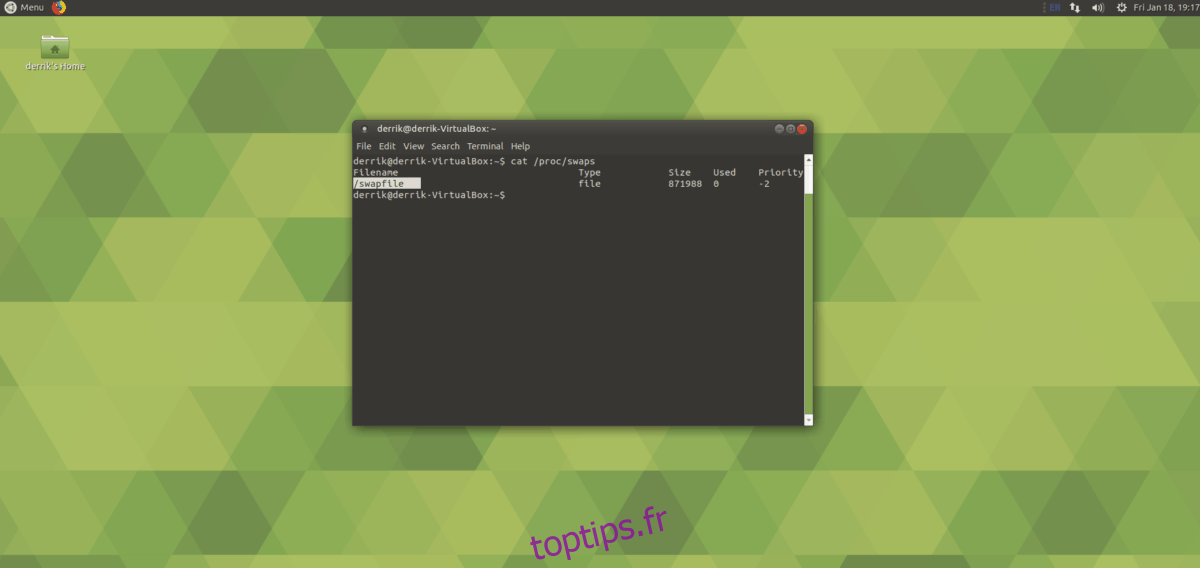La plate-forme Linux utilise SWAP comme mémoire supplémentaire pour les opérations système. Essentiellement, si vous manquez de mémoire physique, le système utilisera la RAM virtuelle (AKA SWAP) pour garantir que votre système d’exploitation ne plante pas et ne se fige pas. Sans devenir trop compliqué, il est prudent de dire que l’espace SWAP sous Linux est extrêmement important. Alors, pourquoi voudriez-vous le désactiver?
La raison la plus convaincante de désactiver SWAP est que beaucoup n’en ont pas besoin. L’argument est qu’avec des quantités de RAM de plus en plus grandes dans les systèmes modernes, les utilisateurs n’utilisent jamais de mémoire de débordement.
Un autre argument contre l’utilisation de SWAP est que la plupart des ordinateurs de nos jours fonctionnent sur des disques SSD. Étant donné que SWAP est une partition (ou un fichier dans certains cas) auquel on accède beaucoup, il pourrait potentiellement épuiser les SSD plus rapidement.
Qu’il suffise de dire que le débat SWAP est un sujet de division dans la communauté Linux, et les deux côtés du débat ont de bons points. Quoi qu’il en soit, si pour une raison quelconque vous vous trouvez dans une position où vous ne voulez pas de SWAP, vous devrez savoir comment le désactiver, et les systèmes d’exploitation Linux modernes ne le rendent pas intuitif ou facile.
En raison de la complexité de la gestion de SWAP, nous avons décidé de créer ce guide. Dans ce document, nous vous expliquerons comment désactiver la fonctionnalité SWAP sous Linux. Nous verrons également comment vous pouvez supprimer définitivement le fichier ou la partition SWAP.
Table des matières
Affichage du SWAP actif sous Linux
L’activation de SWAP commence par vérifier si vous l’avez actif sur le système. La meilleure façon de procéder est de vérifier le fichier / proc / swap. Il répertorie les périphériques actifs actuellement configurés comme SWAP.
Pour afficher le fichier / proc / swaps, exécutez la commande cat. Veuillez noter qu’en fonction de la configuration de votre système, vous devrez peut-être exécuter cette commande avec la commande sudo.

cat /proc/swaps
Ou, si vous devez l’exécuter avec sudo, faites:
sudo cat /proc/swaps
Dans la lecture, vous remarquerez les périphériques SWAP dans le fichier. Selon votre configuration, vous pouvez avoir une partition active ou un fichier d’échange dans le répertoire racine.
Besoin de conserver votre lecture SWAP pour un accès rapide plus tard? Enregistrez-le dans un fichier en exécutant:
cat /proc/swaps/ >> ~/swap-info.txt
Ou
sudo cat /proc/swaps/ >> /home/username/swap-info.txt
Suppression définitive de SWAP
Maintenant que vous disposez d’informations sur les périphériques SWAP de votre système, vous pourrez les désactiver plus facilement. Pour commencer, obtenez un shell racine dans le terminal. Avoir la racine est essentiel dans ce processus. Vous pouvez gagner la racine en exécutant la commande su.
su -
Remarque: vous ne pouvez pas obtenir su? Vous pourrez peut-être utiliser la commande sudo -s à la place.
sudo -s
Une fois que vous avez obtenu l’accès root dans le shell, écrivez la commande swapoff avec le nom du fichier d’échange ou de la partition à la fin de la commande. Par exemple, pour désactiver le fichier d’échange de votre PC Linux, vous écrivez la commande suivante.
Remarque: dans cet exemple, le nom du fichier SWAP est «swapfile». Le vôtre peut différer!
swapoff /swapfile
Sinon, si votre PC Linux a une partition SWAP, vous la désactivez avec swapoff suivi du nom de la partition.
Remarque: assurez-vous de remplacer / dev / sdXY par le libellé de vos partitions SWAP, comme indiqué dans / proc / swaps.
swapoff /dev/sdXY
Une fois que vous avez exécuté la commande swapoff sur votre système Linux, vous l’aurez effectivement arrêté. Cependant, SWAP peut toujours se réactiver au redémarrage, sauf si vous le supprimez de votre ordinateur.
Pour supprimer définitivement SWAP de votre système Linux, suivez l’une des instructions ci-dessous.
Suppression du fichier SWAP
De nombreux systèmes Linux modernes sont passés à l’utilisation de fichiers SWAP. Avoir un fichier SWAP est excellent, car il est beaucoup plus simple de se débarrasser, car il n’y a pas de partition à manipuler ou à reformater.
Pour désactiver et supprimer définitivement votre fichier SWAP sous Linux, exécutez les commandes suivantes.
Remarque: comme mentionné précédemment, le fichier SWAP dans notre exemple est nommé «swapfile». Assurez-vous de changer le nom du fichier dans la commande ci-dessous si le nom du fichier SWAP de votre système diffère.
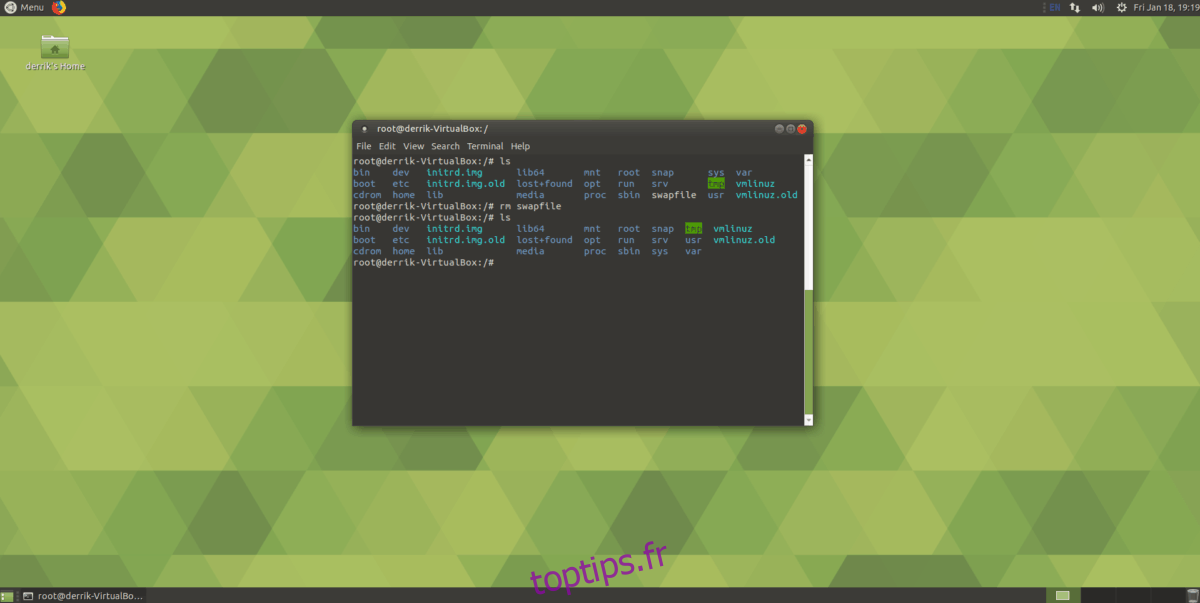
su - cd / rm swapfile
Ensuite, ouvrez / etc / fstab et supprimez la ligne qui spécifie votre partition SWAP.
nano /etc/fstab
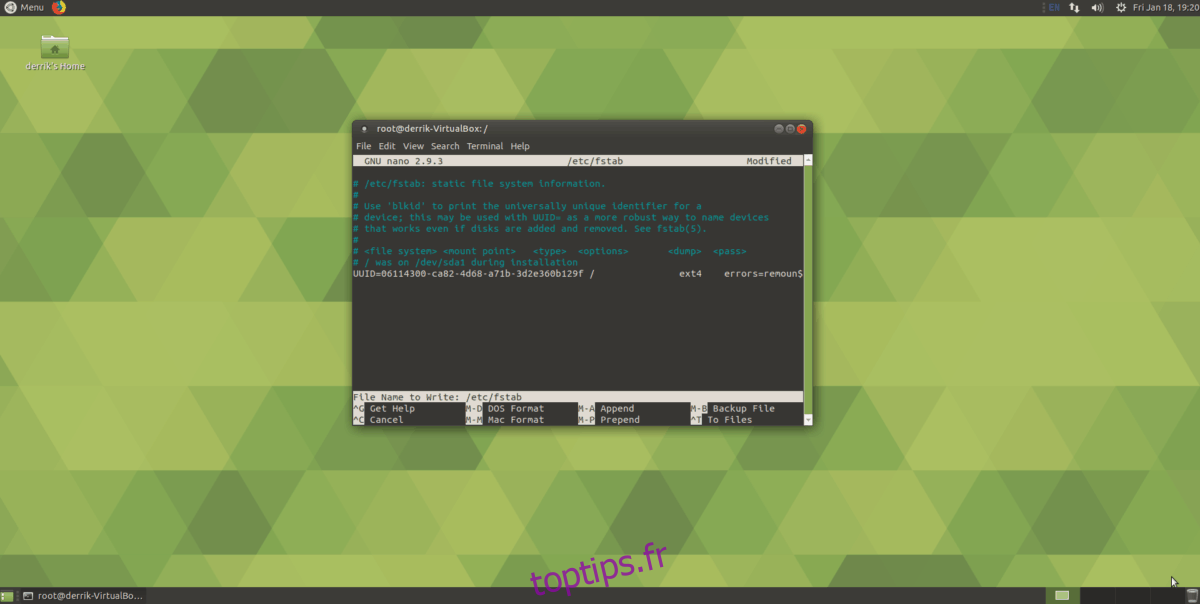
Lorsque vous avez complètement supprimé la ligne de fichier SWAP dans / etc / fstab, fermez l’éditeur avec Ctrl + O et Ctrl + X.
Suppression de la partition SWAP
La suppression d’une partition SWAP est un peu plus difficile qu’un fichier SWAP, car il y a une partition avec laquelle travailler, plutôt qu’un seul fichier qui peut être effacé.
Pour démarrer le processus de suppression de partition, installez l’éditeur de partition Gparted. Vous ne savez pas comment l’obtenir? Rendez-vous sur cette page Pkgs.org. Il a une liste de la façon d’obtenir Gparted sur presque toutes les distributions.
Remarque: si vous utilisez Fedora ou une autre distribution Linux qui a LVM, vous devez supprimer votre partition SWAP avec le Gestionnaire de partition KDE, plutôt que Gparted, car il permet aux utilisateurs de manipuler les partitions LVM à la volée.
Une fois Gparted installé, lancez-le. Ensuite, localisez votre partition SWAP et supprimez-la en faisant un clic droit sur la partition, puis sélectionnez le bouton «supprimer» dans le menu.
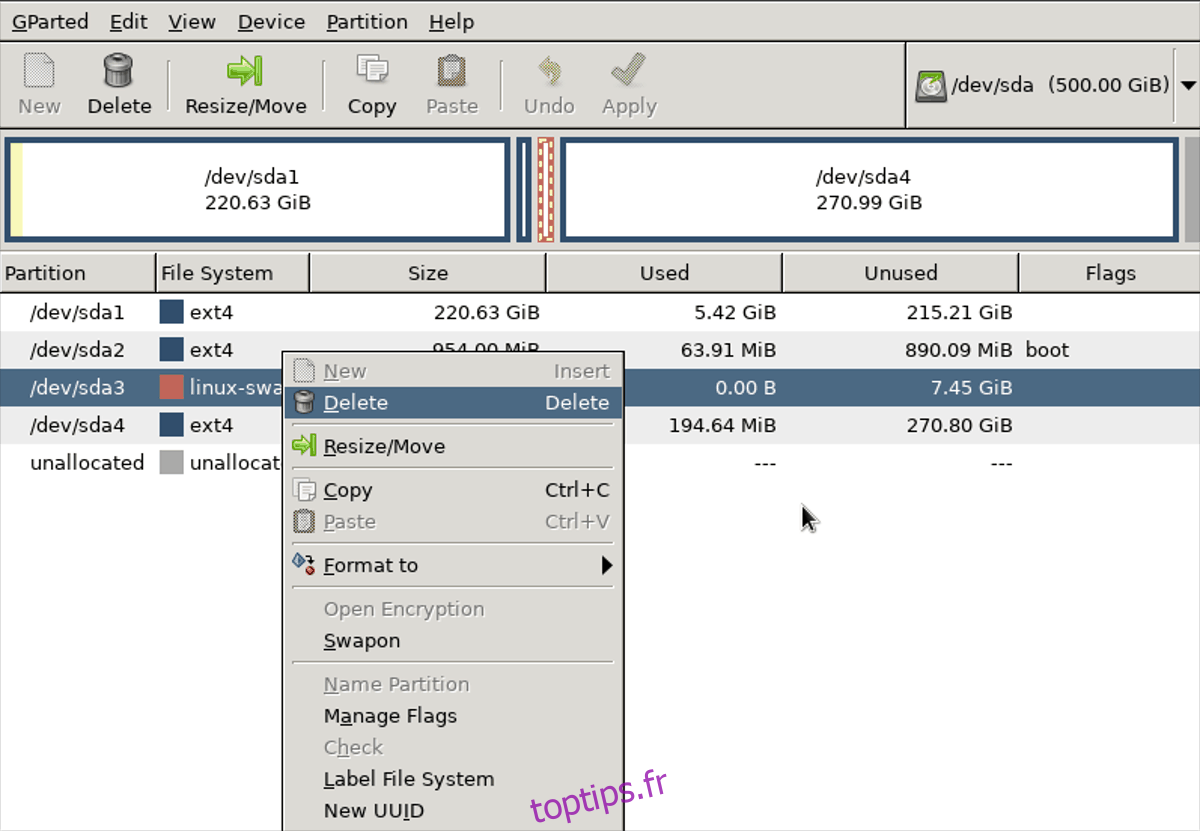
Une fois la partition SWAP supprimée, cliquez sur le bouton «Appliquer» dans Gparted pour écrire les modifications. Vous devriez alors être laissé avec un ensemble vide d’espace libre sur votre disque dur.
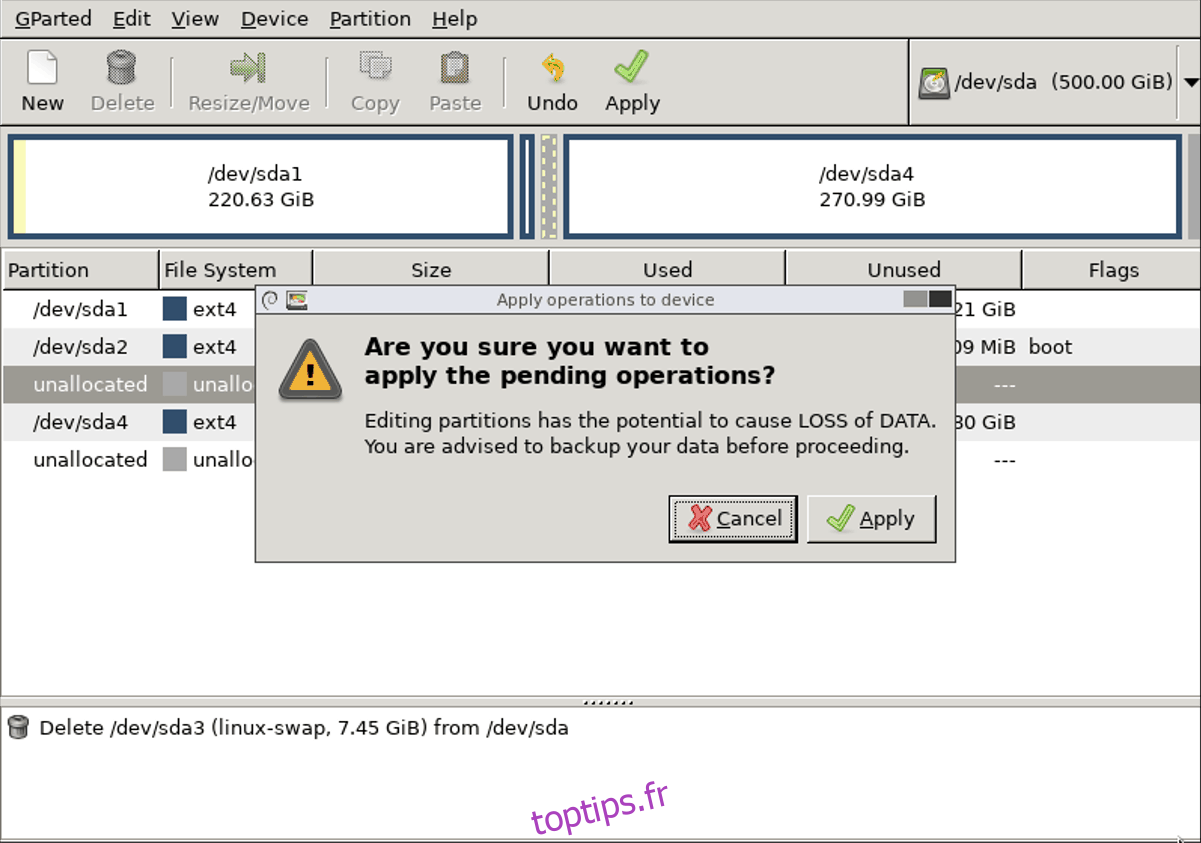
Fermez Gparted lorsque les modifications sont appliquées et lancez un terminal. Dans le terminal, ouvrez votre fichier / etc / fstab dans Nano.
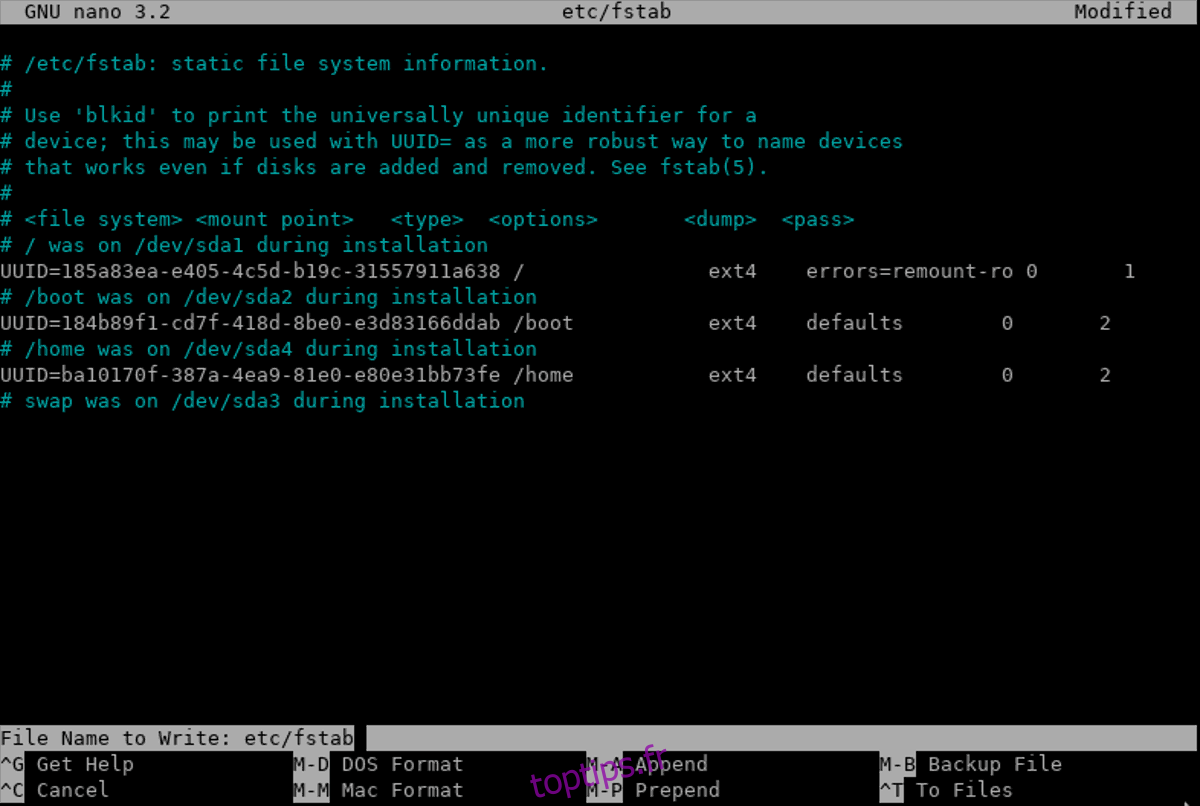
sudo nano /etc/fstab
À l’aide de l’éditeur Nano, supprimez la ligne qui fait référence à votre partition SWAP. Ensuite, enregistrez-le avec Ctrl + O et quittez l’éditeur avec Ctrl + X.
Régénérer les fichiers image de démarrage Linux
Maintenant que SWAP est parti, il est essentiel de régénérer votre image de démarrage Linux. Gardez à l’esprit que cela va changer en fonction de la distribution que vous utilisez.
Ubuntu: sudo update-initramfs -u
Debian: sudo update-initramfs -u
Arch Linux: sudo mkinitcpio -p linux
Fedora: sudo dracut –regenerate-all –force
OpenSUSE: sudo mkinitrd
Lorsque la mise à jour de initramfs est terminée, redémarrez votre PC et votre partition SWAP aura disparu!