La mémoire vive (RAM) de votre ordinateur est l’espace de stockage temporaire et rapide utilisé pour l’exécution des logiciels et l’accès aux fichiers. Plus la RAM est importante, plus votre ordinateur peut gérer simultanément de tâches. Voici comment déterminer la capacité de mémoire vive de votre système.
Nous vous expliquerons également comment vérifier la vitesse de votre RAM. Comme la plupart des technologies (à l’exception peut-être des batteries), la RAM évolue et devient plus rapide avec le temps. Les ordinateurs récents ont généralement une RAM plus rapide que les modèles plus anciens.
Qu’est-ce que la RAM ?
RAM est l’acronyme de « Random Access Memory » (mémoire à accès aléatoire). Il s’agit de la mémoire de travail physique de votre ordinateur. Toutes les applications en cours d’exécution, les fichiers ouverts et autres données y sont stockés pour un accès rapide. La RAM se distingue du SSD ou du disque dur de votre ordinateur, qui sont beaucoup plus lents. Lorsque vous lancez un programme ou ouvrez un fichier, celui-ci est déplacé du stockage de votre système vers la RAM.
Plus vous disposez de RAM, plus vous pouvez effectuer de tâches en même temps. Si la quantité de RAM est insuffisante pour les applications que vous utilisez, votre système ralentira car Windows (ou un autre système d’exploitation) devra déplacer des données dans et hors du fichier d’échange sur votre lecteur système. Un message d’erreur signalant un manque de mémoire peut même apparaître.
La quantité de RAM nécessaire dépend de votre utilisation. Les jeux PC récents, l’exécution de machines virtuelles et le montage vidéo 4K exigent plus de RAM.
Comment vérifier la quantité de RAM sur Windows
Vous pouvez déterminer la quantité de RAM de votre ordinateur de plusieurs manières rapides.
Sous Windows 10, utilisez le Gestionnaire des tâches. Faites un clic droit sur la barre des tâches et sélectionnez « Gestionnaire des tâches » ou appuyez simultanément sur Ctrl + Maj + Échap pour l’ouvrir. Cliquez sur l’onglet « Performances » puis sélectionnez « Mémoire » dans le volet de gauche. Si aucun onglet n’apparaît, cliquez d’abord sur « Plus de détails ».
La quantité totale de RAM installée est indiquée ici. Le Gestionnaire des tâches affiche également la norme utilisée, la vitesse, le format et le nombre d’emplacements de mémoire physique occupés dans votre système. Il est possible d’installer de la RAM supplémentaire si votre PC le permet (ce n’est pas possible sur certains ordinateurs portables) et s’il y a des emplacements libres.
Le Gestionnaire des tâches n’offre pas ces informations détaillées sous Windows 7. Cependant, vous pouvez voir la quantité totale de RAM sur la page Panneau de configuration > Système et sécurité > Système. Vous pouvez aussi y accéder rapidement en ouvrant le menu Démarrer, en faisant un clic droit sur « Ordinateur » et en sélectionnant « Propriétés ». La quantité de RAM est affichée à droite de « Mémoire installée » dans la section Système.
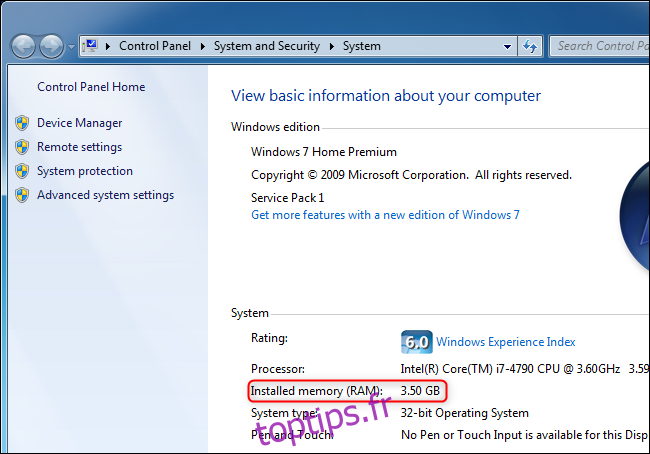
Pour afficher des informations plus précises sur les caractéristiques de votre RAM sous Windows 10 ou 7, nous recommandons CPU-Z. Téléchargez et installez CPU-Z, lancez-le et cliquez sur l’onglet « Mémoire » pour visualiser ces données.
Si vous assemblez vous-même votre PC, votre RAM peut ne pas fonctionner à la vitesse annoncée tant que vous n’aurez pas configuré les timings dans le BIOS.

Ces informations sont généralement consultables dans le microprogramme UEFI ou le BIOS de votre système. Cela s’avère particulièrement utile si vous utilisez un PC sans système d’exploitation fonctionnel. Démarrez simplement l’ordinateur, utilisez le raccourci clavier pour accéder au BIOS ou à l’UEFI (qui diffère selon les PC) et recherchez les informations sur la mémoire ou la RAM du système.