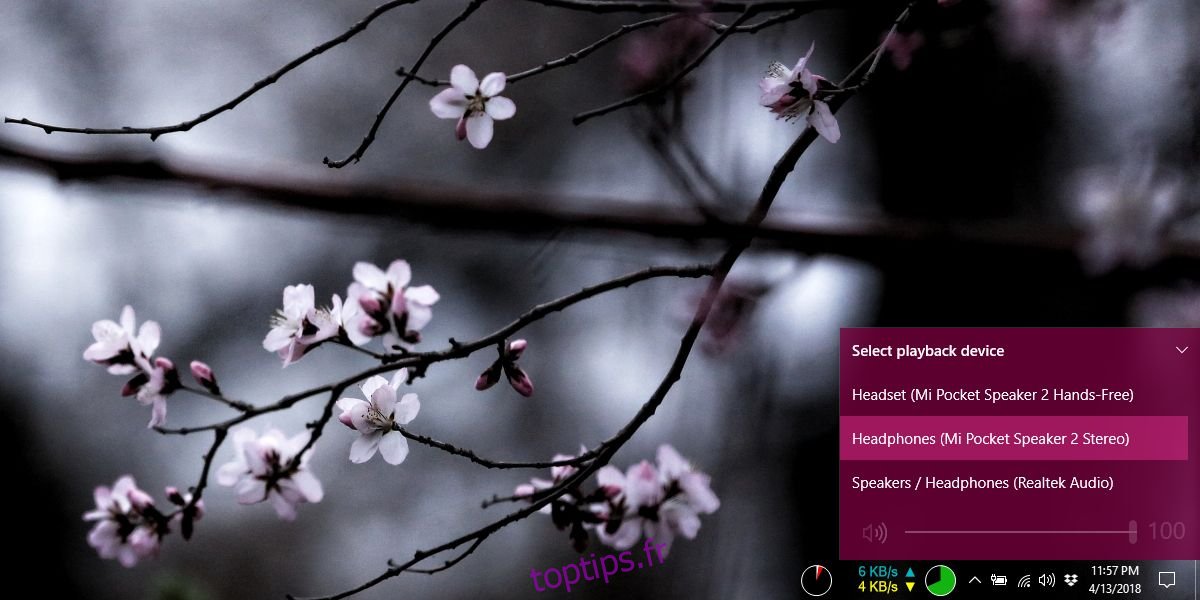Vous pouvez connecter plusieurs périphériques audio à un PC Windows. Il peut s’agir d’appareils filaires comme un ensemble de haut-parleurs ou d’appareils sans fil comme une paire d’écouteurs Bluetooth. Par défaut, vous pouvez basculer vers n’importe lequel des périphériques audio connectés à la volée à partir de la barre d’état système. Vous pouvez également définir un niveau de volume spécifique pour des applications individuelles, mais ce que vous ne pouvez pas faire, c’est attribuer un appareil audio à une application.
Si vous voulez faire en sorte qu’une application particulière telle que le lecteur VLC lise toujours l’audio via vos haut-parleurs intégrés et qu’une autre application comme Groove joue toujours l’audio via vos écouteurs, vous aurez besoin d’une application appelée Audio Router.
Nous avons déjà présenté Audio Router. L’application vous permet d’envoyer la sortie d’une application à plusieurs appareils audio.
Attribuer un périphérique audio
Avant de pouvoir attribuer un périphérique audio à une application, vous devez connecter les différents périphériques audio dont vous disposez et vous assurer que Windows les considère comme des périphériques distincts. Pour vérifier si Windows les considère comme des périphériques distincts, cliquez sur l’icône du son dans la barre d’état système. Chaque appareil doit apparaître séparément, par exemple, vos haut-parleurs doivent être un appareil différent et vos écouteurs Bluetooth doivent être un appareil distinct.
Si votre périphérique audio audio ne s’affiche pas, cliquez avec le bouton droit sur l’icône du haut-parleur dans la barre d’état système et sélectionnez Son. Dans la fenêtre qui s’ouvre, assurez-vous que tous les périphériques audio que vous souhaitez utiliser ont été activés.
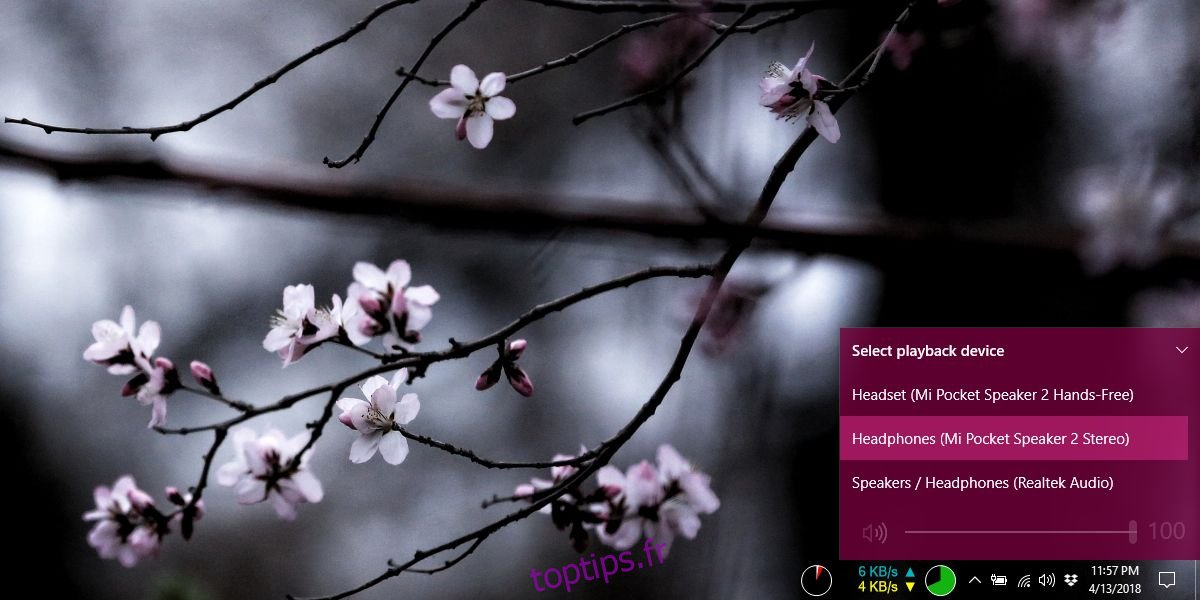
Suivant, Télécharger et exécutez Audio Router. Ouvrez les applications que vous souhaitez attribuer à un périphérique audio et assurez-vous qu’elles diffusent du son, puis passez à Audio Router.
Sous l’application à laquelle vous souhaitez attribuer un périphérique audio, cliquez sur le petit bouton fléché et sélectionnez Itinéraire dans le menu.
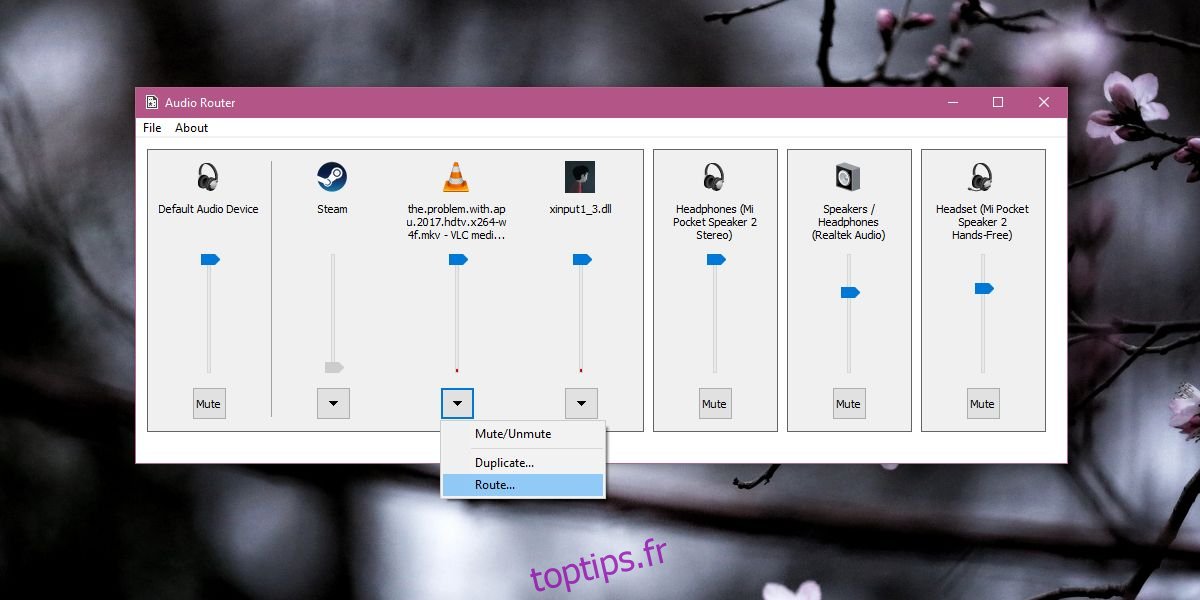
Cela ouvrira une autre fenêtre plus petite qui vous permettra de sélectionner l’appareil sur lequel l’application doit lire l’audio. C’est une bonne idée de sélectionner l’option ‘Soft routing’ dans cette fenêtre pour éviter toute complication. C’est tout ce que vous devez faire. Répétez pour chaque application à laquelle vous souhaitez attribuer un périphérique audio.
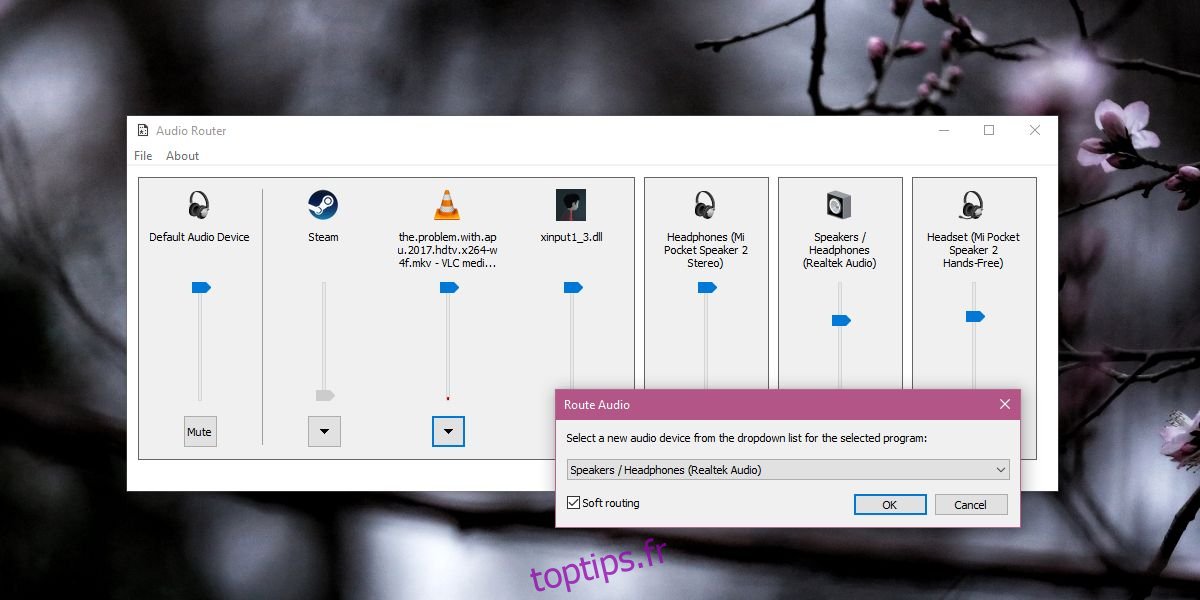
Limites
Il semble que cette application ne fonctionne pas avec les applications UWP. Nous l’avons essayé avec Groove et l’application TV & Films dans Windows 10 et avons obtenu une erreur avec les deux. Pour les applications de bureau, cela fonctionne sans aucun problème, mais vous devez garder l’application ouverte. Il ne semble pas y avoir d’option pour enregistrer les préférences, vous devrez donc probablement le configurer chaque fois que vous devrez acheminer votre audio vers deux appareils différents.
La bonne nouvelle est que la mise à jour de Windows 10 Spring Creators sera intégrée au système d’exploitation et que vous n’aurez probablement pas besoin d’utiliser Audio Router, et vous aurez également la possibilité d’enregistrer les paramètres de sortie audio.