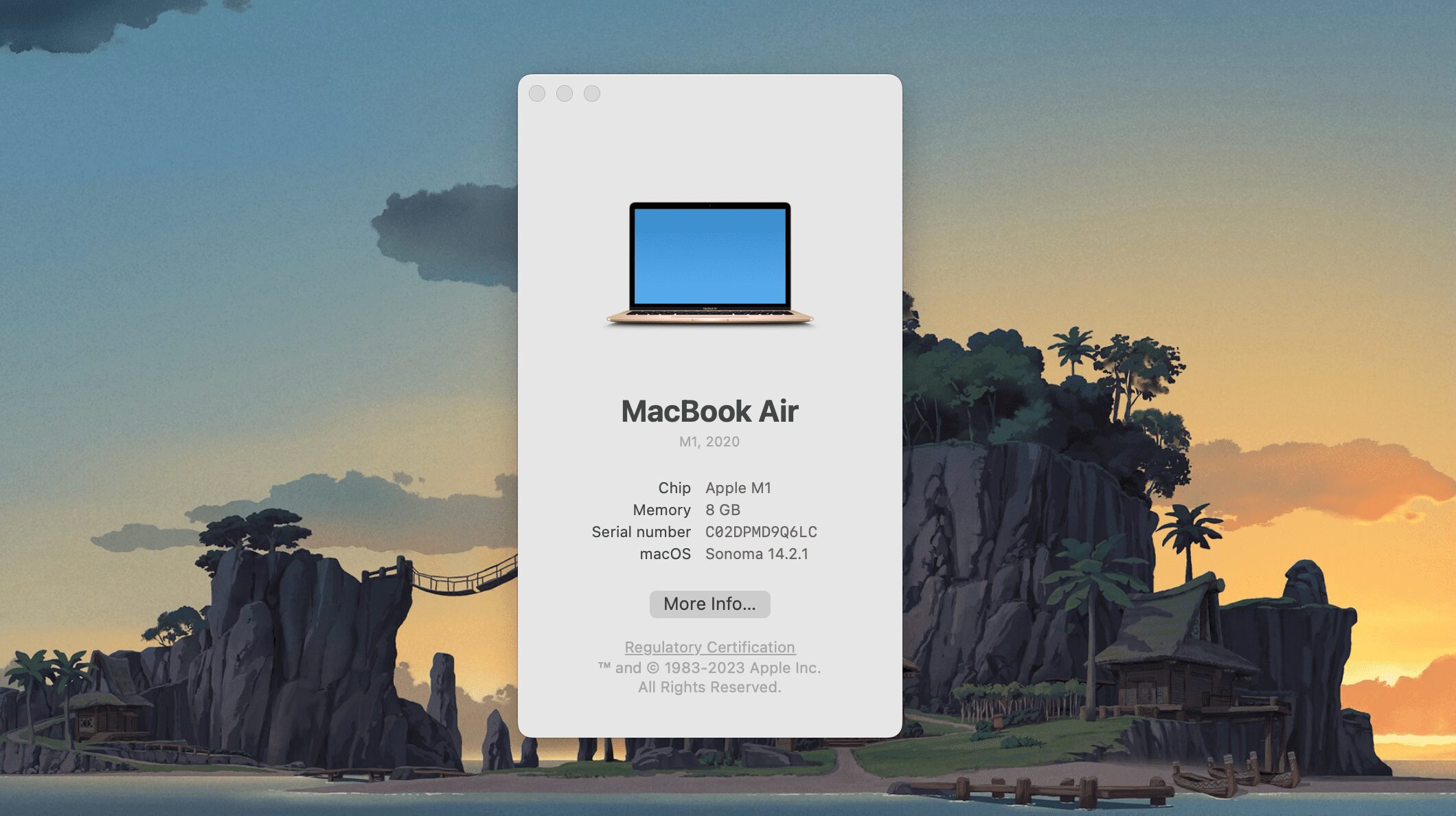Table des matières
Points clés à retenir
- Démarrer votre Mac en mode sans échec peut aider à identifier les problèmes de démarrage causés par les applications ou par votre système dans son ensemble.
- Le mode sans échec démarre votre Mac sans programmes non essentiels. Il nettoie également les caches et vérifie les problèmes de démarrage pour optimiser les performances.
- Vous pouvez simplement redémarrer votre Mac comme vous le feriez normalement pour quitter le mode sans échec.
Si votre Mac a du mal à démarrer ou si vous rencontrez des problèmes de démarrage, il peut être judicieux de démarrer votre Mac en mode sans échec pour essayer d’identifier et de résoudre les problèmes. Nous allons vous montrer comment procéder.
Qu’est-ce que le mode sans échec sous macOS ?
Le mode sans échec de macOS est essentiellement une version allégée du système d’exploitation. Il peut résoudre de nombreux problèmes qui empêchent le démarrage de votre Mac. Le mode sans échec démarre votre Mac sans lancer d’autres programmes. Cela inclut les éléments de connexion, les extensions système non essentielles et les polices tierces.
En conséquence, vous saurez si c’est une application ou votre système dans son ensemble qui pose problème. Le lancement de votre Mac en mode sans échec nettoie également les caches, ce qui peut accélérer le fonctionnement de votre ordinateur.
Vous disposerez de fonctionnalités limitées lorsque vous utiliserez le mode sans échec : vous ne pourrez peut-être pas utiliser de nombreuses applications, certains périphériques USB ou Thunderbolt pourraient ne pas être disponibles et votre accès Internet pourrait être limité.
Comment démarrer votre Mac en mode sans échec
Démarrer votre Mac en mode sans échec est assez simple et sûr. Les étapes sont un peu différentes pour les Mac Intel et Apple Silicon. Vérifiez donc si votre Mac est alimenté par Intel ou Apple Silicon avant de suivre les instructions ci-dessous.
Démarrage des Mac Intel en mode sans échec
Suivez ces étapes pour démarrer en toute sécurité votre Mac Intel :
Démarrage des Mac Apple Silicon en mode sans échec
Pour démarrer votre Apple Silicon Mac en mode sans échec, suivez les étapes ci-dessous :
Comment confirmer que vous êtes en mode sans échec
Vous devriez automatiquement voir « Safe Boot » en rouge en haut à droite de l’écran de votre Mac en mode sans échec. Cependant, si vous souhaitez confirmer que votre Mac a bien démarré en mode sans échec, vous pouvez utiliser la fonction À propos de ce Mac. Pour faire ça:
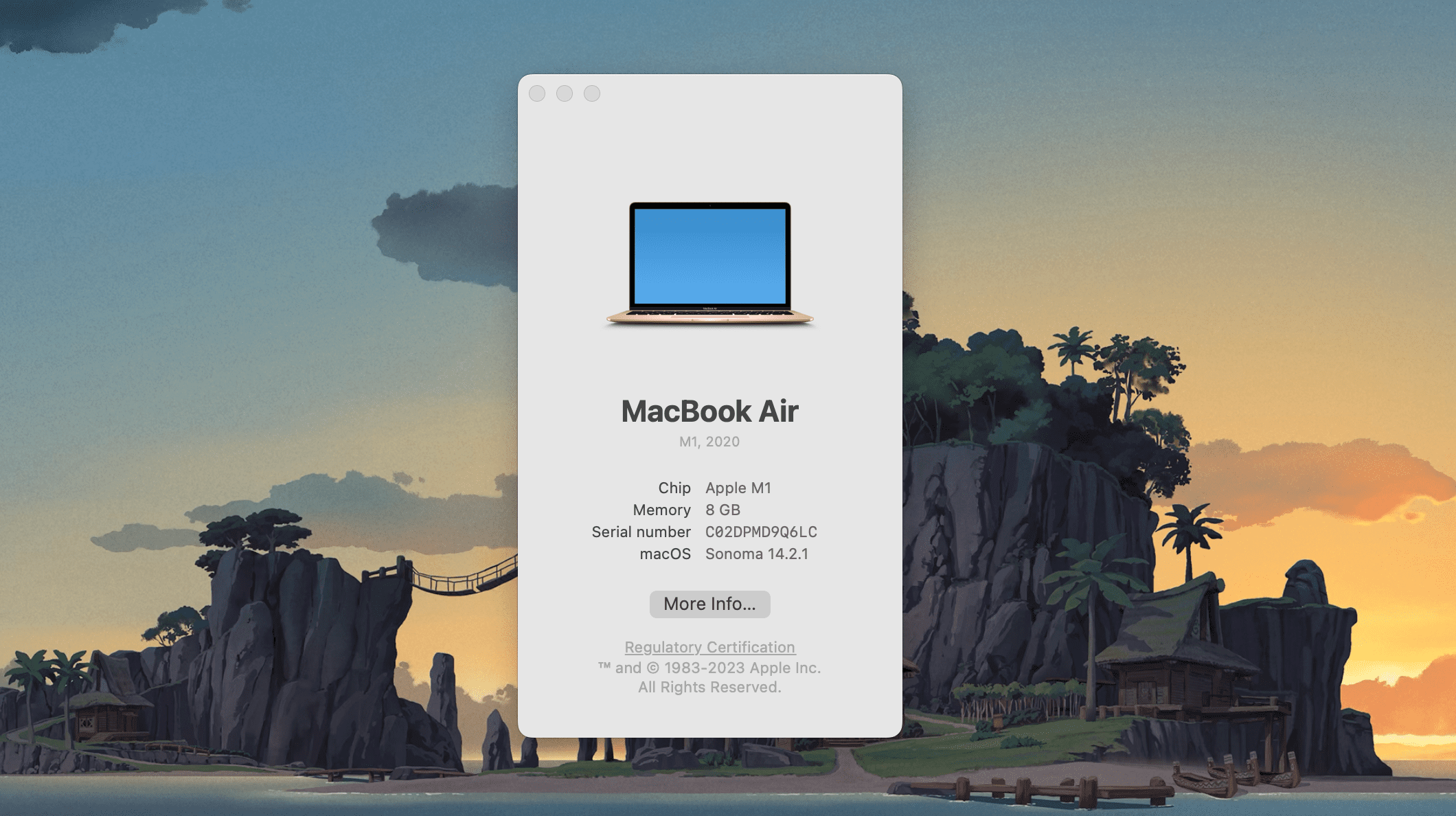
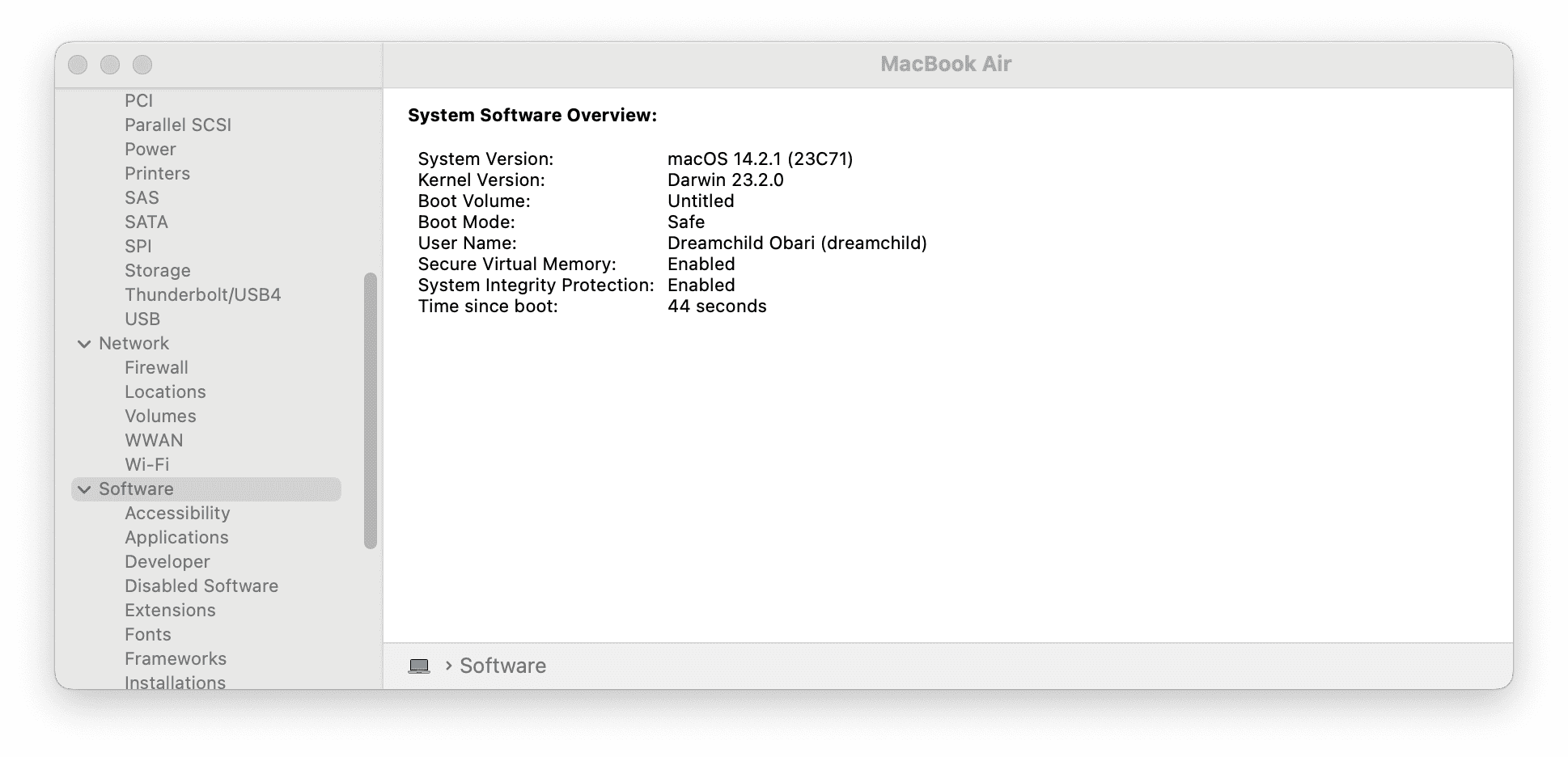
Que pouvez-vous faire en mode sans échec ?
Une fois que vous avez lancé votre Mac en mode sans échec, la première étape consiste à voir si votre Mac se charge correctement. Si votre Mac ne démarrait pas lorsque vous l’avez démarré normalement et qu’il a démarré en mode sans échec, cela signifie qu’il y a un problème avec un programme ou une application (très probablement une application de démarrage).
Étant donné que le mode sans échec effectue certaines vérifications et empêche le lancement de certains logiciels lorsque vous démarrez votre Mac, vous pouvez généralement identifier les problèmes de démarrage auxquels vous pourriez être confronté. Étant donné que seules les extensions essentielles du noyau (pilotes matériels et logiciels) sont chargées, vous pouvez utiliser le mode sans échec pour rechercher l’application tierce à l’origine des problèmes.
De plus, les caches système sont automatiquement nettoyés. Cela peut accélérer votre Mac si cela ralentit votre système. Le mode sans échec force également une vérification du répertoire du volume de démarrage, ce qui signifie que vous pouvez identifier tout problème lié au disque dur interférant avec le processus de démarrage.
Vous ne pouvez pas faire grand-chose à part cela en mode sans échec. Mais si vous ne parvenez toujours pas à identifier et à résoudre le problème en mode sans échec, essayez de réinitialiser votre Mac aux paramètres d’usine.
Comment quitter le mode sans échec sur un Mac
Une fois que vous avez terminé le mode sans échec et que vous souhaitez remettre votre Mac à son état normal, redémarrez-le simplement et rallumez-le comme vous le feriez normalement. Votre Mac démarrera normalement.
Si un problème survient dont vous n’êtes pas sûr, le résoudre peut être un peu avancé pour l’utilisateur moyen. Dans de tels cas, nous vous recommandons d’apporter votre Mac chez Apple après avoir pris rendez-vous dans un Apple Store dans un Genius Bar. Les techniciens experts d’Apple devraient être en mesure de vous aider à identifier et à résoudre le problème pour vous.