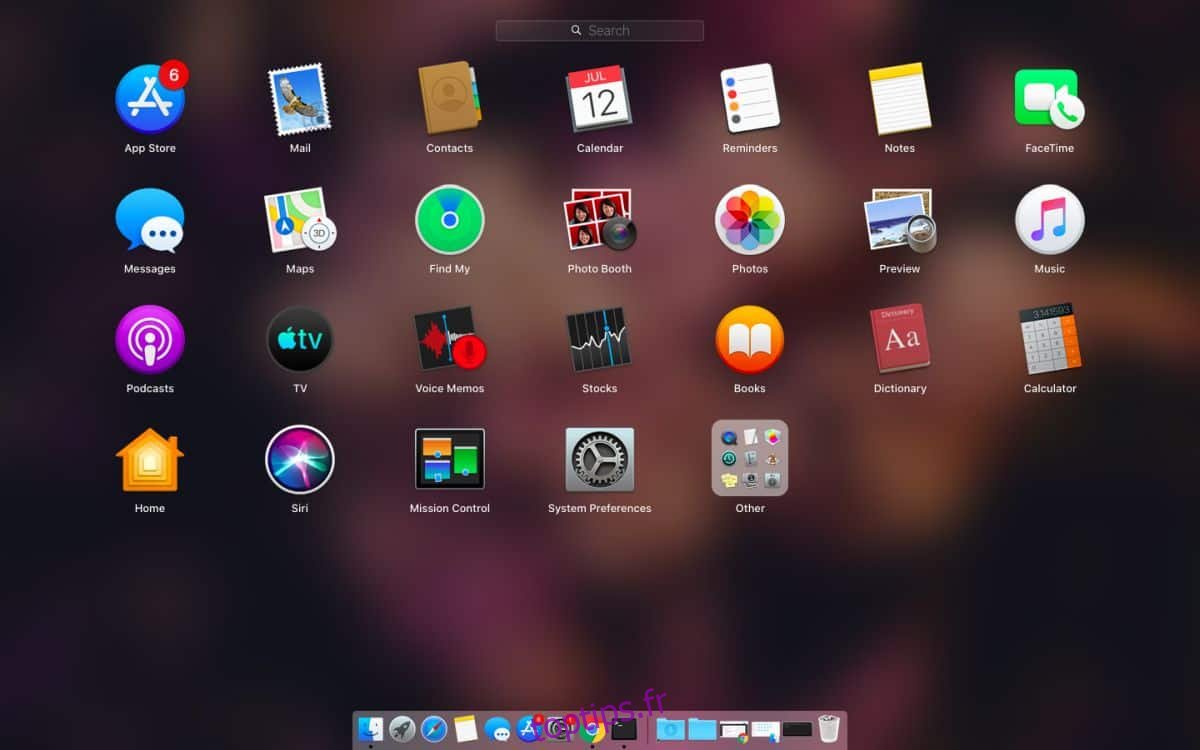Le Launchpad est un moyen pratique d’accéder aux applications sur macOS, mais ce n’est pas le seul moyen. En fait, vous pouvez ouvrir des applications à la fois à partir du Finder et de Spotlight. Si vous aimez utiliser Launchpad pour ouvrir des applications, c’est une application essentielle pour vous. Si vous rencontrez des problèmes, une solution rapide consiste à réinitialiser le Launchpad. Voici comment.
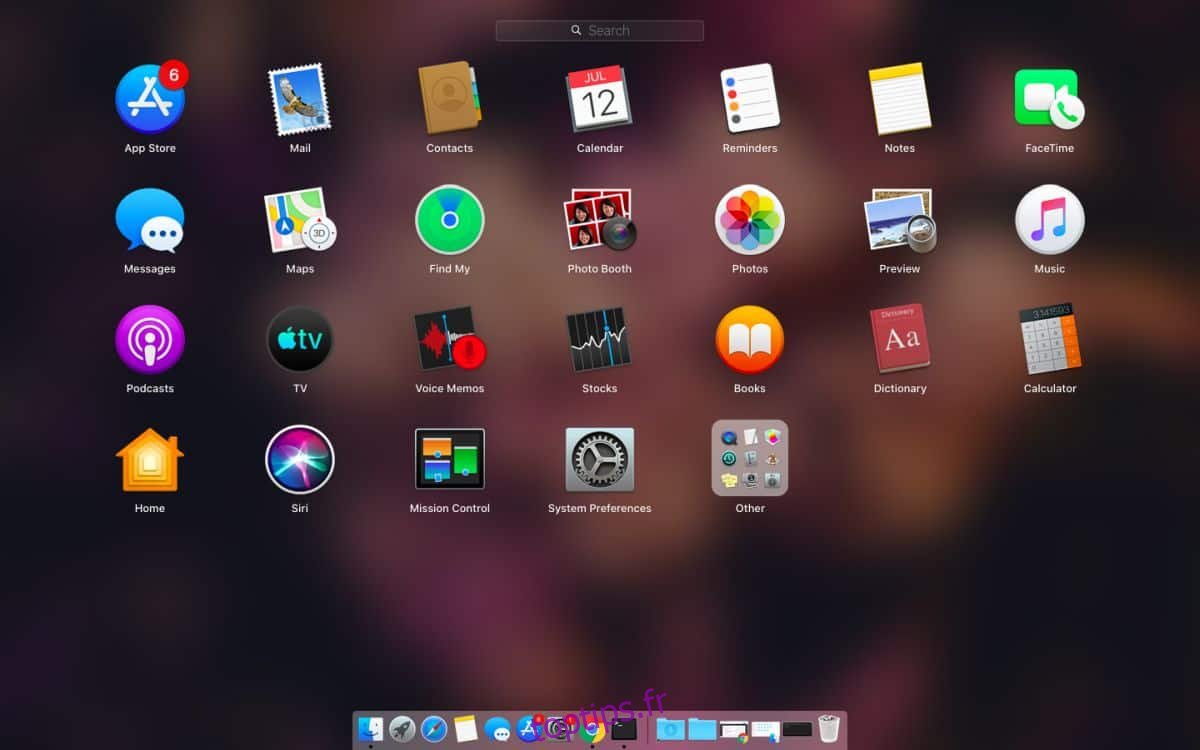
Réinitialiser le Launchpad
Avant de continuer, vous devez savoir que la réinitialisation du Launchpad supprimera toutes les applications non stockées. Il ne désinstallera pas ces applications, vous pourrez donc les rajouter plus tard. Ce que vous perdrez, c’est la disposition du Launchpad, c’est-à-dire les dossiers que vous avez créés, etc.
Ouvrez Terminal et exécutez la commande suivante. Appuyez sur Entrée et le Launchpad sera réinitialisé.
defaults write com.apple.dock ResetLaunchPad -bool true killall Dock
Lorsque vous ouvrez Launchpad, il sera réinitialisé à sa disposition par défaut.
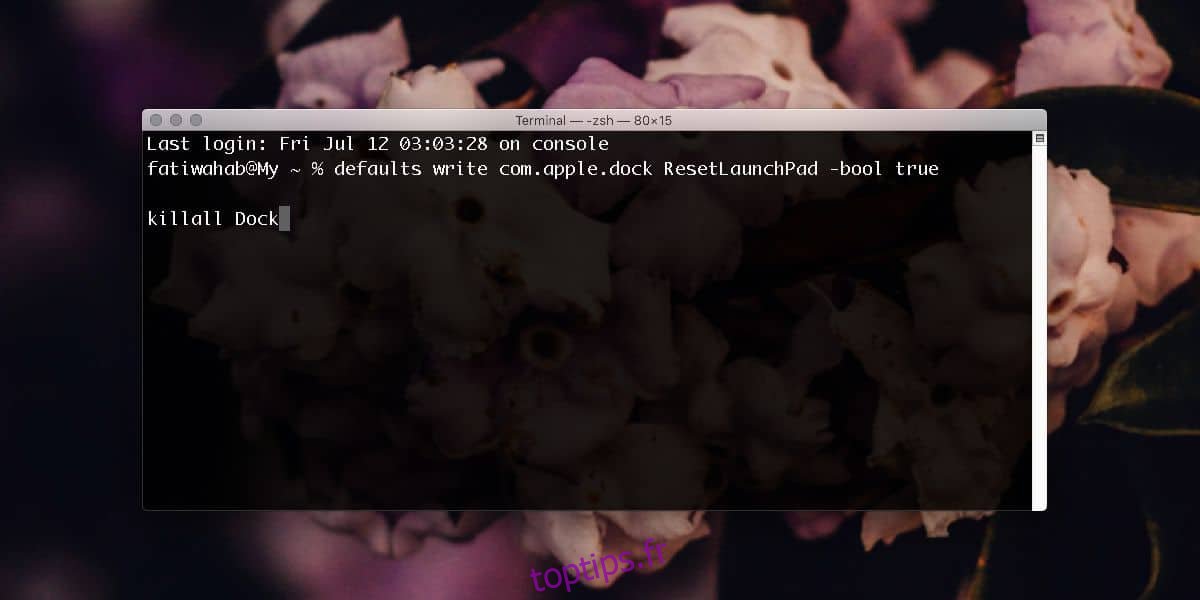
Ajout d’applications en arrière
Normalement, lorsque vous installez une application, elle est automatiquement ajoutée au dossier Applications et toutes les applications du dossier Application s’affichent dans Launchpad (parfois elles ne le font pas).
Après avoir réinitialisé le Launchpad, vous devrez y ajouter les applications. Pour ce faire, ouvrez le Finder et accédez au dossier Applications. Sélectionnez les applications que vous souhaitez rajouter au Launchpad. Vous pouvez les sélectionner une par une ou sélectionner plusieurs applications en maintenant la touche Commande enfoncée.
Une fois les applications sélectionnées, faites-les glisser et déposez-les sur l’icône du Launchpad sur le Dock. L’application sera de nouveau ajoutée au Launchpad. Vous pouvez maintenant les organiser dans des dossiers et les répartir sur différentes pages.
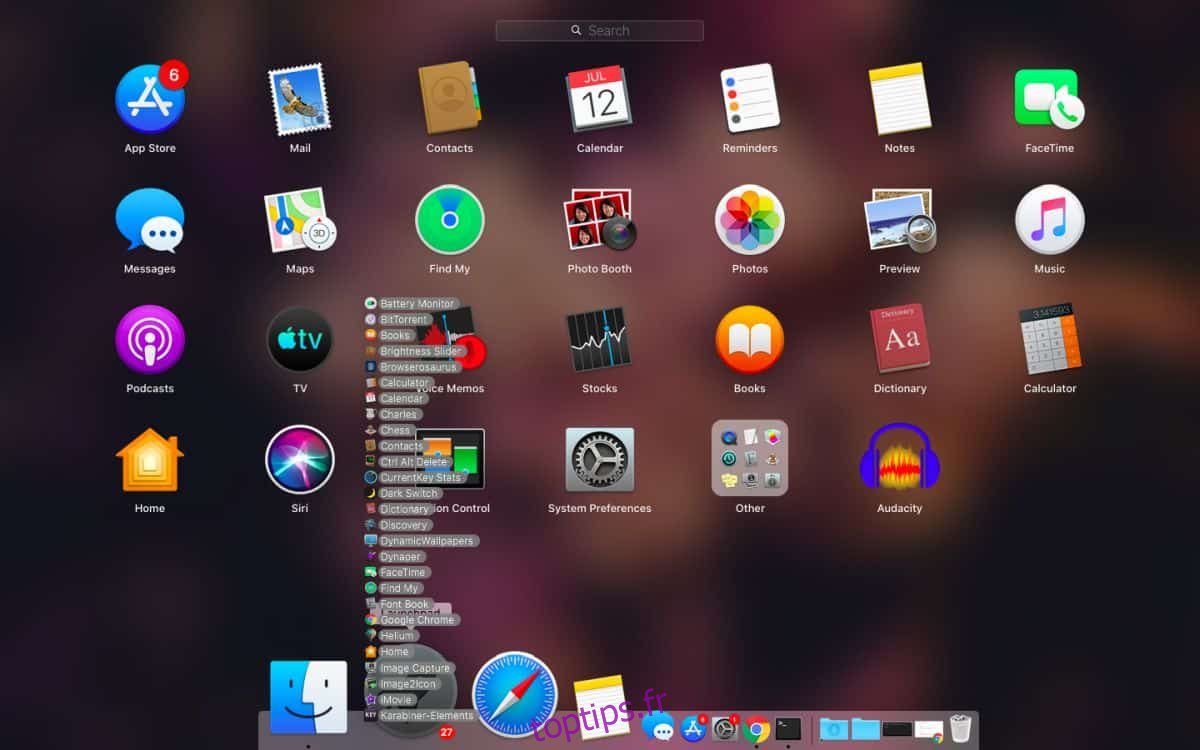
La réinitialisation du Launchpad peut aider à résoudre les petits problèmes de macOS, mais si vous êtes Mac a un problème à l’échelle du système, par exemple, des applications ne s’ouvrant pas à partir du dossier Applications ou de Spotlight, la réinitialisation du Launchpad ne fera pas grand-chose pour le résoudre.
Si les icônes d’application qui apparaissent dans le Launchpad sont corrompues ou si vous ne parvenez pas à ouvrir les applications à partir du Launchpad, une réinitialisation peut résoudre le problème. Cela peut également aider si Launchpad refuse de s’ouvrir, s’ouvre trop lentement, la recherche ne fonctionne pas ou il ne se souviendra pas de la disposition de votre application.
Lorsque vous réinitialisez le Launchpad, vous supprimez essentiellement sa base de données qui stocke les applications qui y ont été ajoutées et leur disposition. En l’absence de base de données, la disposition par défaut du Launchpad est utilisée et lorsque vous y ajoutez des applications, vous ajoutez essentiellement à sa base de données.
Cela fonctionne sur macOS Catalina.