La sécurité est une priorité absolue sur votre Mac ou tout autre ordinateur. Suivre les recommandations de sécurité à la lettre signifie que vous devez utiliser un mot de passe différent pour chaque compte. Votre Mac vous propose même des suggestions de mots de passe, mais comment vous en souvenez-vous tous ?

À moins que vous ne possédiez un rappel eidétique, la mémorisation de longues chaînes de caractères est pratiquement impossible. Heureusement, l’application Keychain Access est là pour vous aider. Continuez à lire pour savoir comment voir les mots de passe enregistrés.
Table des matières
Accès au trousseau
L’application Keychain Access est comme un guichet unique pour tous les mots de passe sur votre Mac. Il stocke les mots de passe des applications, ceux que vous utilisez pour les réseaux Wi-Fi. De plus, vous pouvez également y trouver des mots de passe Safari. C’est également l’endroit où trouver différentes clés numériques et certificats utilisés par macOS pour le cryptage et la vérification, mais nous en reparlerons plus tard.
Comment utiliser l’accès au trousseau
Apple utilise son trousseau pour stocker vos mots de passe afin que vous puissiez accéder rapidement et facilement à vos comptes. Le trousseau Apple stocke les mots de passe sur tous vos appareils, ce qui permet un accès transparent à chaque compte que vous gérez sur n’importe quel appareil. Pour les besoins de cet article, nous expliquerons comment accéder à votre trousseau Apple sur votre Mac dans cette section.
Pour ouvrir Trousseau, procédez comme suit :
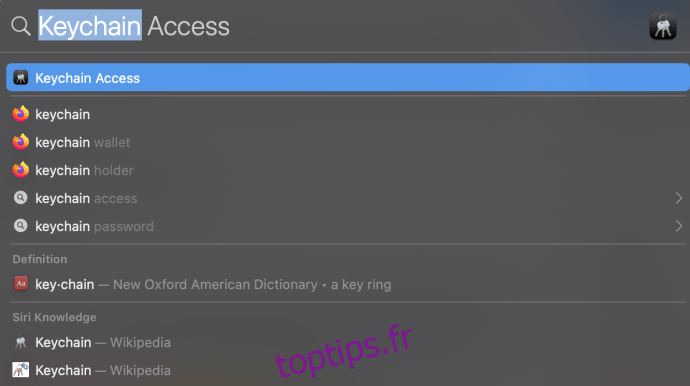
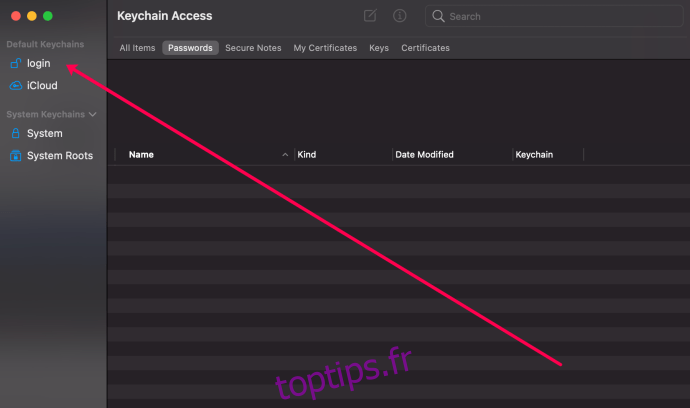

Il existe plusieurs façons de lancer Keychain Access. Vous pouvez cliquer sur Launchpad, sélectionner Utilitaires et choisir l’application Trousseau. Nous avons inclus les instructions pour les anciennes versions de macOS ci-dessous.

Une fois que vous entrez dans l’application, l’interface et tous les liens et informations peuvent sembler un peu écrasants. Mais vous devriez facilement trouver le mot de passe que vous recherchez et l’application dispose d’une recherche intuitive. Voici ce que vous devez faire.
Étape 1
Tout d’abord, assurez-vous de choisir le bon menu. Pour prévisualiser les mots de passe enregistrés, sélectionnez Mots de passe sous Catégorie en bas à gauche de la fenêtre de l’application. La fenêtre principale répertorie tous les comptes, le type de mot de passe et la date de modification.
Étape 2
Appuyez deux fois ou cliquez sur un compte pour afficher une fenêtre contextuelle avec plus d’actions. Comme indiqué, vous n’avez pas besoin de parcourir toute la liste ; utilisez plutôt la barre de recherche. Par exemple, vous pouvez taper Facebook, et l’application liste tous les comptes associés à ce réseau social.
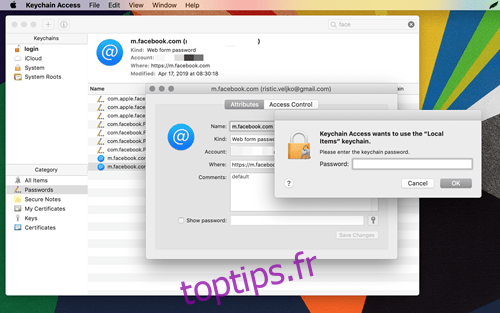
Étape 3
Cliquez sur la petite case devant « Afficher le mot de passe » et une autre fenêtre pop-up apparaît vous demandant de fournir le mot de passe de votre mac (c’est celui que vous utilisez pour déverrouiller l’ordinateur). Cela à l’écart, et vous pourrez voir le mot de passe de ce compte.
Notes IMPORTANTES
Il y a une petite icône @ devant les comptes pour les applications et services Web. D’autres comptes comportent une icône de stylo. C’est ici que vous pouvez trouver les mots de passe pour le Wi-Fi, certaines applications et les fonctionnalités macOS.
Si vous n’avez pas réussi à enregistrer le mot de passe d’un compte spécifique, un message « Mot de passe non enregistré » s’affiche entre parenthèses à côté du nom du compte. Sinon, vous pourrez voir l’e-mail ou l’emplacement numérique associé à ce compte particulier.
Autres catégories de porte-clés
Comme nous l’avons indiqué précédemment, macOS stocke quelques catégories supplémentaires liées à la sécurité – voici un bref récapitulatif de chacune.
Comment voir les mots de passe enregistrés sur Safari
Le moyen le plus simple de voir certains de vos mots de passe consiste à utiliser Safari. Bien sûr, cette méthode fonctionne si vous enregistrez les mots de passe avec Safari en premier lieu. Quoi qu’il en soit, ce sont les étapes à suivre.
Étape 1
Lancez Safari et sélectionnez Préférences – le moyen le plus rapide de le faire est d’appuyer sur CMD + sur votre clavier.

Sélectionnez l’onglet Mots de passe et cochez la case devant « Afficher les mots de passe des sites Web sélectionnés ». Une fenêtre apparaît vous demandant de fournir le mot de passe Mac pour obtenir des privilèges administratifs.
Étape 2
Une fois à l’intérieur, vous pourrez voir tous les comptes et les mots de passe enregistrés. Cependant, la combinaison exacte de caractères est cachée derrière les points. Cliquez sur ces points pour révéler la combinaison.
Une chose intéressante : le menu Mot de passe sur Safari est chronométré et il y a une limite au nombre de clics. Cela signifie que si vous accédez à une autre fenêtre de votre Mac, le menu se verrouille automatiquement. Il en va de même lorsque vous cliquez sur plus de trois ou quatre mots de passe.
Pouvez-vous le faire sur iPhone?
La réponse rapide est oui, vous pouvez voir les mots de passe enregistrés sur un iPhone. Et si vous utilisez iCloud, tous les mots de passe enregistrés se synchronisent sur vos appareils.
Pour faire court, lancez l’application Paramètres, balayez vers le bas et sélectionnez Mots de passe et comptes. Choisissez Sites Web et mots de passe d’application et fournissez votre identifiant tactile ou facial pour y accéder.
Les comptes sont classés par ordre alphabétique et vous pouvez également utiliser la barre de recherche pour la navigation. Le mot de passe apparaît dans la fenêtre suivante lorsque vous appuyez sur un compte.
Questions fréquemment posées
Voici quelques réponses supplémentaires à vos questions les plus fréquemment posées.
Mon mot de passe de déverrouillage Mac ne me permet pas d’accéder au trousseau. Que fais-je?
Si vous ne pouvez pas accéder à votre trousseau depuis votre Mac, vous n’êtes pas complètement malchanceux. Vous devrez rétablir le mot de passe par défaut (ce qui signifie que votre mot de passe de déverrouillage Mac). Voici comment:
1. Cliquez sur « Trousseau » dans le coin supérieur droit de votre Mac. Ensuite, cliquez sur « Préférences ».
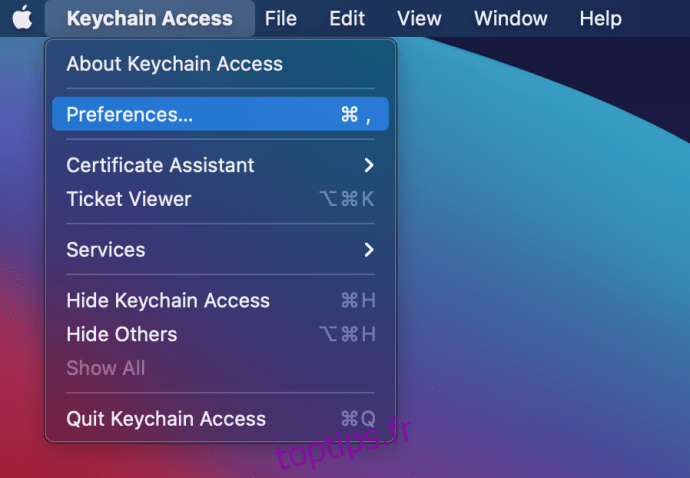
2. Cliquez sur ‘Réinitialiser les porte-clés par défaut…’

Maintenant, vous pouvez essayer de vous reconnecter à Keychain en utilisant le même mot de passe que vous utilisez pour déverrouiller votre Mac.
Que dois-je faire si un mot de passe est obsolète dans mon trousseau ?
Si vous parcourez vos mots de passe dans le trousseau d’Apple et remarquez que certains ne sont pas exacts ou à jour, vous pouvez facilement y remédier. Tout d’abord, ouvrez Safari et accédez au site Web de votre choix. Ensuite, saisissez vos identifiants de connexion, mais ne cliquez pas encore sur « Connexion ».
Remarque : Si vous êtes déjà connecté, déconnectez-vous du compte.
Une fois votre mot de passe saisi dans le champ, cliquez sur l’icône du trousseau. Ensuite, cliquez sur « Enregistrer le mot de passe ».

La clé de tout
En fin de compte, il n’est pas si difficile de voir les mots de passe enregistrés et la meilleure chose est que vous n’avez pas besoin d’utiliser des applications tierces. Même si l’interface native du gestionnaire de mots de passe pourrait être plus conviviale, c’est un inconvénient mineur.
Quel mot de passe avez-vous oublié ? Avez-vous utilisé un gestionnaire de mots de passe tiers ? Donnez-nous vos deux cents dans la section des commentaires ci-dessous.

