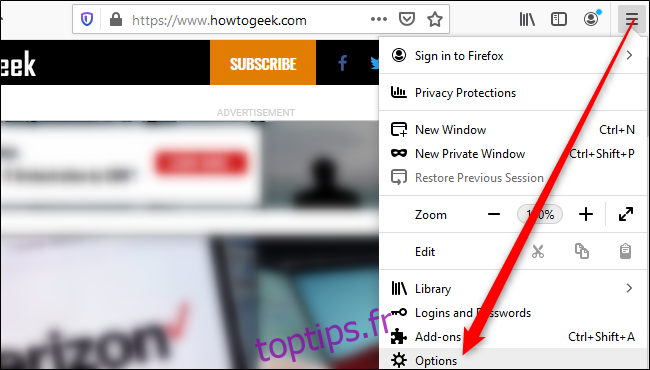Si vous naviguez avec Mozilla Firefox, vous pouvez désormais définir un niveau de zoom par défaut pour tous les sites Web. Et vous pouvez toujours définir des niveaux de zoom personnalisés pour des sites Web individuels. Cette fonctionnalité a été ajoutée dans Firefox 73, publié le 11 février 2020.
Comment définir un niveau de zoom par défaut pour tous les sites Web
Il est facile de dire à Firefox de zoomer ou dézoomer automatiquement sur tous les sites Web que vous visitez. Pour commencer, cliquez sur le bouton de menu dans le coin supérieur droit de la fenêtre Firefox, puis sélectionnez «Options» (sur un Mac, sélectionnez «Préférences»).
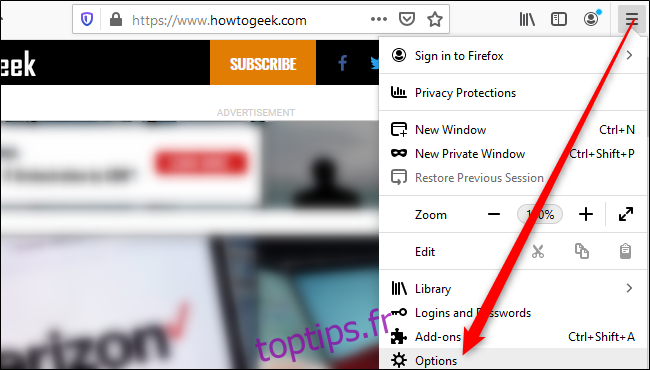
Faites défiler jusqu’à la section «Langue et apparence» dans le volet Général. Cliquez sur la case «Zoom par défaut» dans la section «Zoom» et sélectionnez le niveau de zoom souhaité. Vous pouvez choisir un niveau de zoom entre 30 et 300 pour cent.
Si vous le souhaitez, vous pouvez également cocher l’option « Zoom texte uniquement ». Cela agrandira ou rétrécira le texte d’une page Web, mais ne zoomera pas sur les autres contenus, comme les images.
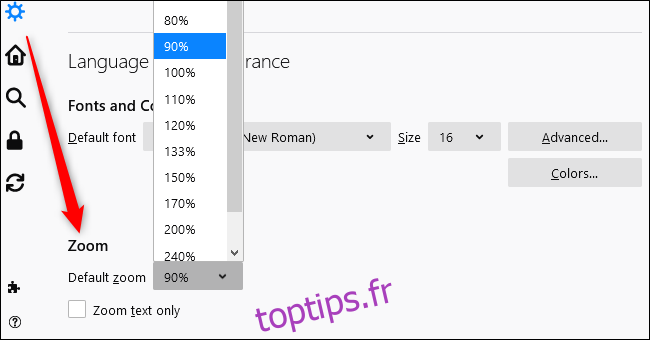
Si vous ne voyez pas l’option «Zoom par défaut», vous devrez mettre à jour Firefox. Cliquez sur Menu> Aide> À propos de Firefox pour rechercher des mises à jour.
Comment définir un niveau de zoom pour un site Web
Pour définir rapidement un niveau de zoom différent pour un site Web particulier, cliquez sur le bouton de menu en haut à droite, puis sur le signe plus (+) ou moins (-) pour effectuer un zoom avant ou arrière, respectivement. Vous pouvez voir le niveau de zoom actuel dans la barre d’adresse.
Firefox se souviendra du niveau de zoom que vous avez défini pour chaque site Web.
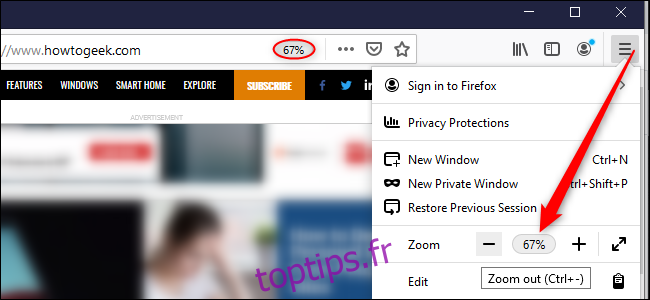
Si vous souhaitez modifier uniquement la taille du texte, cliquez sur « Afficher » dans la barre de menu, passez la souris sur « Zoom », puis cliquez sur « Zoomer uniquement sur le texte ».
Il existe également des raccourcis pratiques que vous pouvez utiliser pour effectuer un zoom avant ou arrière rapide. Appuyez sur Ctrl sous Windows ou Cmd sur Mac tout en effectuant l’une des opérations suivantes:
Faites défiler vers l’avant ou vers l’arrière avec votre souris pour effectuer un zoom avant ou arrière.
Appuyez sur le signe plus (+) pour effectuer un zoom avant ou sur le signe moins (-) pour effectuer un zoom arrière.
Appuyez sur zéro pour restaurer le niveau de zoom à 100%.
Ces fonctionnalités, nouvelles et anciennes, peuvent vous aider à réduire la fatigue oculaire et à faciliter la lecture sur le Web.