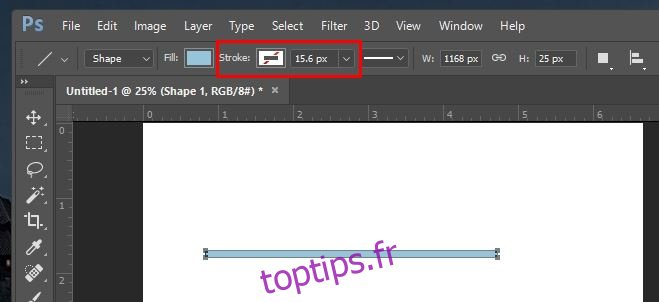Photoshop est une application d’édition d’image très puissante mais elle a toujours manqué dans un domaine particulier; dessiner des lignes stylisées. Si vous utilisez Photoshop CS, vous savez qu’il n’existe aucun outil pour dessiner un tiret ou une ligne pointillée. Vous devez improviser une solution en jouant avec l’outil pinceau. Photoshop CC 2017 comble dans une certaine mesure cette lacune. La version la plus récente vous permet de créer des styles de trait personnalisés pour les tracés et les formes et est également livrée avec un motif de tirets et de points prédéfini. Voici comment la nouvelle fonctionnalité fonctionne dans Photoshop CC et comment vous pouvez la répliquer sur Photoshop CS.
Photoshop CC 2017
Les traits stylisés ne fonctionnent que sur les formes et les tracés dessinés via leurs outils respectifs. Dessinez une forme ou un tracé et accédez à la liste déroulante Trait en haut.
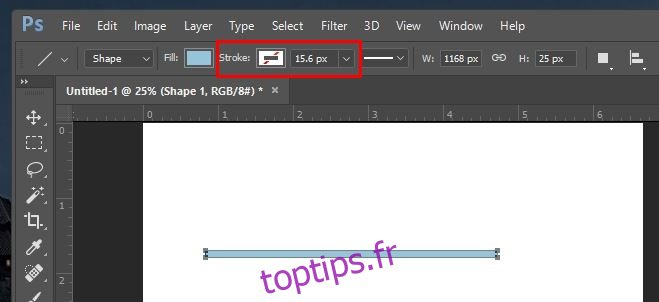
Développez-le et activez le trait. Vous pouvez définir une couleur unie pour le trait ou utiliser un dégradé.
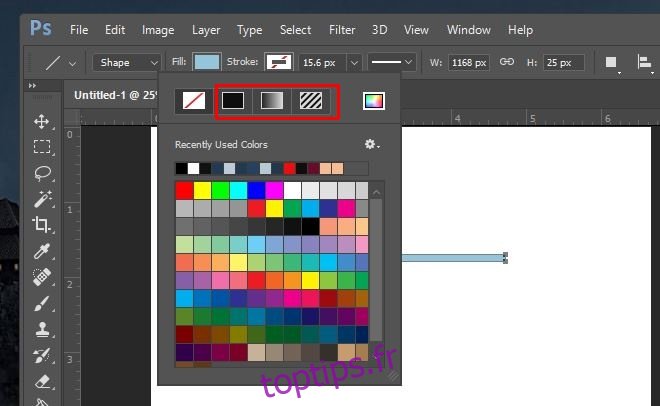
Ensuite, il est temps d’ajouter le style de trait. Sélectionnez la liste déroulante de ligne à côté de l’épaisseur du trait. Sélectionnez l’un des deux préréglages; pointillé ou pointillé et vous avez terminé.
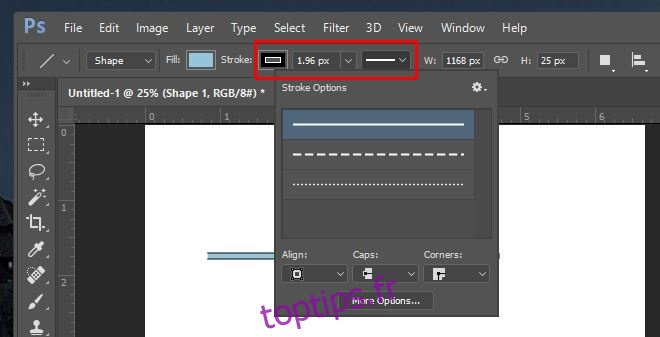
Si vous souhaitez créer un motif de trait personnalisé, cliquez sur «Plus d’options» dans la fenêtre contextuelle qui s’ouvre à partir de la liste déroulante prédéfinie. Vous pouvez définir le motif de trait en sélectionnant le nombre de tirets ou de points et leur distance.
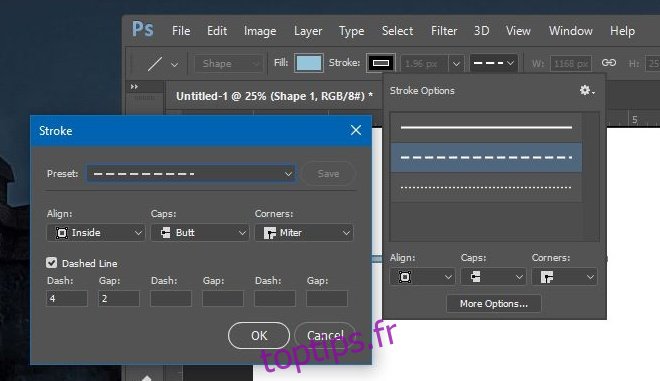
Photoshop CS
Cette méthode ne fonctionnera que sur les chemins. Vous ne pouvez pas l’utiliser pour appliquer un trait stylisé à un calque ou à une forme.
1. Créez un tracé à l’aide de l’outil Plume.
2. Sélectionnez l’outil Pinceau (B). Pour une ligne en pointillé, utilisez l’un des pinceaux ronds par défaut. Pour une ligne en pointillés, utilisez l’un des pinceaux carrés par défaut.
3. Allez dans Fenêtre> Pinceau pour ouvrir la fenêtre Pinceau illustrée ci-dessous. Il peut déjà être ajouté à l’une des colonnes latérales, auquel cas il vous suffit de le développer.
4. En bas, une option vous permet d’augmenter l’espace entre les coups de pinceau. Augmentez-le jusqu’à ce que vous ayez la ligne pointillée ou pointillée souhaitée dans l’aperçu.
5. Pour une ligne pointillée, vous devez rendre le carré plus plat en jouant avec le paramètre «Angle» dans cette même fenêtre.
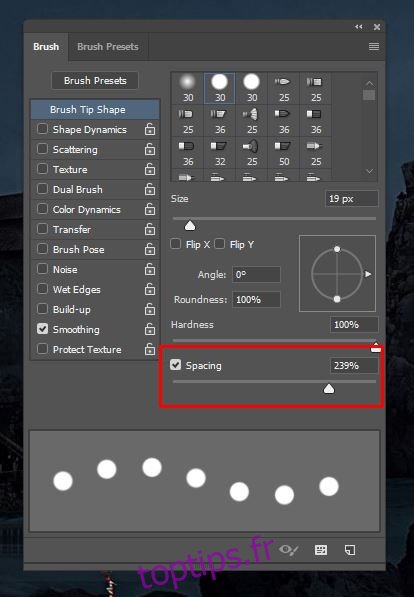
6. Ensuite, sélectionnez le chemin que vous avez créé et cliquez dessus avec le bouton droit. Sélectionnez «Trajectoire du trait» dans la fenêtre contextuelle, sélectionnez l’outil Pinceau et cliquez sur OK.
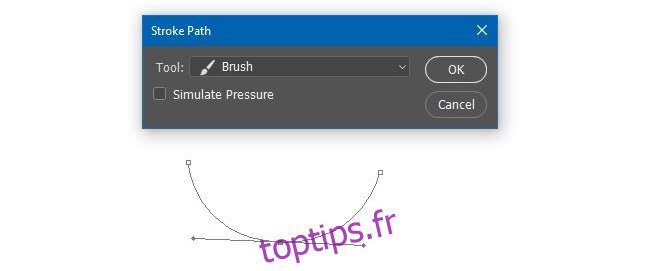

C’est dommage que vous ne puissiez pas obtenir cela pour les calques, mais peut-être que les versions ultérieures de Photoshop combleront le vide.