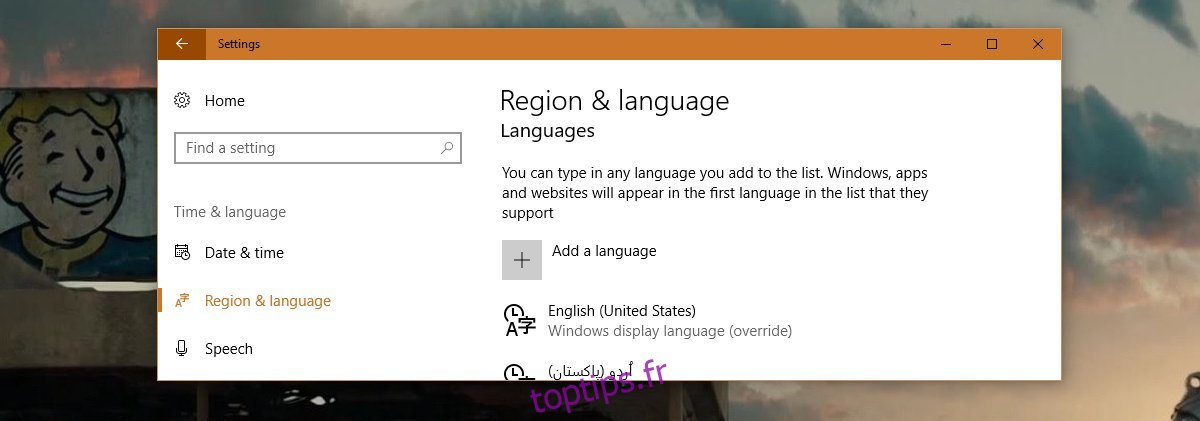Windows prend en charge plusieurs langues depuis longtemps. Bien avant Windows 7, les utilisateurs pouvaient ajouter plusieurs langues et basculer facilement entre elles. Passer d’une langue à une autre ou basculer d’une langue à une autre si vous en avez plus de 2 configurés est assez simple. Vous pouvez utiliser le raccourci clavier Alt gauche + Maj pour changer de langue à la volée. Par défaut, Windows s’en tiendra à une langue pour toutes les applications, sauf si vous les modifiez. Ce que peu de gens savent, c’est que vous pouvez également définir la langue par application dans Windows.
Lorsque vous définissez la langue sur une base par application dans Windows, il se souvient de la langue que vous préférez utiliser dans une application particulière. Par exemple, si vous êtes bilingue et que vous tapez des documents en français, mais que vous entrez également des commandes dans l’invite de commande en anglais, vous devrez souvent changer de langue. Il est préférable qu’au lieu de changer manuellement de langue, Windows se souvienne de la langue dans laquelle vous tapez, dans une application particulière.
Table des matières
Ajouter des langues
Tout d’abord; ajoutez une deuxième langue à votre système Windows. Sur Windows 10, vous pouvez ajouter une deuxième langue à partir de l’application Paramètres. Accédez au groupe de paramètres Heure et langue et sélectionnez l’onglet Région et langue. Cliquez sur Ajouter une langue et sélectionnez celle que vous souhaitez ajouter. Vous devrez peut-être redémarrer Windows pour terminer le processus.
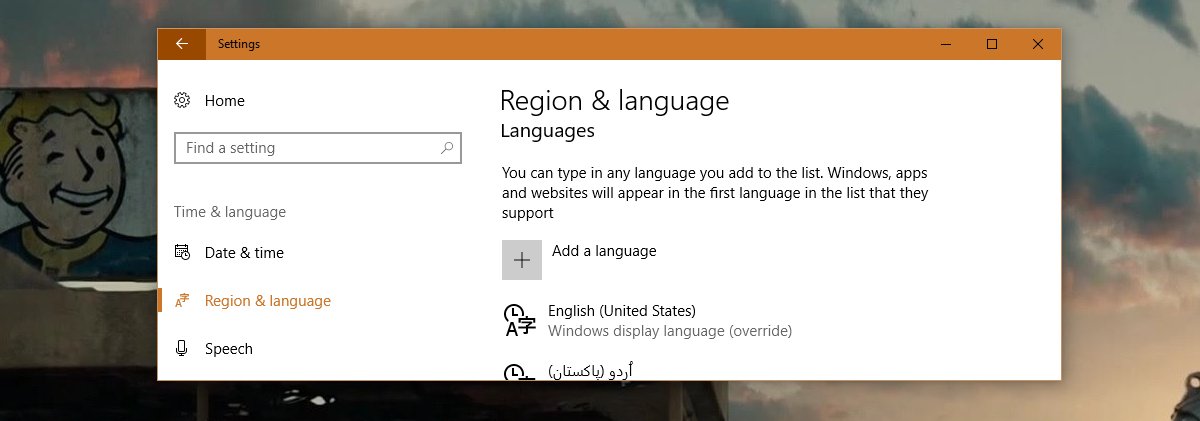
Se souvenir de la langue des applications
Ouvrez le panneau de configuration. Vous ne pouvez pas y accéder à partir du menu Power User de Windows 10, mais vous pouvez utiliser la recherche Windows ou simplement taper Panneau de configuration dans la barre d’adresse de l’Explorateur de fichiers pour l’ouvrir.
Accédez à Horloge, langue et région et cliquez sur Langue. Dans la colonne de gauche, cliquez sur « Paramètres avancés ».
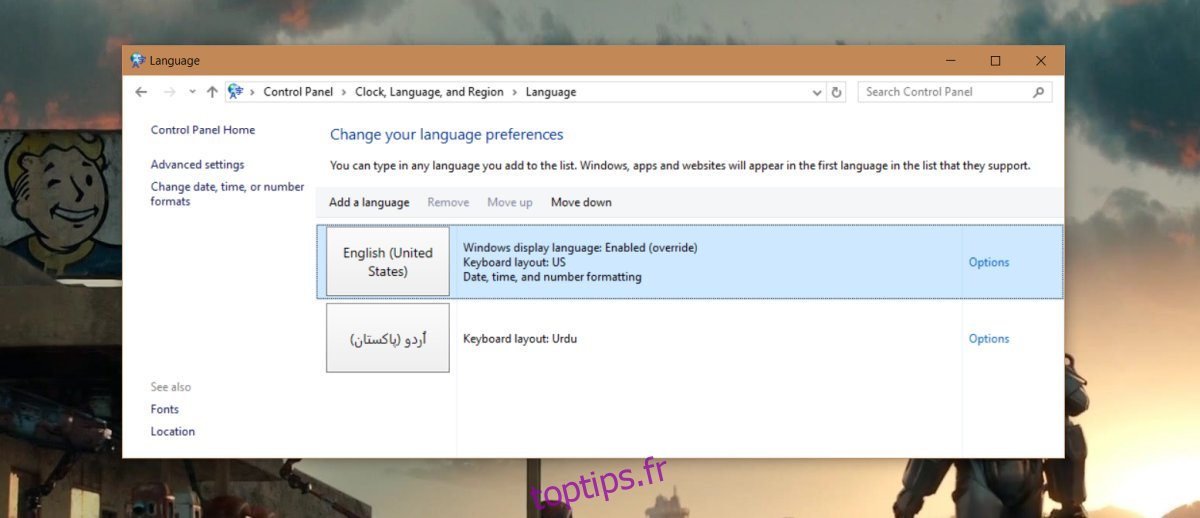
Sur l’écran Paramètres avancés, faites défiler jusqu’à la section « Changement de méthode de saisie » et cochez l’option « Permettez-moi de définir une méthode de saisie différente pour chaque fenêtre d’application ».
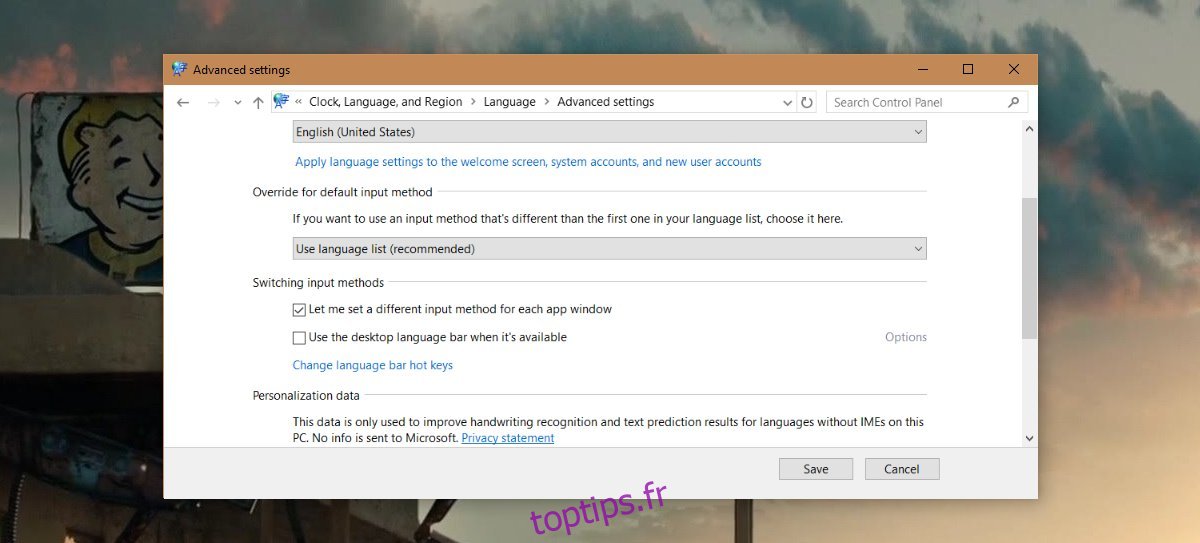
Définition de la langue par application
Ouvrez une application pour laquelle vous souhaitez définir une langue différente. Une fois l’application ouverte, passez à la langue que vous souhaitez utiliser. C’est tout. Vous pouvez fermer l’application et en ouvrir une autre. Encore une fois, passez à la langue que vous souhaitez utiliser. La prochaine fois que vous ouvrirez ces applications, Windows passera automatiquement à la langue que vous avez sélectionnée la dernière fois que vous l’avez ouverte.
Par exemple, ouvrez MS Word et passez au français, ouvrez ensuite Chrome et passez à l’anglais. Fermez les deux applications. La prochaine fois que vous ouvrirez MS Word, la langue passera automatiquement au français. La prochaine fois que vous ouvrirez Chrome, la langue passera automatiquement à l’anglais. Vous n’aurez pas à modifier manuellement les langues vous-même lorsque vous basculez entre les applications.