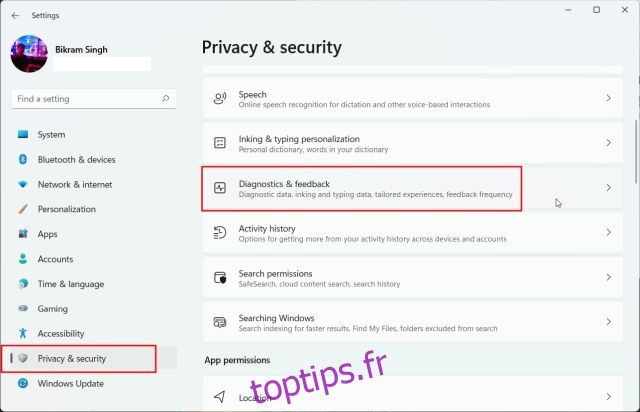Microsoft a publié la prochaine mise à jour majeure pour Windows 11 dans le canal Release Preview pour que les Insiders puissent la tester. La mise à jour Windows 11 22H2 (build 22621) atteindra les utilisateurs stables vers septembre – octobre 2022, mais si vous ne pouvez pas attendre, vous pouvez mettre à jour la version 22H2 dès maintenant. Nous avons mentionné trois façons d’installer la mise à jour Windows 11 22H2 sur votre PC dès maintenant. Aucune des méthodes n’entraînera une perte de données ou n’affectera vos fichiers ou applications personnels, sauf si vous choisissez d’installer proprement la mise à jour Windows 11 22H2. Sur cette note, allons-y et apprenons comment mettre à niveau vers la mise à jour Windows 11 22H2 (alias Sun Valley 2).
Table des matières
Installer la mise à jour Windows 11 22H2 (2022)
Dans ce tutoriel, nous avons inclus trois méthodes différentes pour installer Windows 11 22H2 sur votre PC. Vous pouvez soit mettre à niveau vers la version 22621 via le canal Release Preview, soit utiliser l’image ISO pour installer directement la mise à jour. Développez le tableau ci-dessous et accédez à la section de votre choix.
Mise à jour vers Windows 11 22H2 via le canal de prévisualisation de la version
Le moyen le plus simple de mettre à niveau vers Windows 11 consiste à utiliser le programme Windows Insider. Microsoft a déjà installé la mise à jour Windows 22H2 dans le canal Release Preview avant la disponibilité générale (GA), qui aura probablement lieu en octobre 2022. Donc, si vous souhaitez installer la prochaine mise à jour majeure de Windows 11 dès maintenant, suivez les étapes ci-dessous.
1. Tout d’abord, appuyez sur le raccourci clavier Windows 11 « Windows + I » pour ouvrir l’application Paramètres. Ici, cliquez sur « Confidentialité et sécurité » dans la barre latérale gauche et passez à « Diagnostics et commentaires ».
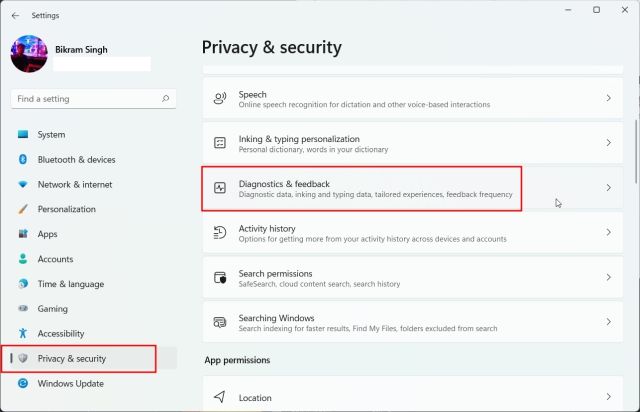
2. Maintenant, développez le menu « Données de diagnostic » et activez la bascule « Envoyer des données de diagnostic facultatives ». Il est maintenant requis pour rejoindre le programme Windows Insider.
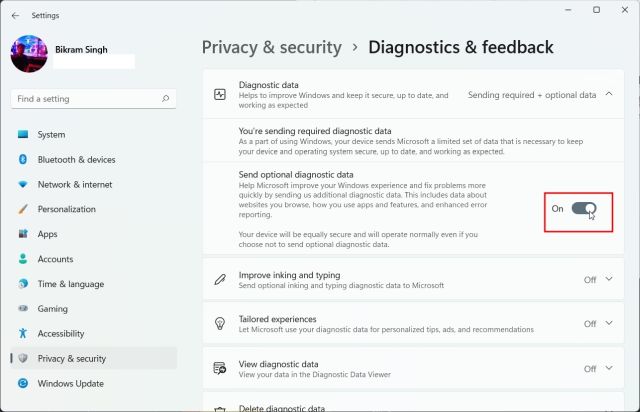
3. Une fois que vous avez fait cela, passez à « Windows Update » dans la barre latérale gauche et développez la section « Programme Windows Insider » en bas.
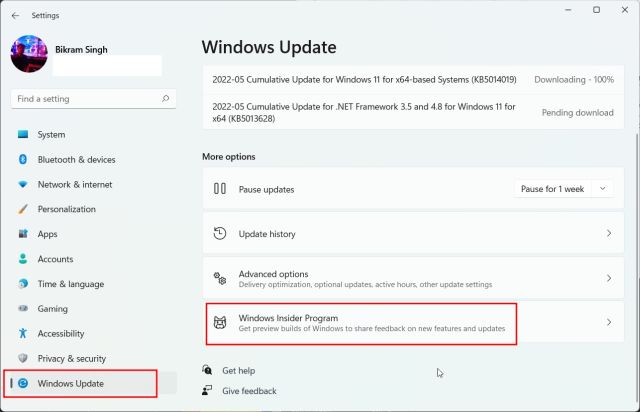
4. Maintenant, cliquez sur « Commencer ».
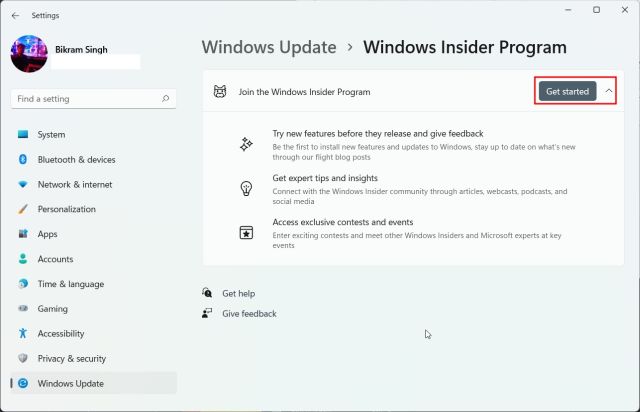
5. Ici, cliquez sur le bouton « Lier un compte » à côté de « Compte Windows Insider ». Notez que vous aurez besoin d’un compte Microsoft pour rejoindre le programme Windows Insider.
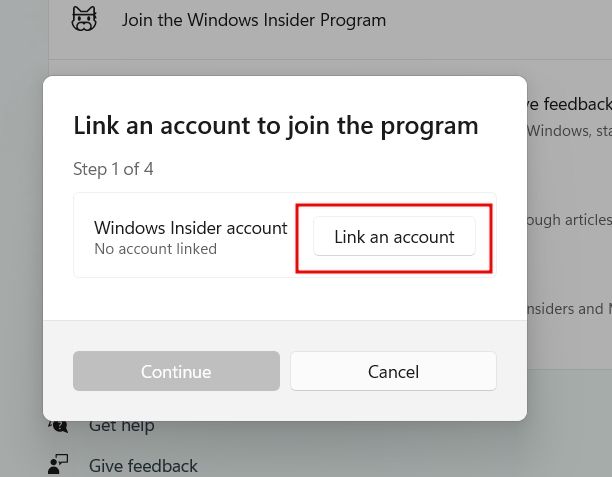
6. Maintenant, choisissez le compte Microsoft s’il est déjà lié à votre PC. Sinon, vous pouvez vous connecter avec un compte Microsoft. Si vous n’avez pas de compte Microsoft, vous pouvez en créer un en utilisant le lien ici.
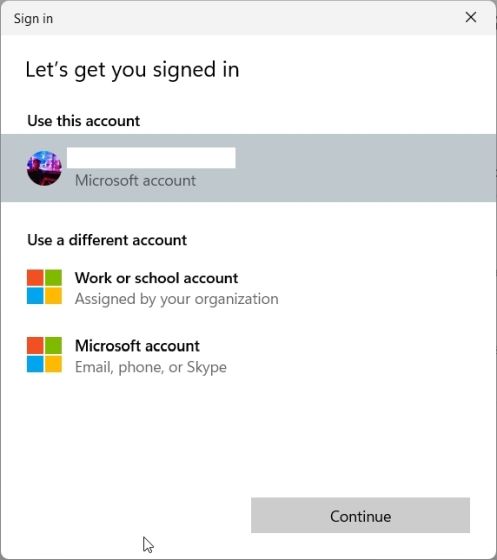
7. Sur la page suivante, choisissez « Release Preview » et cliquez sur « Continuer ». La mise à jour Windows 11 22H2 (build 22621) est uniquement disponible dans le canal Release Preview.
Remarque : Parfois, la page se bloque après avoir cliqué sur « Continuer ». Dans ce cas, fermez l’application Paramètres et suivez à nouveau la même étape. Cela fonctionnera cette fois.
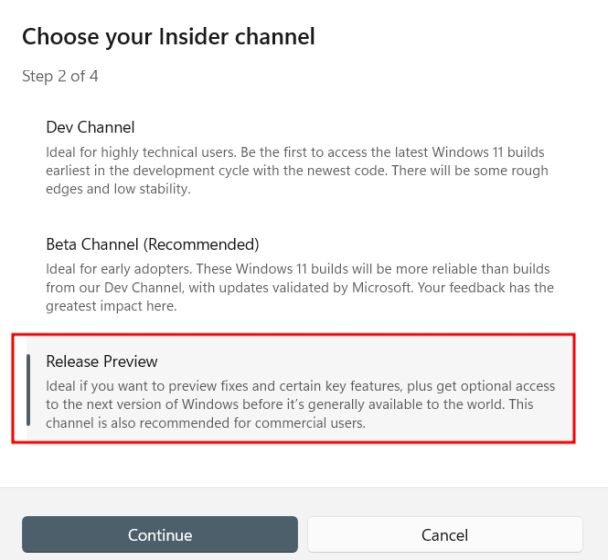
8. Ensuite, cliquez sur « Continuer » et une invite vous demandant de redémarrer l’appareil s’affichera. Cliquez sur « Redémarrer maintenant ».
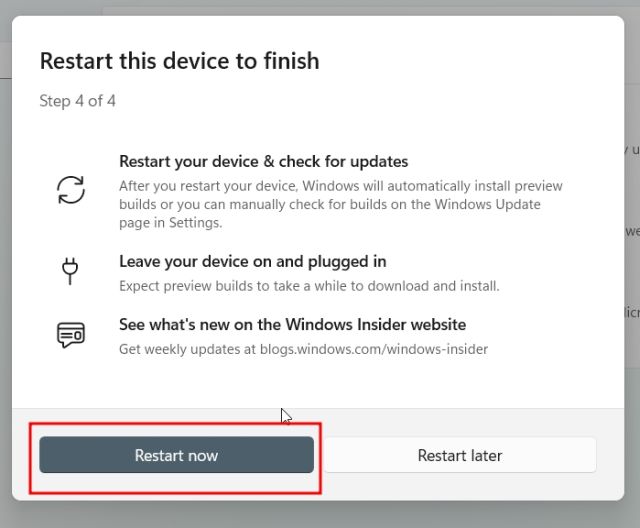
9. Après le redémarrage, ouvrez l’application Paramètres et passez à « Windows Update ». Maintenant, cliquez sur « Vérifier les mises à jour » et attendez un moment. Vous aurez maintenant la possibilité d’installer la mise à jour Windows 11 22H2 (22621). Cliquez sur « Télécharger et installer ».
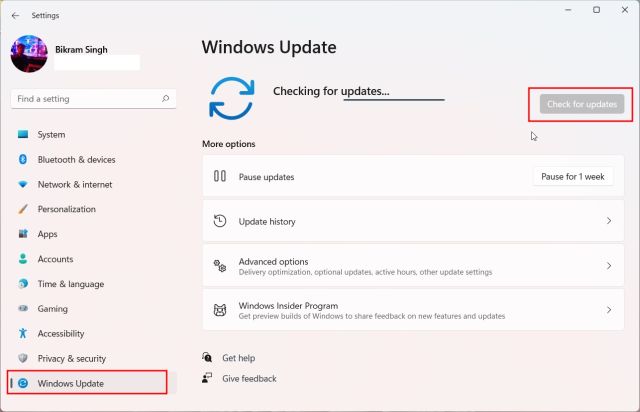
10. L’ensemble du processus prendra une heure ou plus en fonction de votre vitesse Internet. Une fois la mise à jour terminée, redémarrez votre PC. Enfin, après le redémarrage, votre PC sera mis à niveau vers la mise à jour Windows 11 22H2. Prendre plaisir!
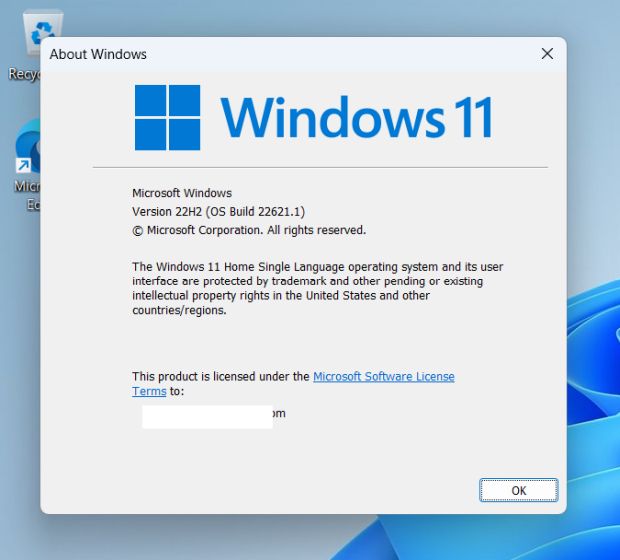
Mise à niveau vers Windows 11 22H2 à l’aide de l’image ISO
Une autre façon de mettre à niveau vers Windows 11 22H2 consiste à utiliser l’image ISO officielle. Vous n’avez pas besoin d’inscrire votre PC au programme Windows Insider. En utilisant cette méthode, vous pouvez simplement télécharger l’image ISO et mettre à niveau vers Windows 11 22H2. Suivez les instructions ci-dessous.
1. Tout d’abord, ouvrez cette page et connectez-vous à votre compte Microsoft. Après cela, ouvrez à nouveau la page et faites défiler vers le bas. Ici, cliquez sur le menu déroulant sous « Sélectionner l’édition ».

2. Dans la liste, choisissez « Windows 11 Insider Preview (Release Preview Channel) – Build 22621 ».

3. Ensuite, choisissez votre langue dans le menu déroulant suivant.

4. Enfin, téléchargez l’image ISO de Windows 11 22H2 (Build 22621) directement depuis le site Web de Microsoft.

5. Une fois le téléchargement terminé, faites un clic droit sur l’image ISO et choisissez « Monter ».
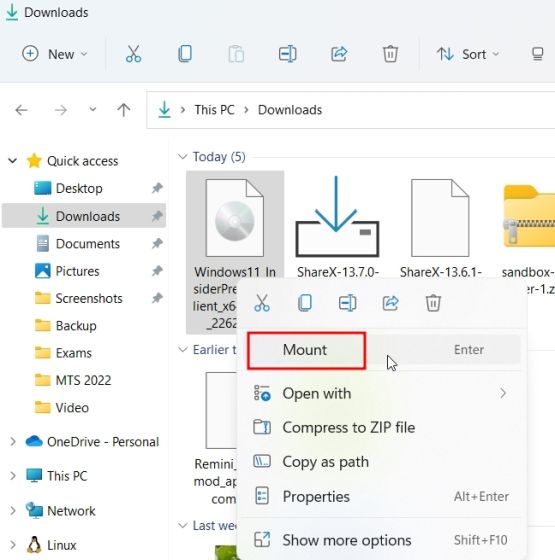
6. Un nouveau dossier s’ouvrira alors. Ici, double-cliquez sur « setup.exe ».
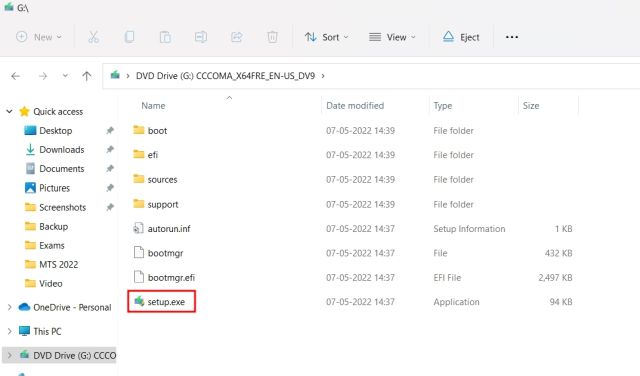
7. Le programme d’installation de Windows 11 va maintenant s’ouvrir. Ici, cliquez sur « Suivant » et « Accepter » les termes et conditions. Il va maintenant commencer à télécharger certains fichiers nécessaires.
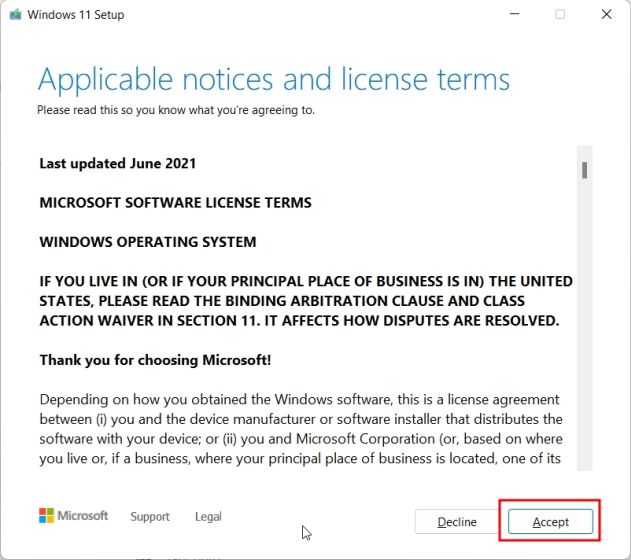
8. Ensuite, cliquez sur « Installer » après avoir examiné les modifications apportées à l’édition et les fichiers que vous souhaitez conserver ou non.
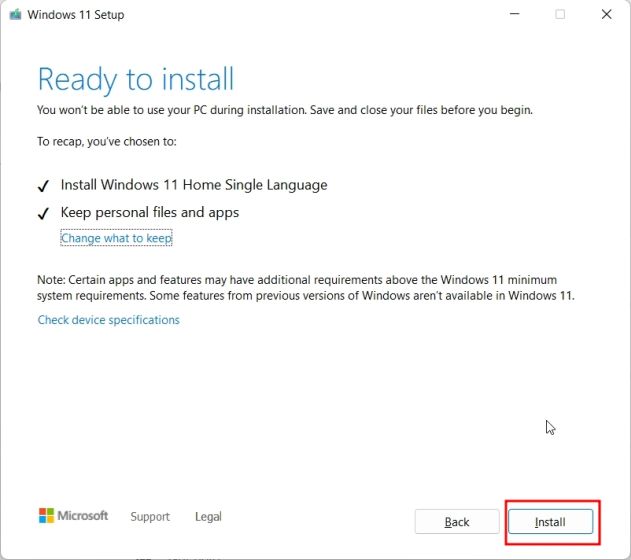
9. La version 22H2 de Windows 11 sera maintenant installée sur votre PC. Le processus devrait prendre 30 à 45 minutes.
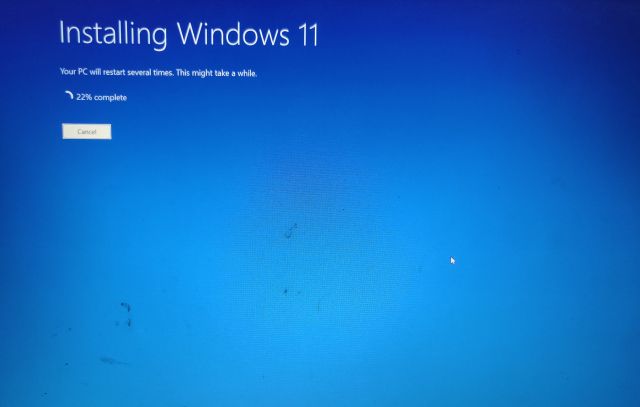
11. Une fois la mise à jour terminée, le programme d’installation redémarrera votre PC et vous guidera tout au long du processus de configuration habituel. Vous serez désormais mis à jour vers Windows 11 22H2 avant le lancement officiel plus tard cette année.
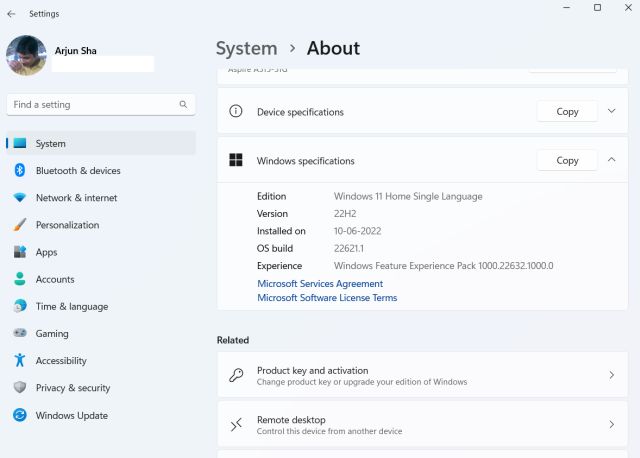
Comment nettoyer l’installation de Windows 11 22H2 sur votre PC
1. Tout d’abord, vous devez télécharger l’image ISO de Windows 11 22H2 à partir du site Web de Microsoft. Rendez-vous sur cette page et connectez-vous à votre compte Microsoft. Après cela, ouvrez à nouveau la page, faites défiler vers le bas et cliquez sur le menu déroulant sous « Sélectionner l’édition ».

2. Ici, choisissez « Windows 11 Insider Preview (Release Preview Channel) – Build 22621 ».

3. Ensuite, choisissez votre langue dans le menu déroulant.

4. Enfin, téléchargez l’image ISO de Windows 11 22H2 (Build 22621) directement depuis le site Web de Microsoft.

5. Ensuite, nous devons télécharger Rufus pour flasher l’image ISO sur une clé USB. Cliquez ici pour télécharger Rufus.
6. Maintenant, ouvrez Rufus et branchez la clé USB sur votre PC. Ici, cliquez sur « Sélectionner » et choisissez l’image ISO Windows 11 22H2.
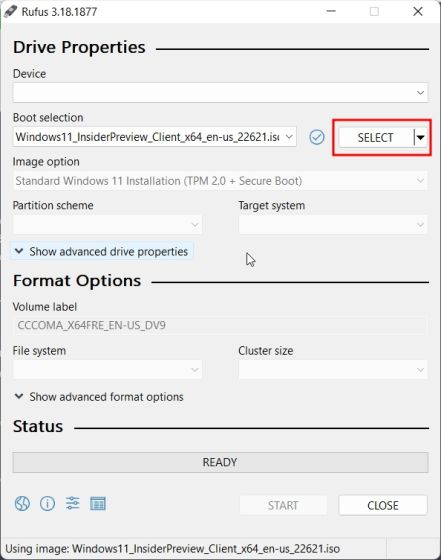
7. Après cela, cliquez sur « Démarrer » en bas. Assurez-vous d’avoir sélectionné le bon périphérique USB avant de créer le lecteur d’installation amorçable.
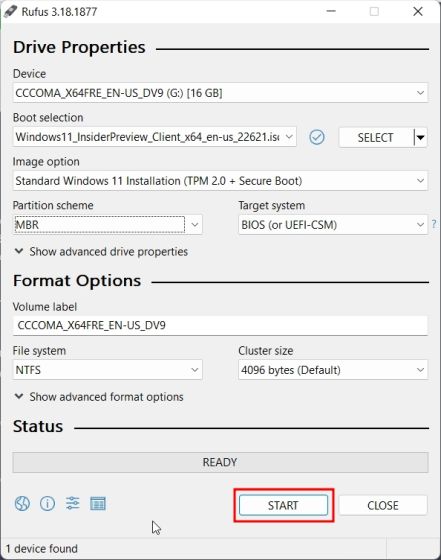
8. Une fois le processus de flashage terminé, fermez Rufus et redémarrez votre ordinateur. Lorsque votre PC démarre, appuyez sur la touche de démarrage en continu.
Remarque : sur les ordinateurs portables HP, appuyer sur la touche « Échap » au démarrage fait apparaître le menu de démarrage. Pour les autres ordinateurs portables et de bureau, vous devrez rechercher la clé de démarrage sur Internet. Ce devrait être l’un de ceux-ci : F12, F9, F10, etc.
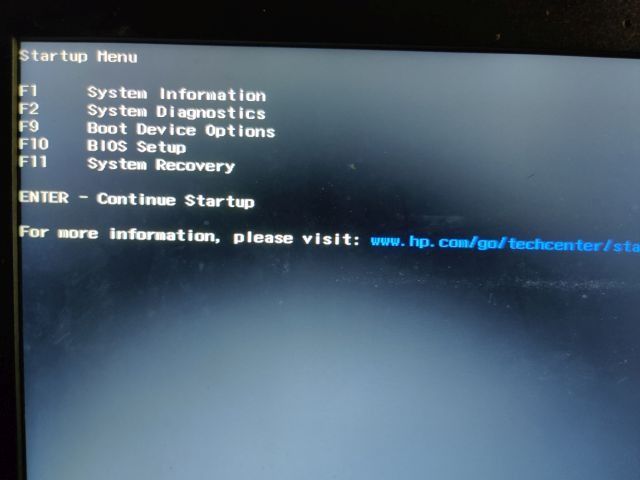
9. Maintenant, sélectionnez le lecteur USB sur lequel vous avez flashé l’ISO Windows 11 22H2 et appuyez sur Entrée.
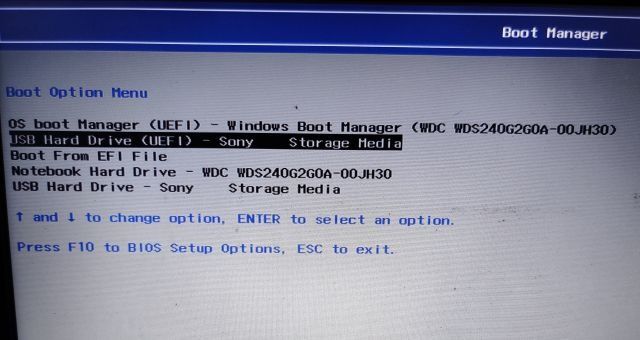
10. Vous démarrerez ensuite dans la configuration du programme d’installation de Windows 11. Cliquez sur « Suivant -> Installer maintenant -> Je n’ai pas de clé de produit -> Sélectionner l’édition -> Personnalisé ».
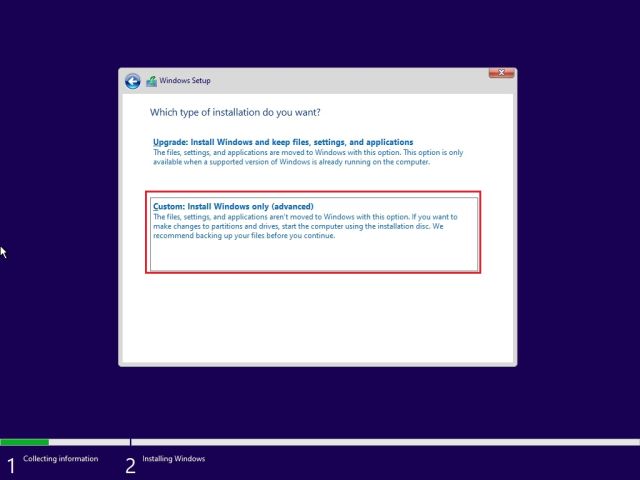
11. Ensuite, sélectionnez la partition sur laquelle vous souhaitez installer Windows 11 et cliquez sur le bouton « Suivant ». Généralement, c’est le lecteur « C ».
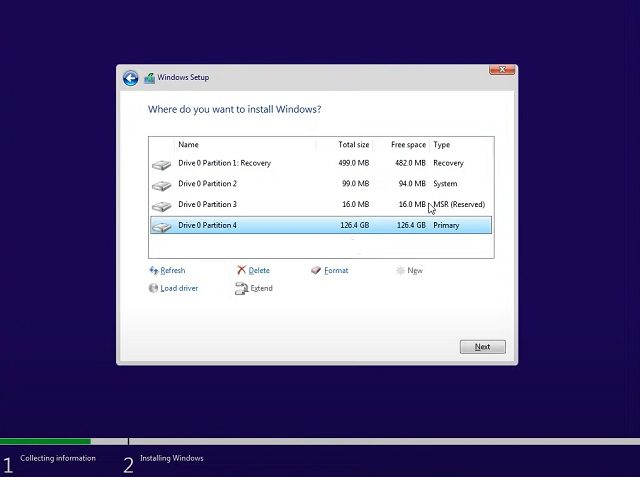
12. Et c’est tout. La dernière mise à jour de Windows 11 22H2 va maintenant être installée sur votre PC.
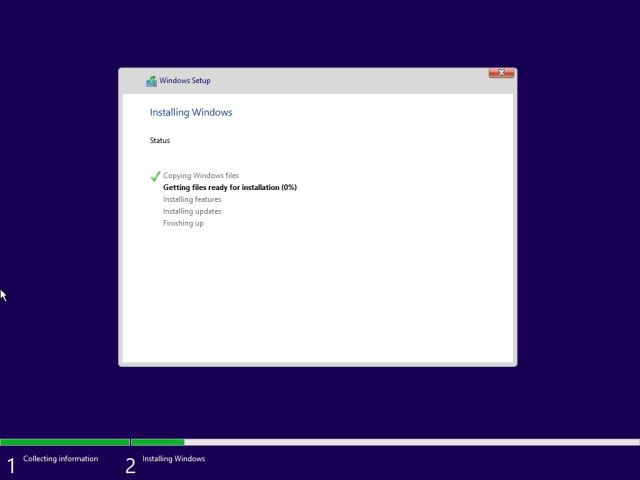
13. Après l’installation, lorsque l’ordinateur redémarre, débranchez la clé USB et vous démarrerez directement dans Windows 11 22H2. Notez que Microsoft a apporté des modifications à la version 22H2, où même ceux qui utilisent l’édition Windows 11 Pro doivent utiliser un compte Microsoft en ligne pour terminer le processus d’intégration (OOBE). Pour éviter cela et créer un compte local lors de la configuration, suivez notre guide lié.
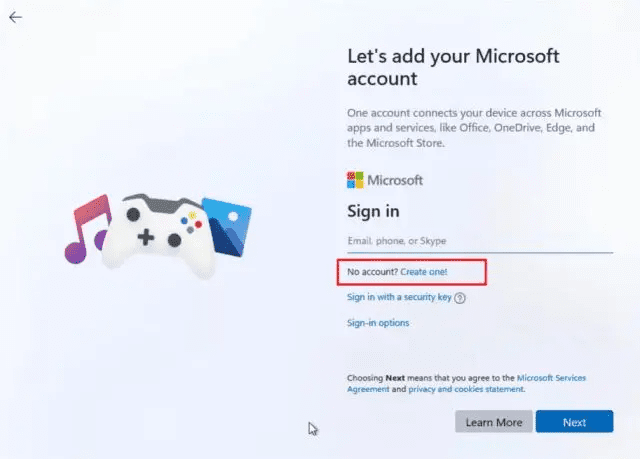
14. Et bien, voilà. La version Windows 11 22H2 est correctement installée et en cours d’exécution sur votre PC. Amusez-vous à explorer les nouvelles fonctionnalités !
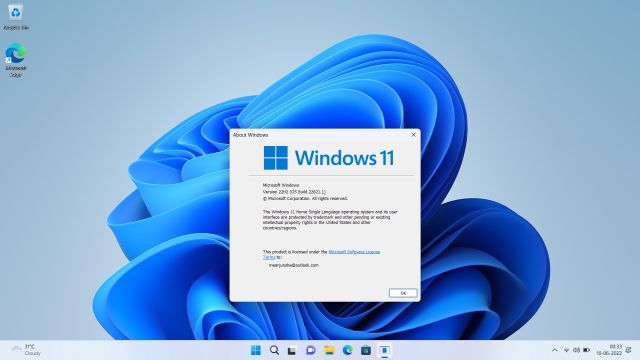
Passez tôt à la prochaine grande mise à jour de Windows 11
Ce sont donc les trois méthodes qui vous permettent de découvrir la prochaine mise à jour majeure de Windows 11 sur votre PC. Et si vous ne parvenez pas à télécharger la version 22621 à partir du canal Release Preview pour une raison quelconque, nous vous suggérons de télécharger l’image ISO et d’installer la mise à jour directement. Quoi qu’il en soit, c’est à peu près tout pour ce guide. Si vous souhaitez en savoir plus sur les meilleures fonctionnalités cachées de Windows 11, suivez notre guide lié. Et pour rendre Windows 11 léger et moins gourmand en ressources, consultez notre article sur la façon de dégonfler Windows 11. Et si vous avez des questions, faites-le nous savoir dans la section commentaires ci-dessous.