L’ajout de commentaires sur des documents et des photos représente une méthode des plus simples pour partager vos opinions. Lorsque vous utilisez votre téléphone ou votre tablette, cette tâche devient encore plus aisée si vous avez la possibilité d’écrire ou de dessiner directement sur l’image ou le document, sans nécessiter d’application spécifique. Avec iOS 9, Apple a reconnu l’importance de l’annotation d’images en tant qu’outil de productivité et a intégré des fonctionnalités robustes dans l’application Mail. iOS 10 a étendu ces capacités à l’application Messages. Désormais, toute image que vous souhaitez partager via iMessages ou SMS/MMS peut être annotée sans quitter l’application. Voici comment procéder.
Fonctionnalités d’annotation
Les outils d’annotation comprennent un outil de dessin intuitif qui reconnaît et perfectionne les formes dessinées (comme un cercle), un outil texte pour insérer des commentaires, ainsi qu’un outil de loupe. L’outil de texte permet d’ajuster l’orientation du texte, de choisir une police différente et de modifier la taille et la couleur des caractères.
Comment accéder aux outils
Lancez l’application Messages et commencez un nouveau message. Cliquez sur l’icône de l’appareil photo et sélectionnez une photo dans votre galerie. Une fois l’image intégrée au message, appuyez dessus. Vous aurez alors la possibilité de visualiser l’image en entier. En bas à gauche de cet écran de prévisualisation, vous trouverez un bouton « Annotations ». Cliquez dessus.
L’option « Annotations » se distingue de l’option « Modifier », qui ouvre les mêmes outils d’édition que ceux proposés dans l’application Photos.
Utilisation de l’outil de dessin
Sélectionnez l’outil de dessin en cliquant sur l’icône du stylet située en bas à gauche de l’écran Annotations. Vous pouvez choisir la couleur de votre trait parmi un ensemble de huit teintes prédéfinies. Dessinez un cercle ou un carré pour mettre en évidence un élément de l’image. L’application identifiera automatiquement la forme et l’affinera.
Par exemple, si votre cercle n’est pas parfait, l’application vous proposera automatiquement un cercle plus précis pour le remplacer.
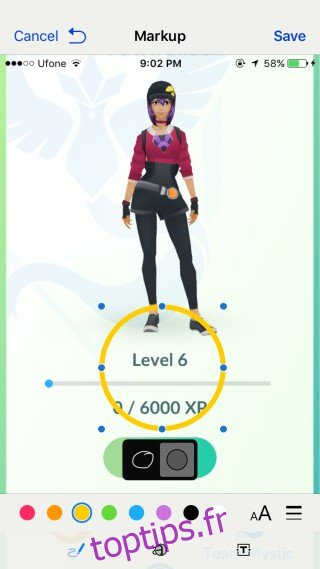
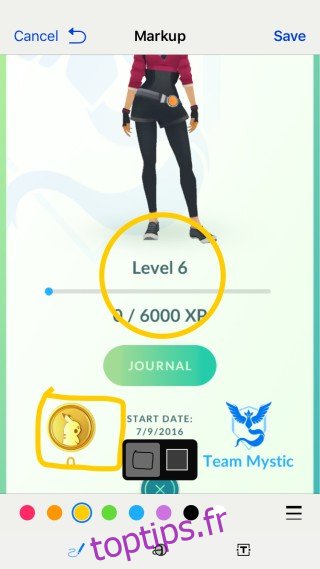
L’outil d’annotation textuelle
Pour utiliser l’outil texte, cliquez sur le bouton « T » situé en bas à droite de l’écran d’annotation. Insérez votre texte dans la zone prévue. Vous pouvez modifier la couleur du texte en utilisant les mêmes commandes que pour l’outil de dessin.
La zone de texte peut être redimensionnée et déplacée en la sélectionnant et en la faisant glisser. Pour modifier la police, l’orientation et la taille du texte, cliquez sur le bouton « A » situé à côté du sélecteur de couleur. Un menu contextuel s’ouvrira, vous permettant de sélectionner une police et d’ajuster la taille avec le curseur.
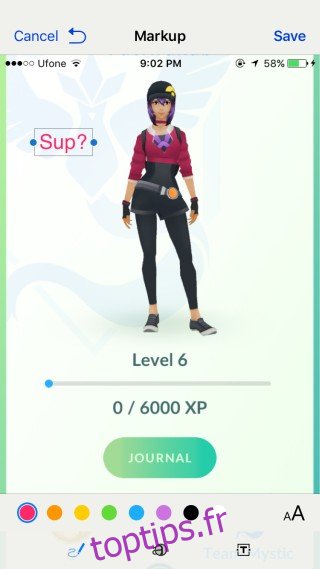
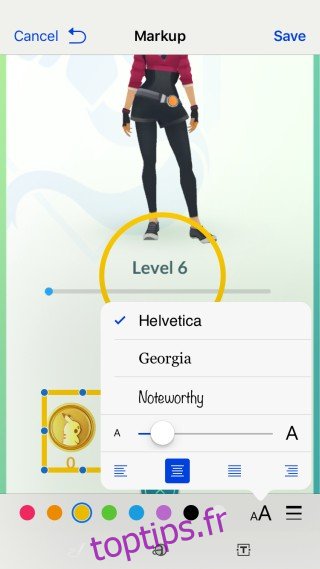
L’outil de grossissement
L’outil de grossissement est accessible via le bouton central, qui représente un cercle avec la lettre « a » agrandie. Sélectionnez-le et l’outil apparaîtra sur l’image. Notez qu’il n’agrandit pas directement la zone située en dessous, mais plutôt une portion adjacente. Il peut être nécessaire de le déplacer pour obtenir le résultat souhaité.
Les poignées vertes et bleues de l’outil circulaire vous permettent d’ajuster sa taille et la zone qu’il magnifie.
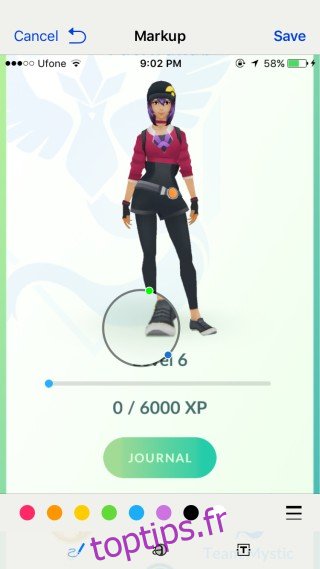
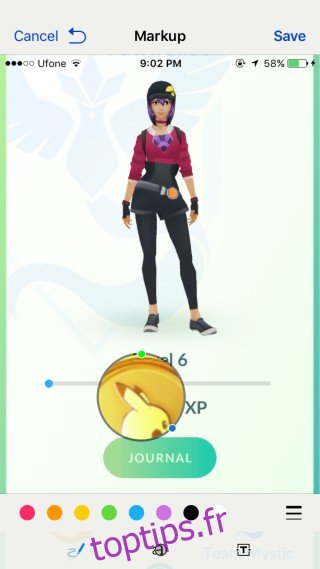
Enregistrer et partager
Pour enregistrer vos modifications, cliquez sur le bouton « Terminé » situé en haut de l’écran, puis sur le bouton fléché vert/bleu « Envoyer » pour partager l’image modifiée avec votre destinataire.