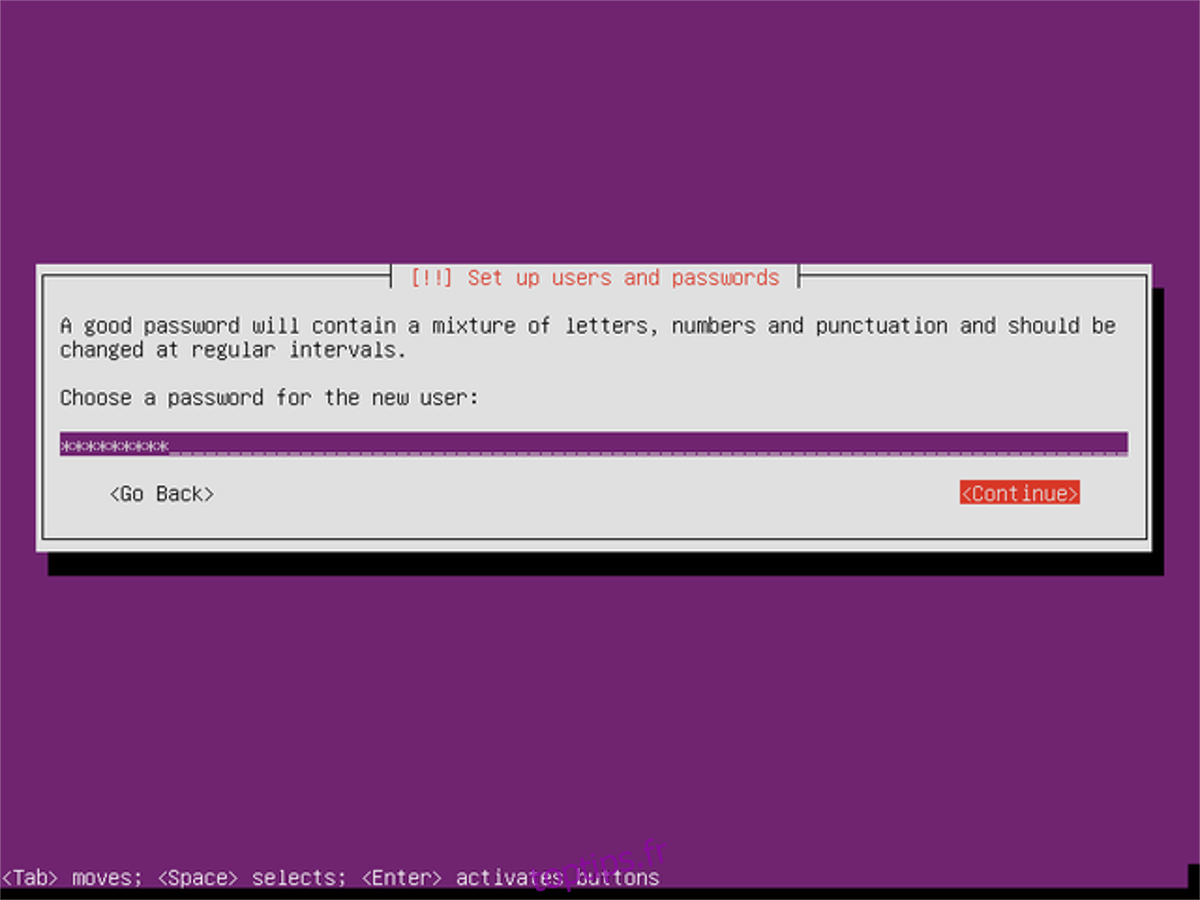Avez-vous déjà voulu personnaliser votre PC Ubuntu lors de son installation? Avec l’installateur minimal officiel, vous pouvez. Ubuntu Minimal est une version moins connue du système d’exploitation Linux populaire. Si vous allez à Ubuntu.com, vous ne verrez pas de téléchargement pour cela. C’est parce que la société derrière Ubuntu ne pousse pas vraiment son programme d’installation alternatif. Néanmoins, à chaque version, le programme d’installation Minimal reçoit les derniers packages Ubuntu et vous pouvez l’utiliser pour créer une version Ubuntu personnalisée.
ALERTE SPOILER: faites défiler vers le bas et regardez le didacticiel vidéo à la fin de cet article.
Pour tout faire avancer, télécharger le fichier ISO. Ensuite, consultez notre tutoriel sur la gravure d’images ISO et gravez l’image d’installation d’Ubuntu sur un CD / DVD ou une clé USB. Lorsque le programme d’installation minimal a terminé la gravure, vous devrez le démarrer sur votre PC. Cela se fait en modifiant l’ordre de démarrage sur le BIOS de votre PC. Au fur et à mesure que vous le chargez, changez-le pour qu’il charge la clé USB (ou le CD / DVD) avant toute autre chose. Cela garantira que le programme d’installation d’Ubuntu démarre correctement.
Remarque: gardez à l’esprit que chaque PC est différent. Pour certains PC, appuyez sur la touche F2 pour charger la zone BIOS. D’autres fois, DEL ou ESC fonctionne. L’accès au BIOS nécessite une combinaison de touches spéciale. Pour comprendre cela, reportez-vous au manuel système de votre ordinateur.
Table des matières
Utilisation du programme d’installation minimal
L’outil d’installation Ubuntu Minimal est très différent du programme d’installation d’Ubiquity traditionnel. Au lieu de charger l’environnement de bureau Ubuntu, vous serez redirigé vers un ncurses outil dans lequel vous construisez lentement une installation Ubuntu. La première étape consiste à choisir votre langue. Parcourez le programme d’installation, sélectionnez la langue (si le programme d’installation ne l’a pas détectée automatiquement) et appuyez sur la touche Entrée. Ensuite, sélectionnez votre pays et appuyez sur Entrée pour continuer à nouveau.
Sur la page suivante, Ubuntu vous demandera de définir la disposition de votre clavier. Ce genre de chose est généralement détecté automatiquement, alors appuyez sur la touche Entrée pour passer à l’étape suivante.
Après avoir sélectionné la langue, le pays, la disposition du clavier, etc., l’installateur vous demandera de définir un nom d’hôte. Le nom d’hôte est un surnom que vous donnez à votre PC Linux. Ce surnom sera vu par les autres PC sur le réseau, alors utilisez-le à votre avantage. Effacez le nom d’hôte par défaut «ubuntu», entrez-en un nouveau et appuyez sur la touche Entrée.
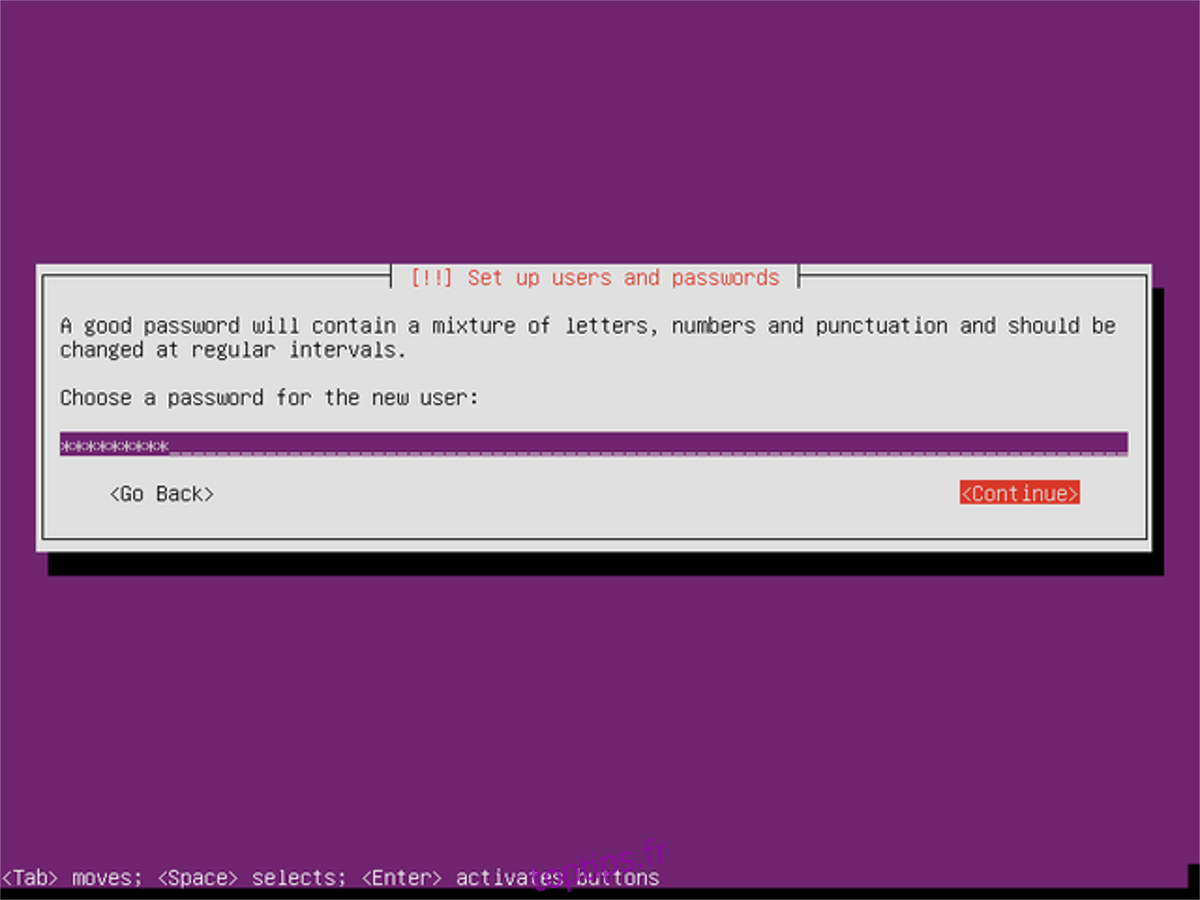
La configuration de l’utilisateur par défaut pour Ubuntu est la prochaine étape. Entrez le nom complet de l’utilisateur, ainsi que le nom d’utilisateur et le mot de passe souhaités dans les champs. Lorsque le système aura fini de créer le nouvel utilisateur, Ubuntu vous demandera si vous souhaitez «crypter votre répertoire personnel». Sélectionnez oui si vous souhaitez une sécurité supplémentaire. Sinon, sélectionnez «non» pour continuer.
L’étape suivante du processus d’installation consiste à partitionner le disque. Vous avez le choix entre plusieurs options: guidé – utilisation du disque entier, guidé – utilisation LVM, guidé – chiffré LVM et manuel.
Vous ne cherchez pas à configurer une configuration de partition personnalisée entière? Sélectionnez la première option «guidée – utiliser le disque entier». Sinon, sélectionnez manuel pour configurer votre propre disposition de partition. Ne sélectionnez pas LVM à moins de savoir ce que signifie LVM.
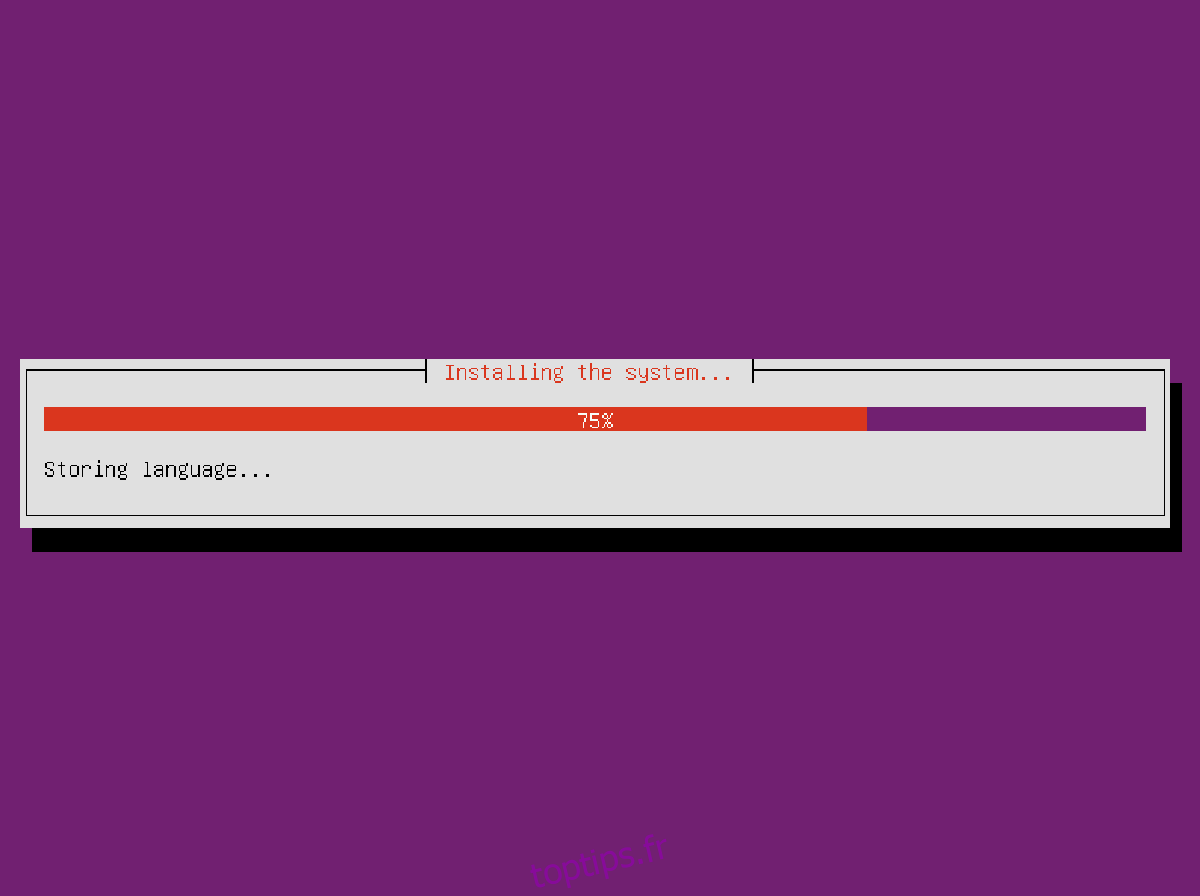
Avec la méthode de partition sélectionnée, Ubuntu prendra un certain temps et créera les modifications nécessaires sur votre disque dur afin que le reste du système d’exploitation puisse s’installer. Sois patient. Une fois l’installation de la base terminée, la première partie du processus d’installation est terminée.
Personnalisation de votre installation Ubuntu
Une fois le système de base installé, l’étape suivante consiste à personnaliser votre installation avec le «sélecteur de logiciels». Le sélecteur de logiciels est une grande fenêtre qui s’ouvre, que l’utilisateur peut parcourir et sélectionner des éléments individuels à installer.
Ubuntu Minimal permet à l’utilisateur de transformer cette installation en serveur, en sélectionnant plusieurs des options de serveur, telles que «serveur samba», «serveur LAMP», «serveur DNS», etc. Alternativement, les utilisateurs peuvent installer le package meta desktop pour tout des différentes saveurs Ubuntu. Qu’est-ce que ça veut dire?
Par exemple, passer par le sélecteur de logiciel pour sélectionner «Lubuntu Desktop» signifie qu’Ubuntu Minimal prendra tous les packages Lubuntu et transformera cette installation en un PC Lubuntu. Programmes, écran de chargement, tout.
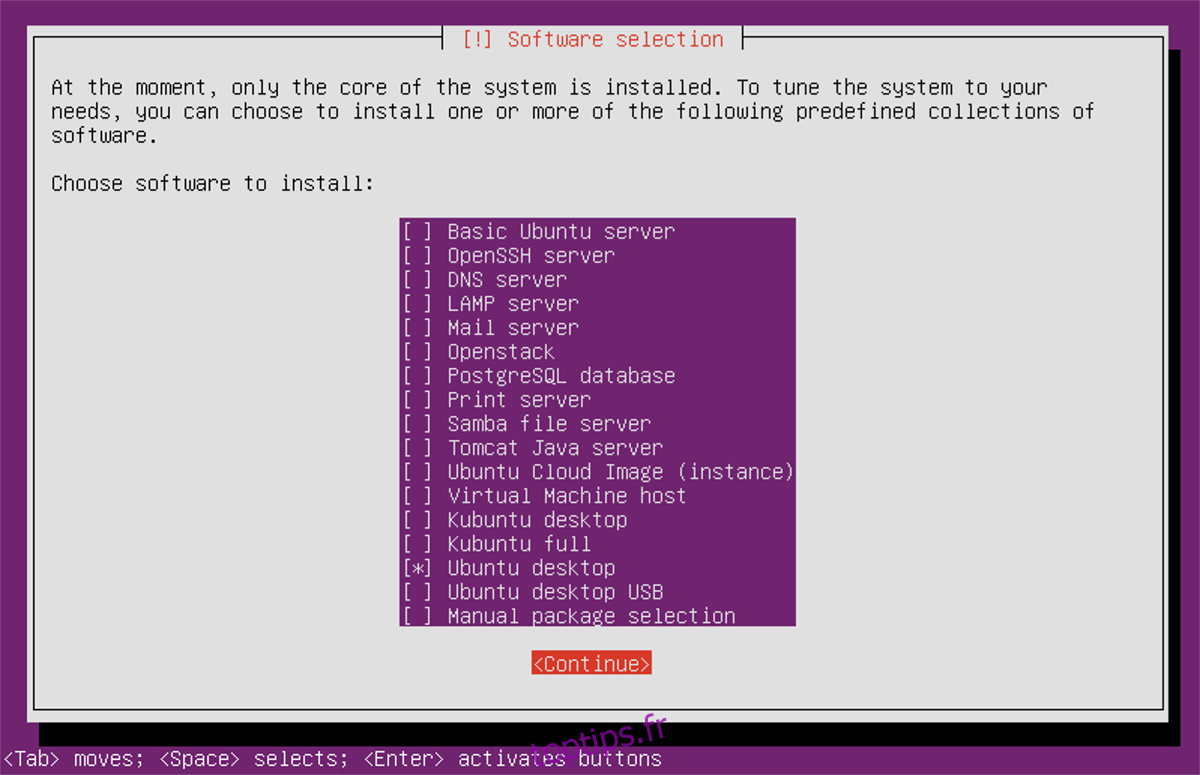
Les saveurs de l’installateur incluent: Lubuntu, Kubuntu, Xubuntu, Ubuntu Budgie, Ubuntu Mate, Vanilla Gnome Ubuntu, Ubuntu traditionnel et d’autres options.
Pour transformer votre installation en une saveur spécifique d’Ubuntu, utilisez les touches fléchées de votre clavier et trouvez l’option que vous souhaitez, puis appuyez sur la barre d’espace pour cocher la case. Gardez à l’esprit que le programme d’installation vous permettra d’installer plusieurs éléments. Cela signifie que si vous souhaitez à la fois les bureaux Lubuntu et Kubuntu sur le même PC, vous pouvez les sélectionner et les installer.
Finir
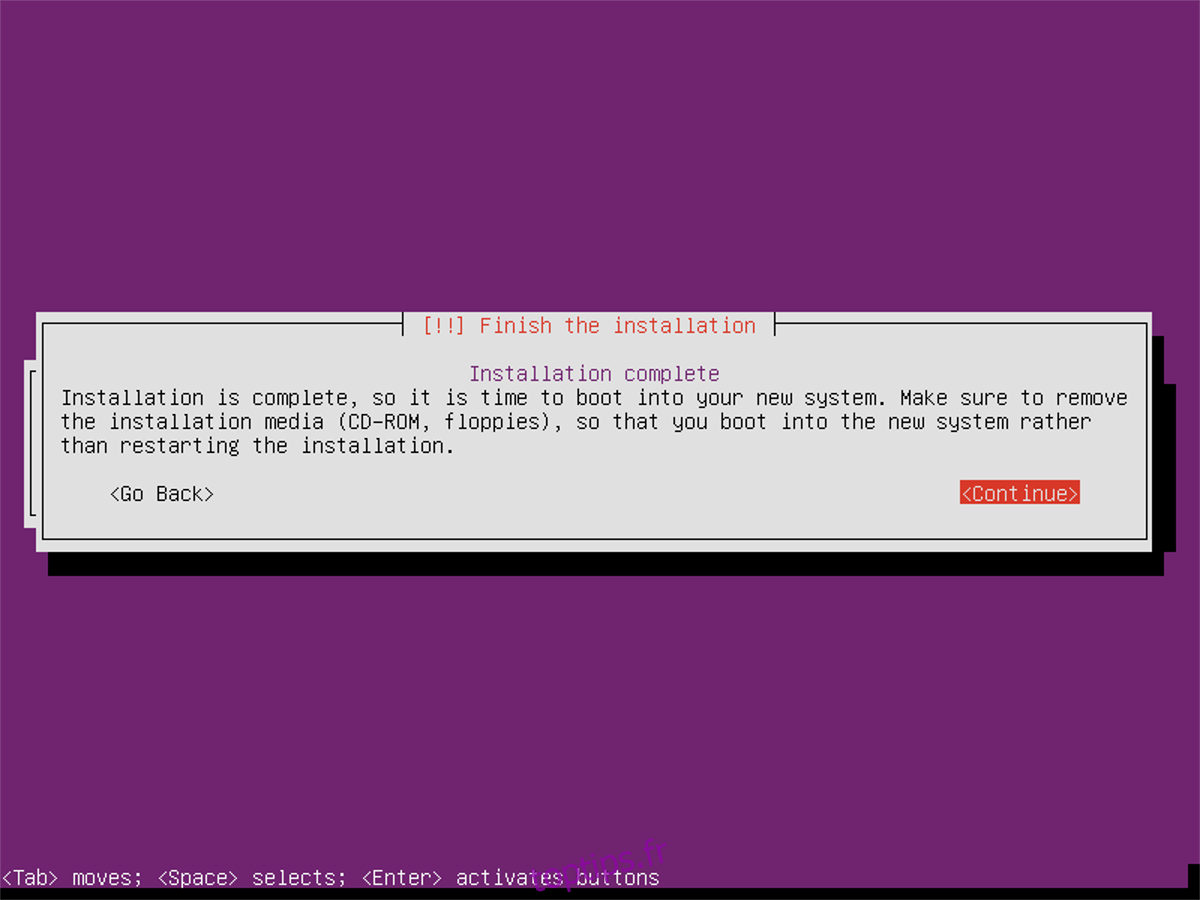
Après avoir sélectionné le logiciel, Ubuntu le téléchargera et l’installera sur votre PC. Comme aucun de ces packages ne se trouve sur l’ISO lui-même, tout doit être téléchargé sur Internet. Une fois le téléchargement terminé, le programme d’installation affiche un message complet et vous invite à redémarrer. Lors de la connexion, votre nouveau Ubuntu personnalisé est prêt à être utilisé!