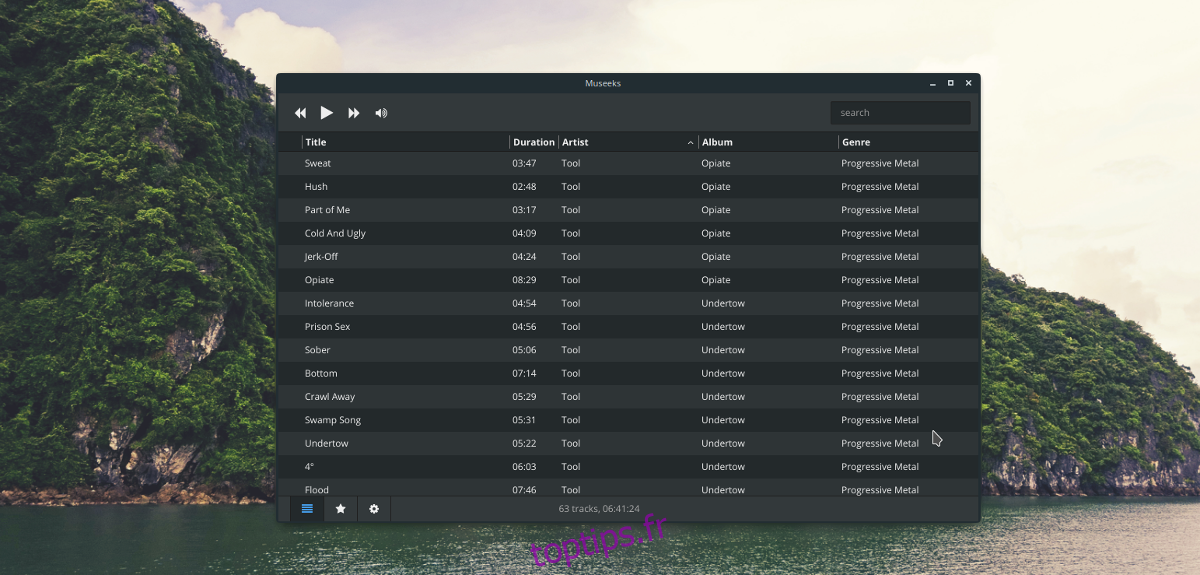De nos jours, il semble que chaque lecteur de musique Linux doive avoir une centaine d’options. Des choses comme la prise en charge des podcasts, les flux RSS, la prise en charge des services de musique en ligne, les listes de lecture «intelligentes», etc., sont trop courantes. Des fonctionnalités comme celles-ci sont intéressantes si vous aimez toutes les cloches et les sifflets et que vous les utilisez réellement. Cela dit, si vous trouvez ces fonctionnalités ennuyeuses, il n’y avait pas d’alternative solide et minimaliste – jusqu’à ce que le lecteur de musique Museeks arrive.
ALERTE SPOILER: faites défiler vers le bas et regardez le didacticiel vidéo à la fin de cet article.
Le lecteur de musique Museeks est multiplateforme mais fonctionne très bien sous Linux. Il est axé sur la fourniture d’une expérience de lecture de musique solide, facile à naviguer et non encombrée de distractions inutiles.
Remarque: pour installer l’application Museeks, vous devez utiliser Debian, Ubuntu, Arch Linux, Fedora ou OpenSUSE. N’utilisez pas ces distributions? Vous devrez être en mesure d’exécuter des fichiers AppImage.
Table des matières
Debian / Ubuntu
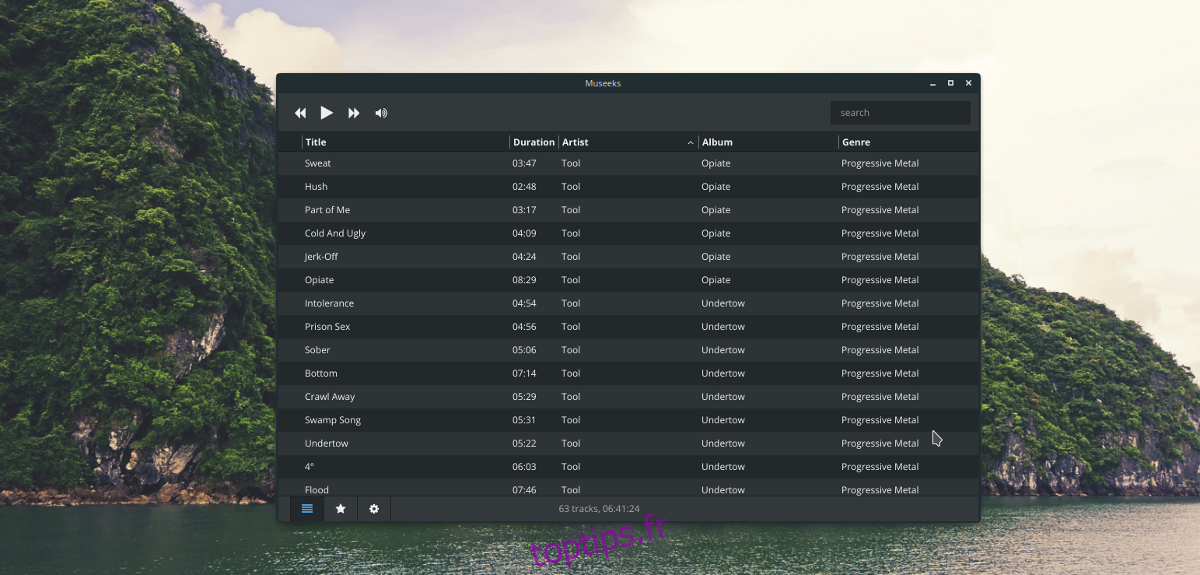
Le lecteur de musique Museeks est disponible pour les utilisateurs d’Ubuntu et Debian Linux sous la forme d’un fichier de package DEB téléchargeable. Malheureusement, c’est la seule façon d’installer le logiciel, car il n’y a pas de PPA ou de référentiel de logiciels tiers. Cependant, Museeks reçoit des mises à jour régulières (du site Web), donc ce n’est pas une grosse affaire.
Pour démarrer l’installation sur votre PC Debian ou Ubuntu, ouvrez un terminal et utilisez l’outil wget pour récupérer la dernière version de Museeks.
wget https://github.com/KeitIG/museeks/releases/download/0.9.4/museeks-amd64.deb
Ou, pour la version 32 bits, essayez:
wget https://github.com/KeitIG/museeks/releases/download/0.9.4/museeks-i386.deb
Exécutez la commande dpkg et installez Museeks sur le système. Si des erreurs apparaissent, ignorez-les car nous les corrigerons plus tard dans le processus.
sudo dpkg -i museeks-*.deb
L’installation du paquet Museeks sur Ubuntu et Debian devrait fonctionner parfaitement, et le système ne devrait avoir aucun problème à collecter les fichiers nécessaires dont il a besoin pour s’exécuter à partir des sources logicielles disponibles. Cependant, parfois, des erreurs se produisent (pour une raison quelconque). Pour résoudre ce problème, exécutez la commande suivante:
sudo apt install -f
Ou, pour Debian (Old Stable), essayez:
sudo apt-get install -f
Lorsque la commande est terminée, Museeks est prêt à être utilisé sur votre nouveau PC Ubuntu ou Debian!
Arch Linux
Si vous êtes sur Arch Linux et que vous avez besoin du lecteur Museeks, l’AUR est le seul moyen de le faire fonctionner. Pour obtenir le package AUR, assurez-vous que le dernier package de base devel est installé, ainsi que le package Git. Vous ne les avez pas? Ouvrez un terminal et synchronisez-le avec le gestionnaire de paquets Pacman.
sudo pacman -S base-devel git
Avec base-devel et Git fonctionnant sur votre Arch PC, il est sûr de récupérer le dernier instantané du package Museeks AUR.
git clone https://aur.archlinux.org/museeks-bin.git
Utilisez la commande CD pour déplacer le terminal dans le dossier de code Museeks.
cd museeks-bin
Installez Museeks sur votre PC Arch Linux en exécutant la commande makepkg. Gardez à l’esprit que lors de l’exécution de la commande build, l’installation peut échouer. Cela se produit lorsque la commande makepkg ne parvient pas à installer les dépendances. Résolvez ce problème en les installant manuellement.
makepkg -si
Fedora / OpenSUSE
Les utilisateurs de Fedora et d’OpenSUSE peuvent installer le lecteur Museeks grâce au fait qu’il existe un package RPM téléchargeable sur le site Web. Pour l’obtenir, ouvrez un terminal et utilisez l’outil de téléchargement wget.
wget https://github.com/KeitIG/museeks/releases/download/0.9.4/museeks-x86_64.rpm
Ou, pour 32 bits:
wget https://github.com/KeitIG/museeks/releases/download/0.9.4/museeks-i686.rpm
Maintenant que wget est terminé, suivez les instructions pour que Museeks fonctionne sur votre système Fedora ou OpenSUSE en entrant les commandes ci-dessous.
Feutre
sudo dnf install museeks-x86_64.rpm
ou
sudo dnf install museeks-i686.rpm
OpenSUSE
sudo zypper install museeks-x86_64.rpm
ou
sudo zypper install museeks-i686.rpm
Instructions AppImage
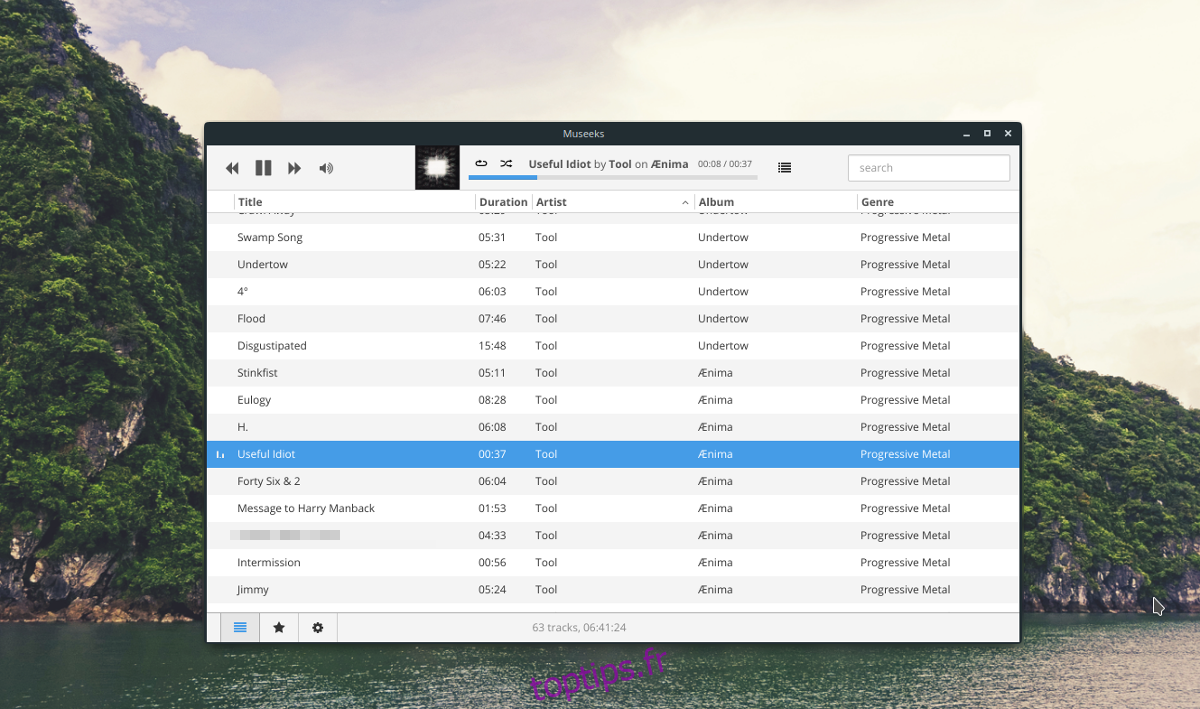
Les museeks, comme beaucoup d’applications Linux ces jours-ci, ont commencé à distribuer leur logiciel dans une AppImage téléchargeable. Avoir une AppImage est génial, car cela permet à n’importe qui d’utiliser le logiciel, quelle que soit la distribution Linux.
Pour utiliser l’image de l’application Museeks, ouvrez un terminal et utilisez l’outil wget pour le télécharger sur votre PC Linux.
wget https://github.com/KeitIG/museeks/releases/download/0.9.4/museeks-x86_64.AppImage
Une AppImage 32 bits est également disponible, pour ceux qui en ont besoin.
wget https://github.com/KeitIG/museeks/releases/download/0.9.4/museeks-i386.AppImage
Avec AppImage sur votre PC Linux, utilisez la commande chmod pour mettre à jour ses autorisations.
sudo chmod +x museeks-x86_64.AppImage
ou
sudo chmod +x museeks-i386.AppImage
Les autorisations sont à jour et les Museeks AppImage peuvent désormais s’exécuter en tant que programme. Ensuite, utilisez la commande mkdir et créez un dossier pour le fichier Museeks.
mkdir -p ~/AppImages
Déplacez l’AppImage Museeks dans le nouveau dossier avec la commande mv.
mv museeks-*.AppImage ~/AppImages
Entrez le nouveau répertoire AppImage avec le CD.
cd ~ / AppImages
Enfin, lancez Museeks AppImage avec:
./museeks-*.AppImage