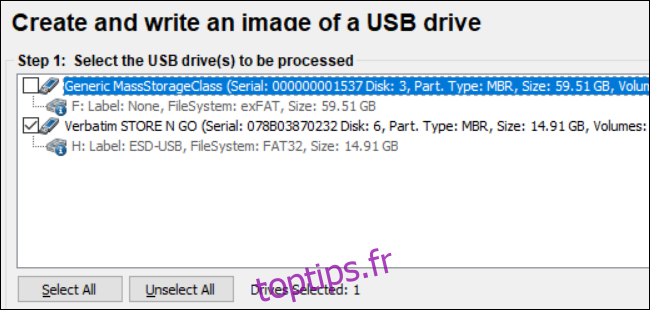Vous pouvez sauvegarder votre clé USB en créant une image enregistrée. Vous pouvez ensuite prendre cette image enregistrée et cloner plusieurs clés USB. Ce guide vous montre comment créer une image de votre clé USB à l’aide de Windows 10.
Table des matières
Copier contre cloner
Ne suivez pas ce guide si vous copiez simplement des fichiers à partir d’une clé USB. Utilisez la méthode habituelle de glisser-déposer dans l’Explorateur de fichiers pour transférer des fichiers vers et depuis la clé USB.
Ce guide cible les utilisateurs qui ont besoin de sauvegarder ou de cloner complètement une clé USB, telle qu’une clé de démarrage USB. La différence ici est que vous ne pouvez tout simplement pas faire glisser et déposer son contenu sur une autre clé USB. Vous avez également besoin du disque de démarrage principal et des tables de partition. Même si le lecteur USB source n’est pas amorçable, vous devez tout de même créer un clonage s’il comporte plusieurs partitions.
L’image résultante se compose alors de tous les fichiers visibles et cachés et de l’espace inutilisé du lecteur. L’image comprend également de l’espace libre: restes d’espace disque inutilisés que Windows 10 alloue à un seul fichier.
Enfin, si vous avez besoin de copier des fichiers d’une seule clé USB non amorçable vers plusieurs unités de capacité identique, le clonage peut être votre solution la plus rapide. Les scénarios peuvent inclure des dossiers de presse USB pour les salons professionnels ou le catalogue de produits d’un fabricant envoyé aux clients.
Clonez votre clé USB
Télécharger et extraire L’outil ImageUSB gratuit de Passmark Software. La version la plus récente (au moment d’écrire ces lignes) est la v1.5.1000 publiée le 25 octobre 2019. Ce programme ne s’installe pas dans Windows 10, alors assurez-vous de décompresser le fichier ZIP dans un emplacement dont vous vous souviendrez.
Ensuite, insérez votre clé USB source et lancez le programme en double-cliquant sur le fichier ImageUSB.exe. Cliquez sur «Oui» si une fenêtre contextuelle de contrôle de compte d’utilisateur apparaît à l’écran.
Lorsque le programme s’ouvre sur votre écran, cochez la case en regard de votre périphérique USB répertorié.
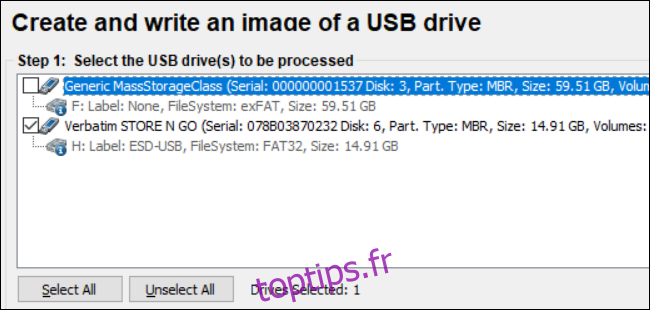
Ensuite, sélectionnez «Créer une image à partir d’une clé USB» à l’étape 2.
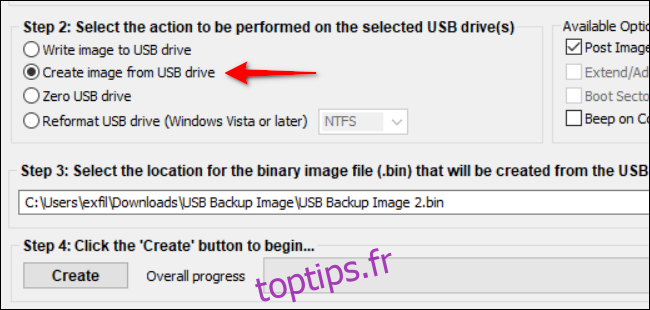
Cliquez sur le bouton «Parcourir» pour sélectionner ou créer une destination pour l’image enregistrée. Vous devrez également créer un nom de fichier, bien que vous ne puissiez pas modifier l’extension de fichier «.BIN».
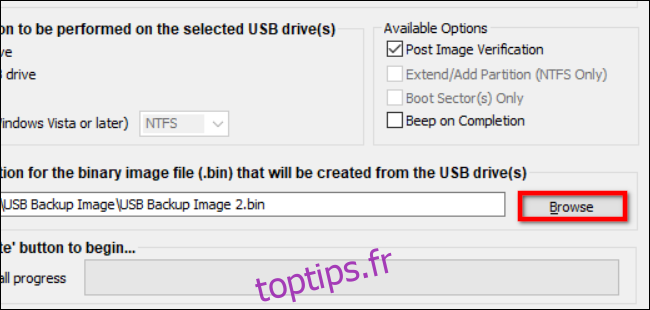
Cliquez sur le bouton « Créer » une fois que vous avez choisi un nom de fichier et un emplacement pour démarrer le processus d’enregistrement d’image.
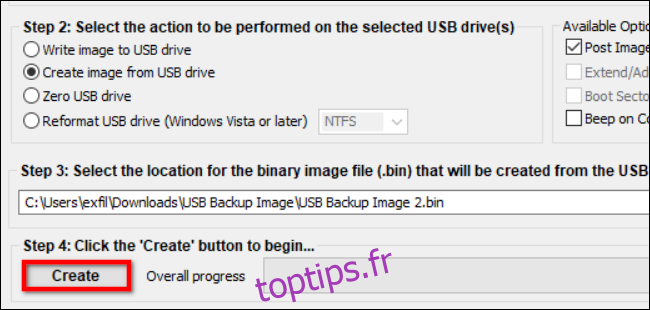
Enfin, cliquez sur «Oui» dans la fenêtre contextuelle pour vérifier et confirmer les détails de la tâche.
Dans la section «Options disponibles» à droite, l’option «Après vérification de l’image» est cochée par défaut. Avec cette fonctionnalité activée, le programme analyse le fichier une fois terminé pour vérifier son intégrité. Si l’inspection du fichier échoue, vous devrez créer à nouveau l’image. Vous verrez également un paramètre «Bip à la fin» qui émet une alerte sonore.
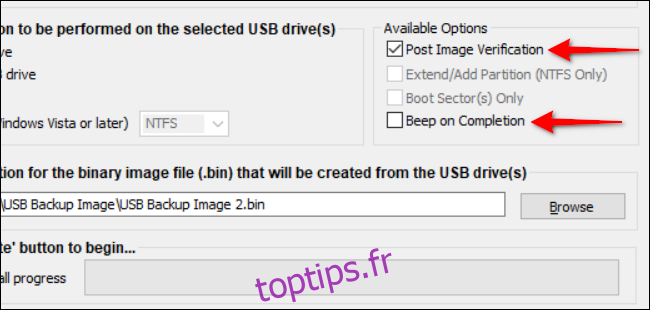
Transférez votre fichier image sur une clé USB
Pour ce guide, vous aurez besoin d’une clé USB d’une capacité correspondant au périphérique de stockage d’origine. Par exemple, si vous avez créé une image USB à partir d’un lecteur de 128 Go, le deuxième lecteur a besoin de la capacité correspondante de 128 Go. Vous ne pouvez pas installer l’image sur un lecteur d’une capacité de 64 Go, par exemple. Pourquoi? Parce que l’image comprend de l’espace inutilisé.
Comme précédemment, double-cliquez sur le fichier ImageUSB.exe pour lancer le programme. Cliquez sur «Oui» si une fenêtre contextuelle de contrôle de compte d’utilisateur apparaît à l’écran.
Lorsque le programme s’ouvre sur votre écran, cliquez sur le paramètre «Écrire une image sur une clé USB» répertorié à l’étape 2.
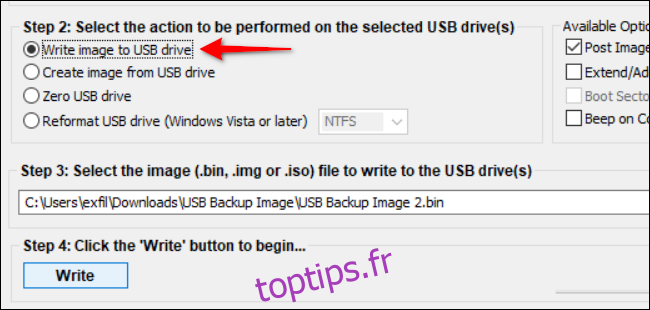
Cliquez sur le bouton «Parcourir» pour localiser et sélectionner le fichier image stocké sur votre PC.
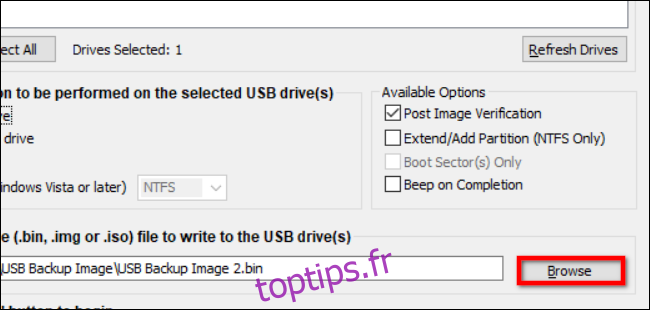
Une fois que vous avez localisé l’image stockée, cliquez sur le bouton «Ecrire» pour commencer. Gardez à l’esprit qu’ImageUSB effacera tout ce qui est stocké sur la clé USB de destination et remplacera son contenu par les données de l’image.
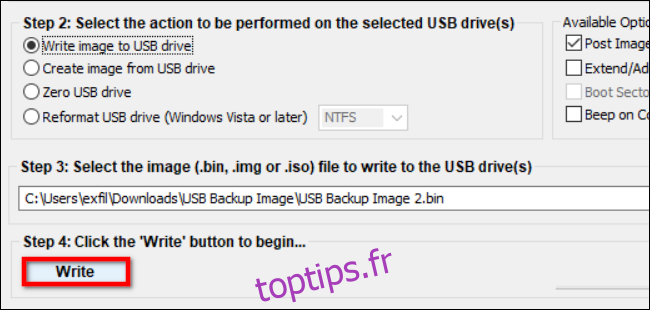
Une fois terminé, supprimez le fichier de votre PC si vous ne prévoyez pas de l’écrire sur une autre clé USB. Si vous créez plusieurs clones, insérez une nouvelle clé USB et répétez ces quatre étapes.