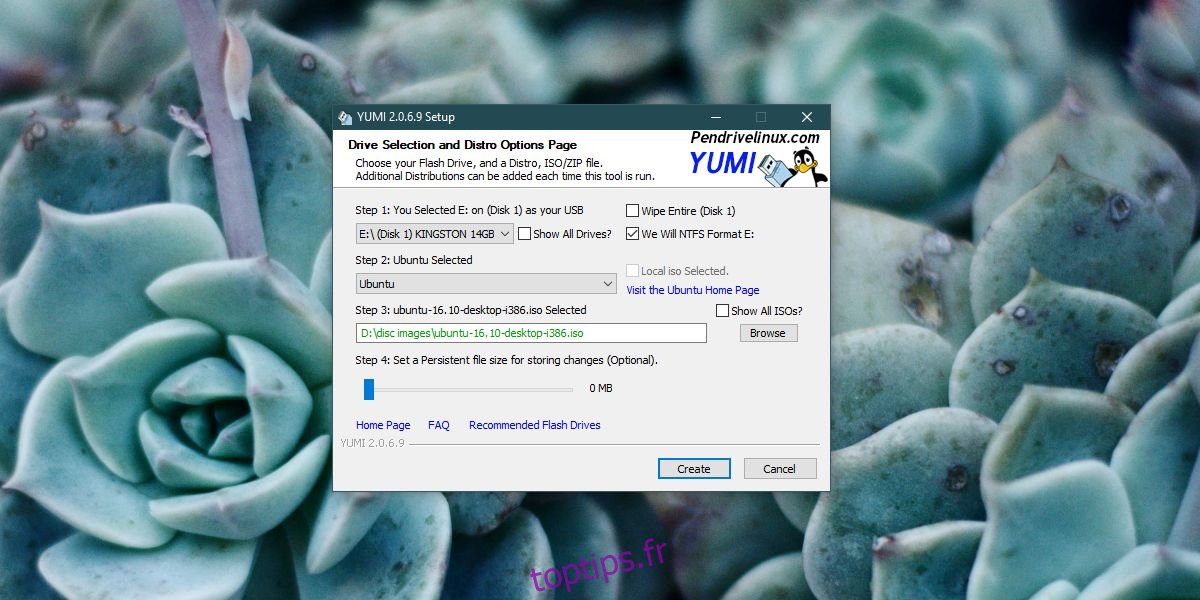Vous pouvez installer Windows 10 et n’importe quel système d’exploitation Linux à partir d’une clé USB. Tout ce dont vous avez besoin est l’image du système d’exploitation, une clé USB avec suffisamment d’espace pour accueillir les fichiers et un peu d’espace supplémentaire pour les décompresser, et une application qui peut graver l’image du disque sur l’USB. Le processus de gravure d’image prend un peu de temps, mais il existe des applications GUI qui s’occupent de la plupart des choses. Vous pouvez installer plusieurs systèmes d’exploitation sur un système, mais vous pouvez également utiliser une seule clé USB et graver plusieurs images de disque du système d’exploitation dessus. Tout ce dont vous avez besoin est le bon outil et vous pouvez créer une clé USB à démarrage multiple.
Clé USB à démarrage multiple sous Windows 10
L’outil que nous recommandons pour créer une clé USB à démarrage multiple sur Windows 10 est YUMI. La raison pour laquelle nous le recommandons est que vous pouvez l’utiliser pour graver à la fois une image Linux et une image Windows. Tous les outils de gravure de disque ne prennent pas en charge ces deux types d’images.
Télécharger YUMI.
YUMI peut télécharger une image Ubuntu mais il ne peut pas télécharger une image ISO pour Windows. Cela dit, c’est probablement une bonne idée de télécharger des images pour le système d’exploitation que vous souhaitez graver. Dans le même temps, assurez-vous que la clé USB que vous utilisez dispose de suffisamment d’espace pour accueillir toutes les images du système d’exploitation que vous allez graver dessus.
Connectez l’USB à votre système. Exécutez YUMI et sélectionnez le lecteur.
Sélectionnez le type d’image du système d’exploitation que vous allez graver en ouvrant la liste déroulante Étape 2.
Sélectionnez l’image du système d’exploitation. Si vous le souhaitez, vous pouvez également choisir de modifier le système de fichiers sur lequel le lecteur est formaté et de l’effacer ou non si l’application peut modifier ces paramètres pour s’adapter au type d’image du système d’exploitation que vous gravez.
Cliquez sur Créer et autorisez l’application à graver l’image. Cela prendra un certain temps.
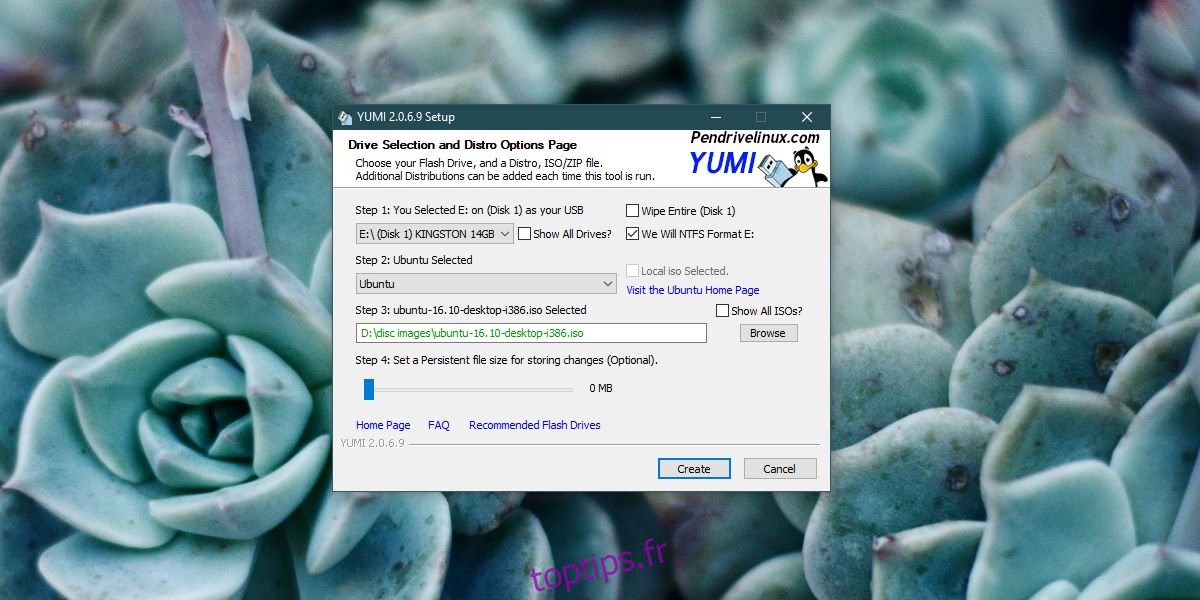
C’est la première image gravée sur la clé USB. Une fois terminé, il vous demandera si vous souhaitez graver une deuxième image dessus. Sélectionnez Oui, puis procédez aux étapes suivantes.
Ouvrez la liste déroulante Étape 2 et sélectionnez le type d’image du système d’exploitation que vous allez graver.
Dans le champ Étape 3, sélectionnez l’image du système d’exploitation.
Cliquez sur Créer.
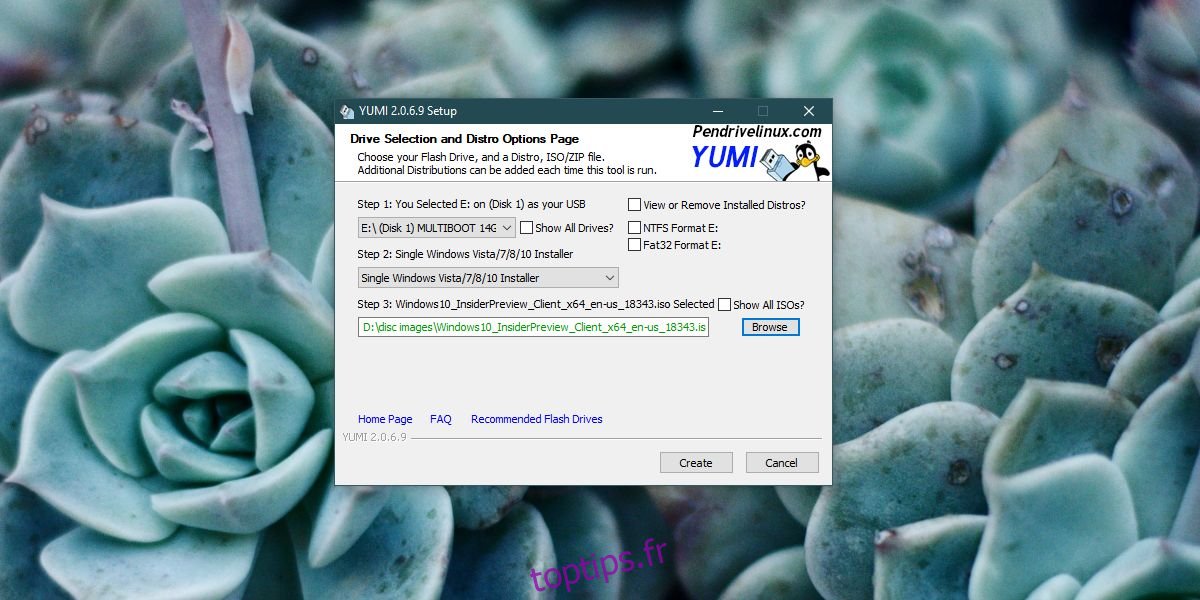
Encore une fois, vous devrez attendre un moment pour que l’image soit brûlée. Une fois le processus de gravure terminé, vous pouvez le connecter au système sur lequel vous souhaitez installer le ou les systèmes d’exploitation. Lorsque vous arrivez au menu de démarrage, vous devrez choisir celui à démarrer.